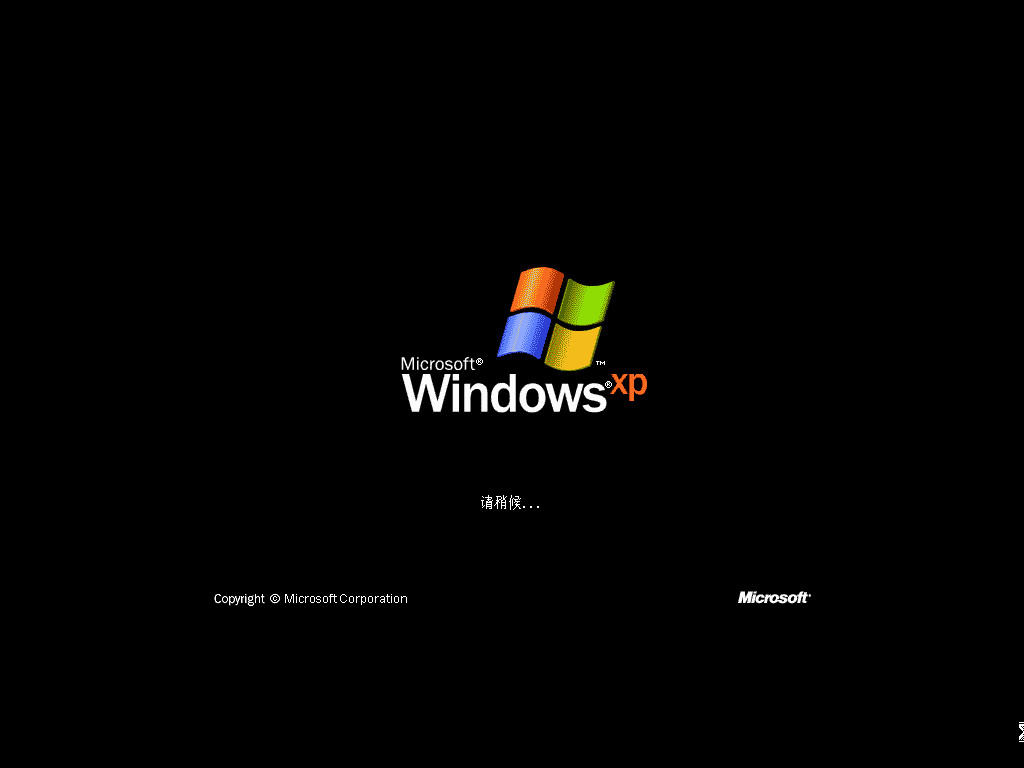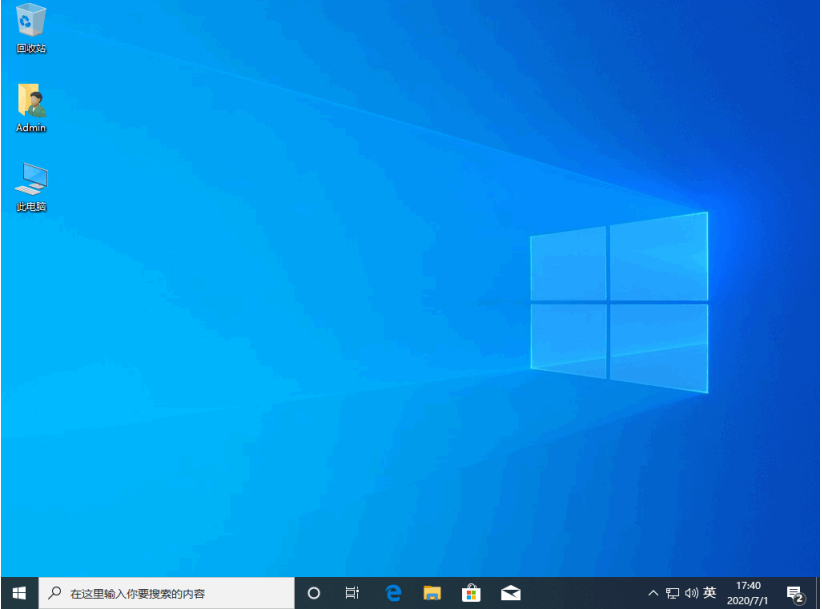重装系统后固态硬盘不见了如何解决
下载Win11系统已经推出了很久了,但是还有很多朋友继续使用Win10系统。这些使用Win10系统的用户遇到了电脑崩溃的情况就需要重装系统解决一下问题。不过他们在重装系统的过程中还是遇到了问题,就是重装系统后固态硬盘不见了。下面小编告诉大家重装系统后固态硬盘不见了解决方法,一起往下看。
工具/原料:
系统版本:windows10系统
品牌型号:华硕VivoBook14
方法/步骤:
WEEX交易所已上线平台币 WEEX Token (WXT)。WXT 作为 WEEX 交易所生态系统的基石,主要用于激励 WEEX 交易平台社区的合作伙伴、贡献者、先驱和活跃成员。
新用户注册 WEEX 账户、参与交易挖矿及平台其他活动,均可免费获得 WXT 空投奖励。
方法一:更新驱动,初始化磁盘
1、重装系统后固态硬盘不见了,首先在电脑的桌面上找到【此电脑】图标,选择【管理】。
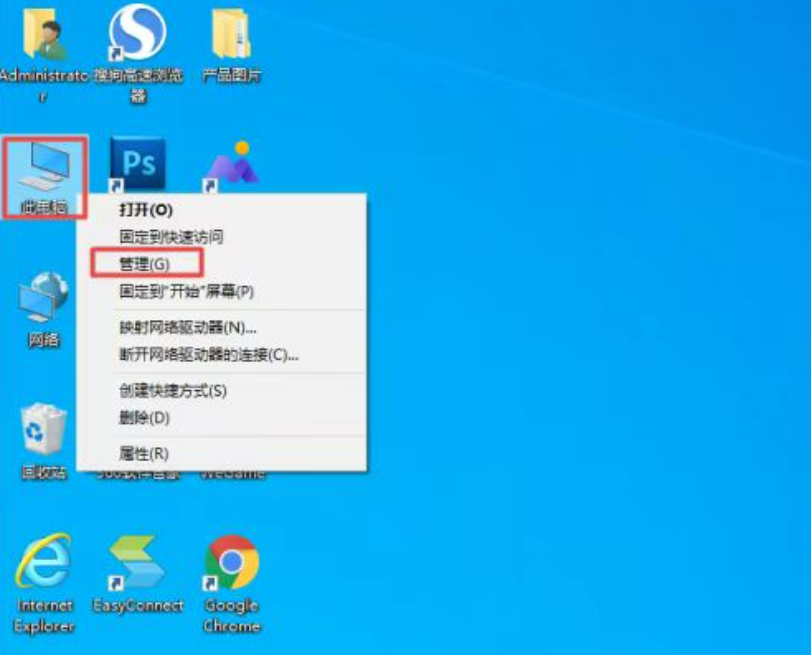
2、在【计算机管理】的窗口找到【磁盘管理】选项,并点击进入。

3、然后就可以看到电脑磁盘的情况。如果磁盘大小等于各个磁盘大小之和,那么就证明没有分配磁盘盘符,重新进行分配一个就可以了。
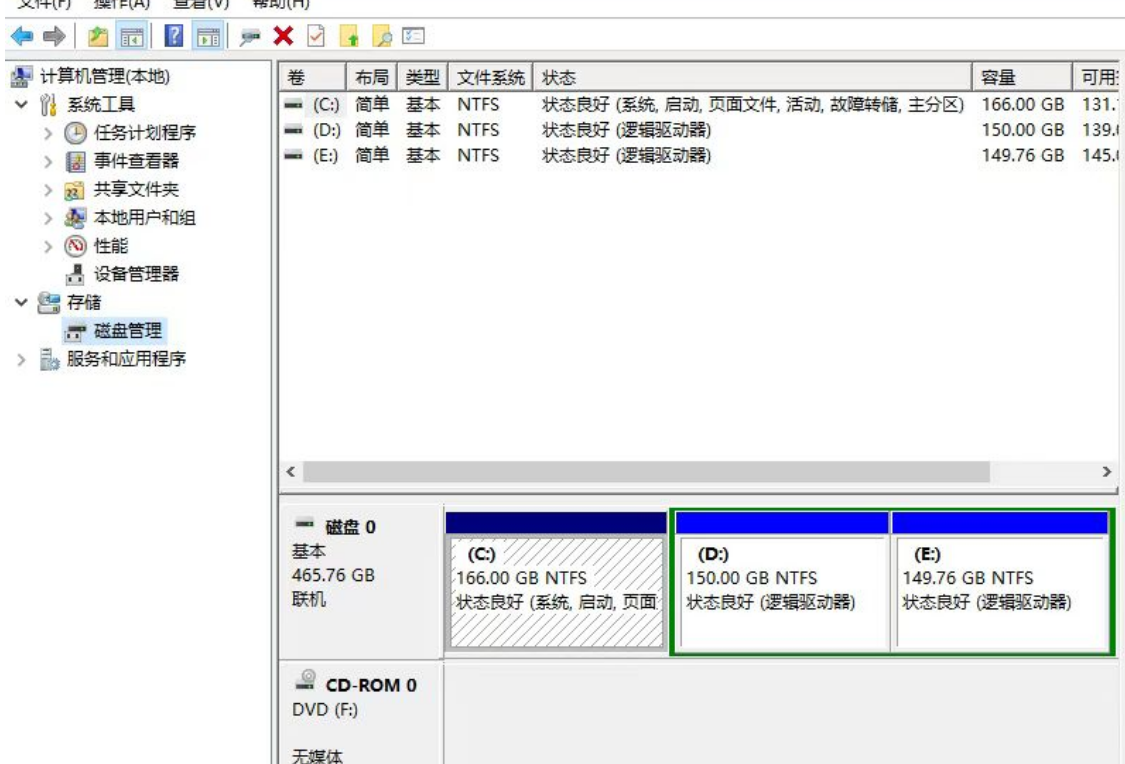
4、按下键盘上的【Ctrl+Alt+Delete】快捷键来调出电脑的【任务管理器】窗口,接着选择【文件】选项,然后再选择【运行新任务】功能。

5、系统会弹出【新建任务】的窗口,输入【d:】,点击【确定】。
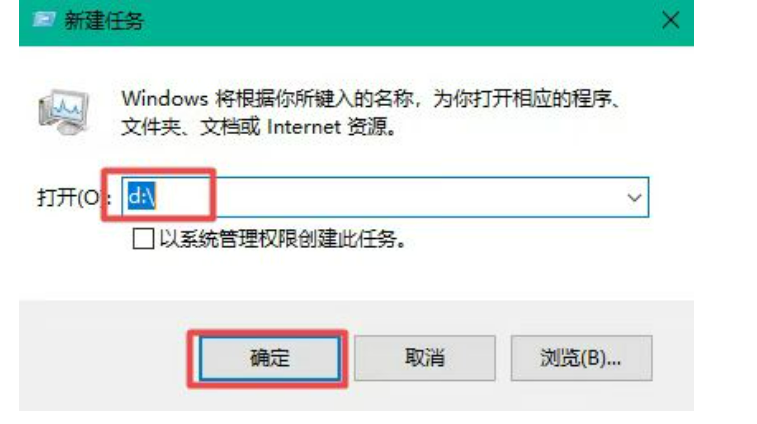
方法二:重新启动资源管理器
1、在桌面找到【此电脑】,鼠标右键后选择【管理】,选择【系统工具】-【性能】-【设备管理器】,点击【磁盘驱动器】查看是否有安装磁盘驱动程序。如果磁盘驱动程序版本较旧,右键选择【更新驱动程序】。

2、在给电脑重装系统后【计算机管理】窗口,双击【存储】板块的【磁盘管理】,选中其中一个磁盘,右键下选择【更新驱动器和路径】。在新弹出的窗口中点击“添加”,随便分配一个驱动器后,按下【确定】。
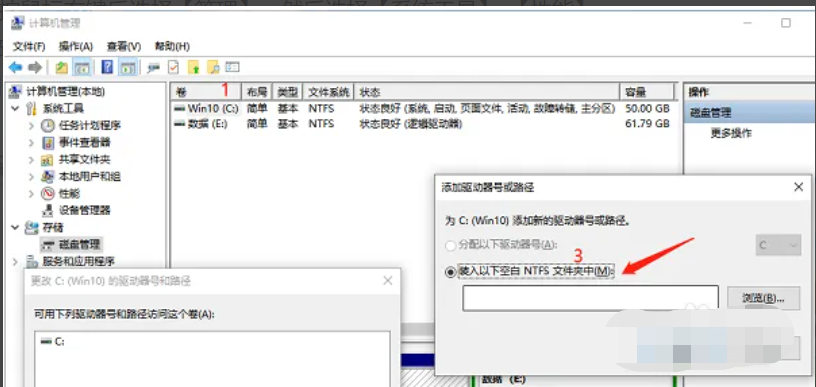
3、在【开始】菜单栏旁边的搜索框输入【任务管理器】,之后打开它,在【进程】中找到【Windows资源管理】,鼠标右键选择【重新启动】,这样就可以找回消失的硬盘了。

总结:
以上就是小编为大家带来的重装系统后固态硬盘不见了解决方法的全部内容,有需要的朋友可以按照以上教程进行操作,希望本文可以帮助到大家。
最客资源网 » 重装系统后固态硬盘不见了如何解决