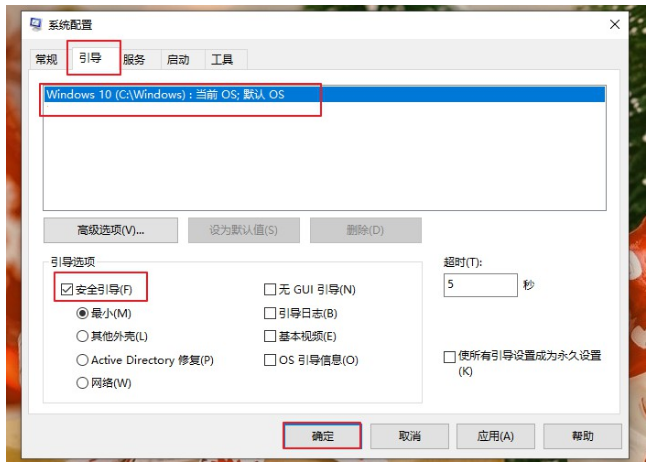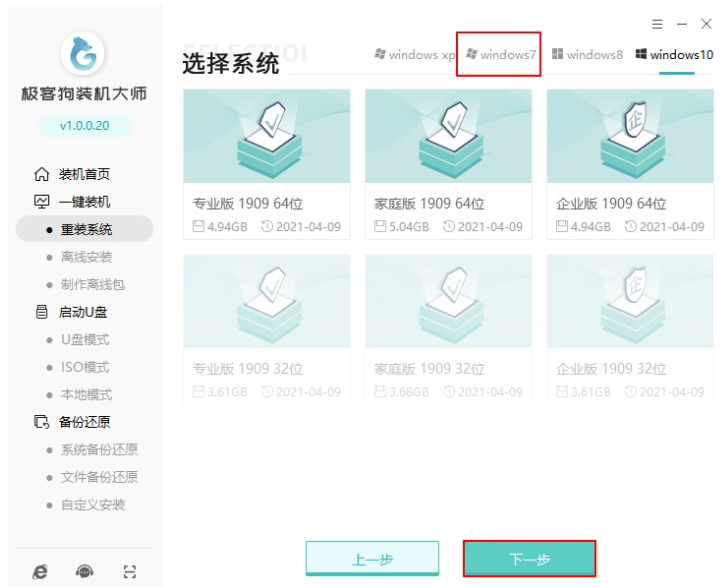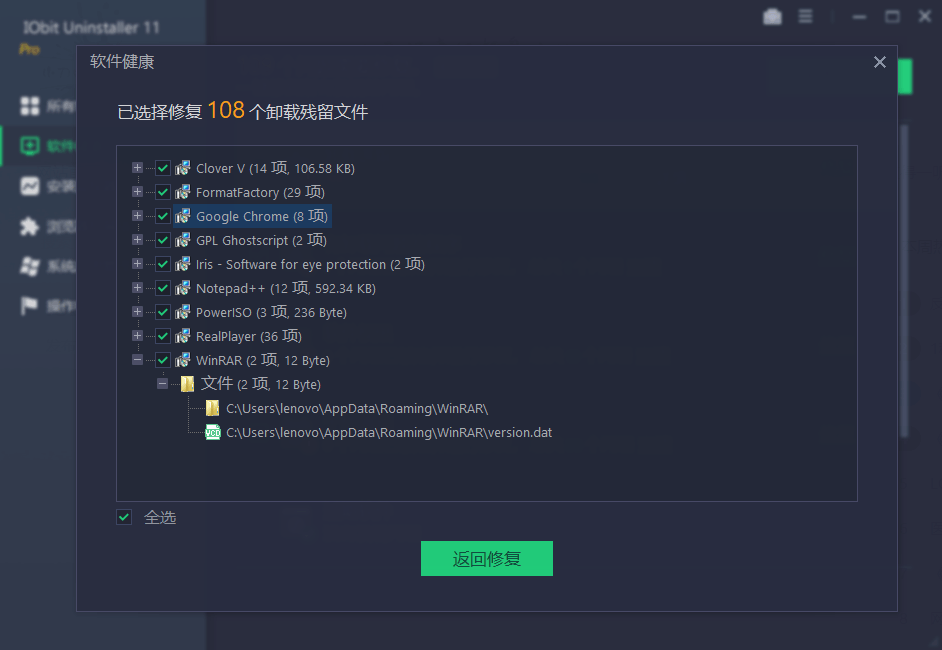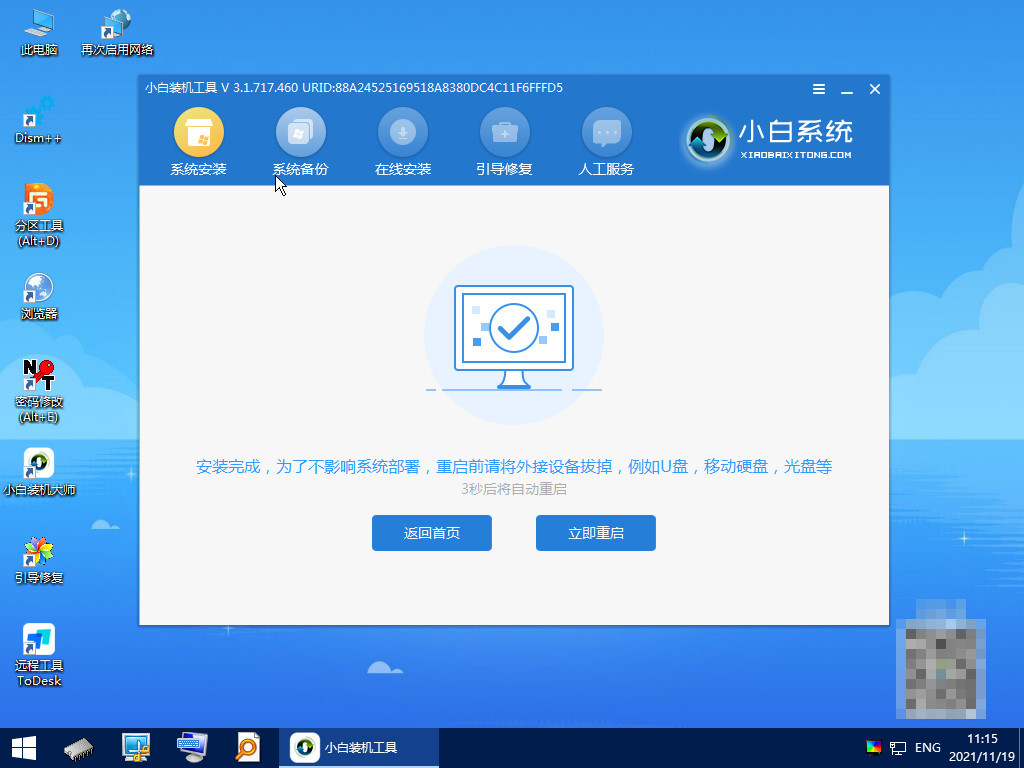电脑手动重装系统步骤图解
大家平时在使用笔记本电脑过程中,都避免不了会遇到一些严重的电脑系统故障问题需要自己通过重装系统进行修复解决。那么windows7系统怎么安装呢?接下来小编来跟大家演示电脑手动重装系统步骤,一起来看看。
工具/原料:
系统版本:windows7系统
品牌型号:联想Horizon27
软件版本:小白一键重装系统v2990
WEEX交易所已上线平台币 WEEX Token (WXT)。WXT 作为 WEEX 交易所生态系统的基石,主要用于激励 WEEX 交易平台社区的合作伙伴、贡献者、先驱和活跃成员。
新用户注册 WEEX 账户、参与交易挖矿及平台其他活动,均可免费获得 WXT 空投奖励。
方法/步骤:
方法一:一键重装系统win7
1、电脑手动重装系统如何操作呢?首先我们需要下载安装小白软件到电脑上,然后打开之后,选择我们需要安装的系统版本,点击下一步。
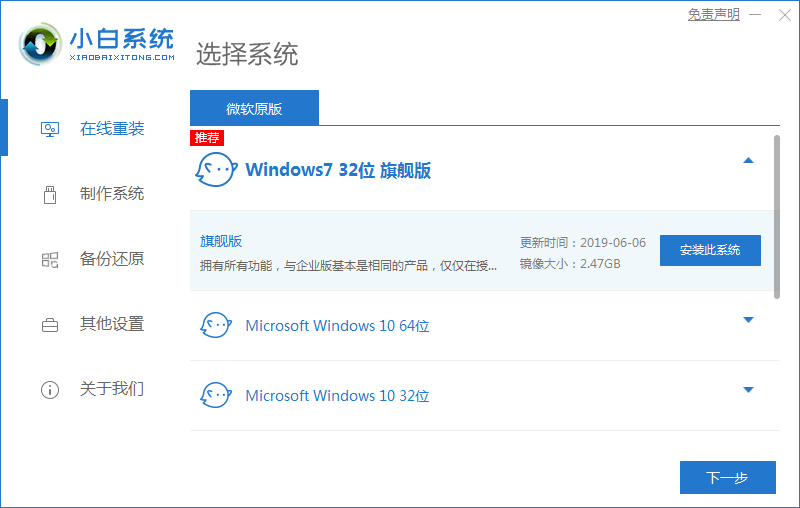
2、我们勾选好我们需要同时安装的其他软件,点击下一步。
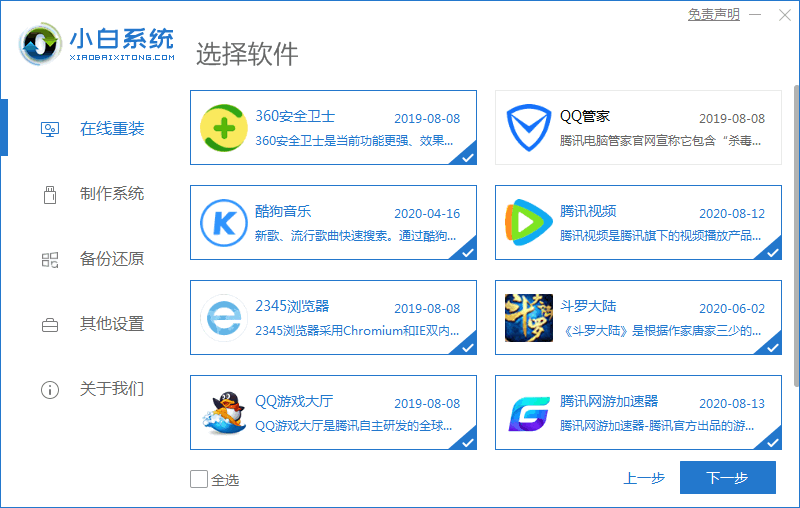
3、大家耐心等待,装机软件下载安装系统的各项资源等等。
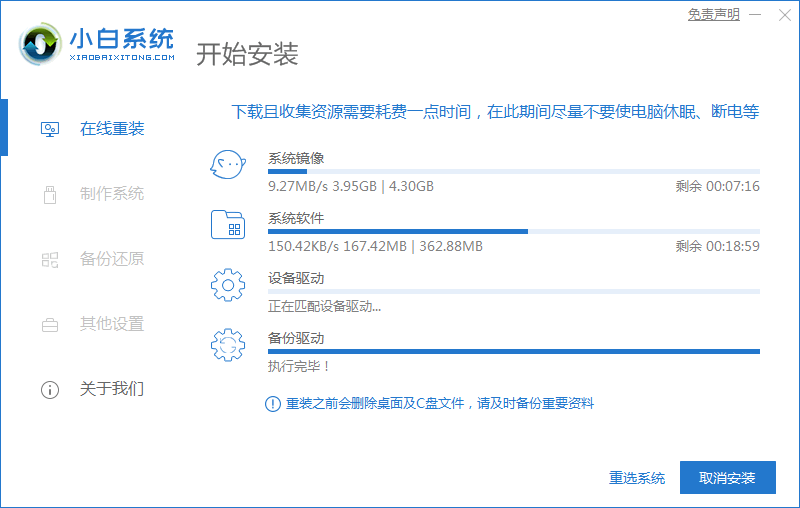
4、大家耐心等待系统安装环境部署完成之后,然后点击立即重启。
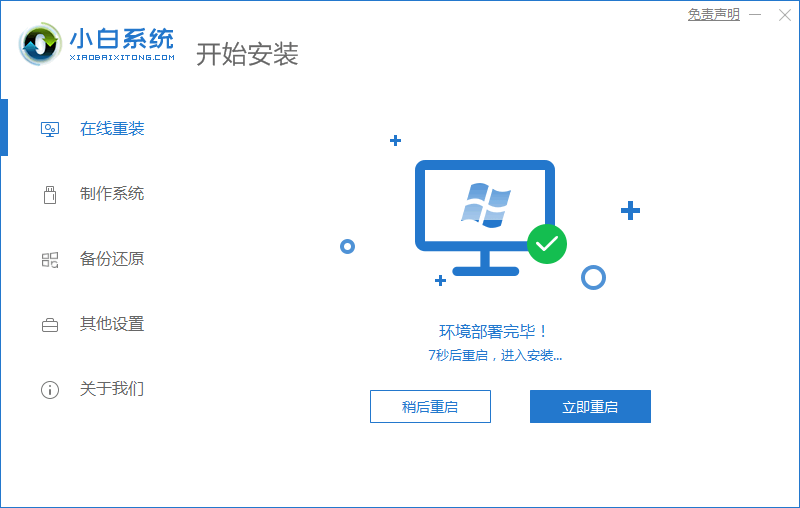
5、电脑进入启动管理器页面,可以选择第二项按回车键。
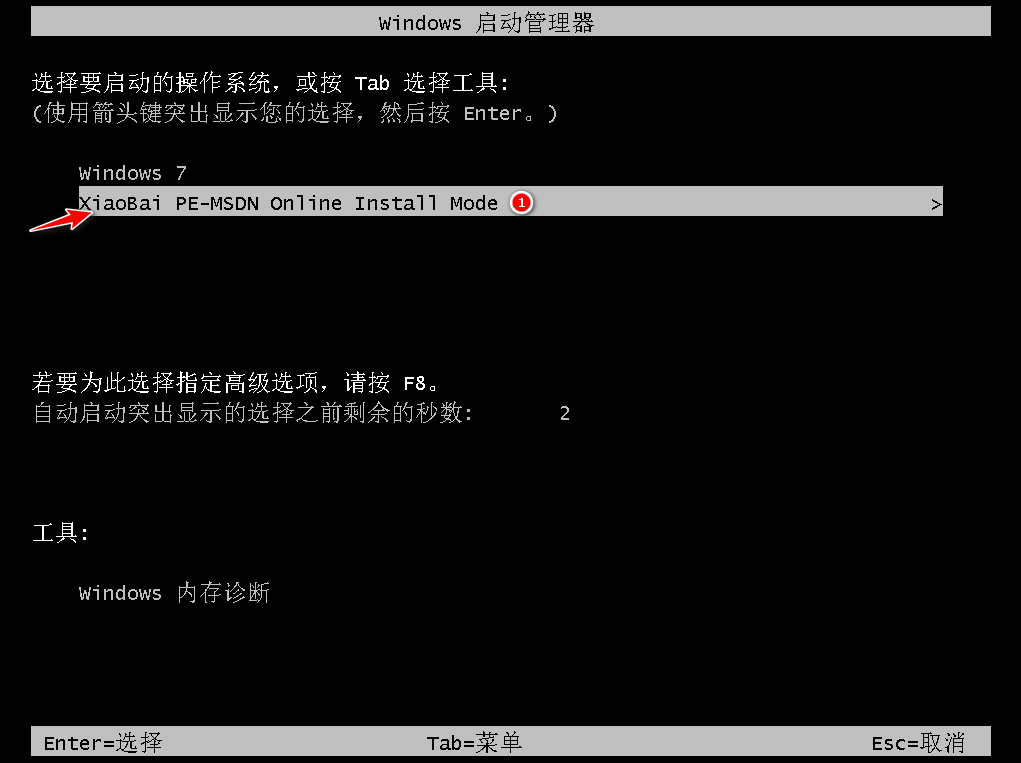
6、可以耐心等待系统自动安装。
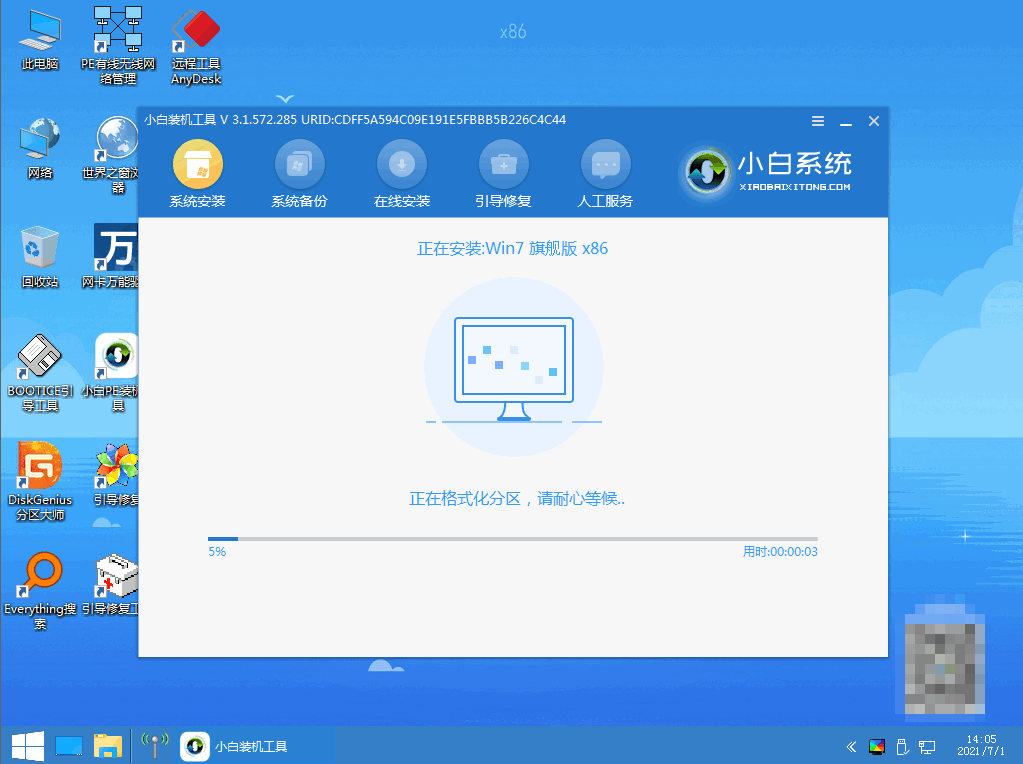
7、电脑进入引导修复工具界面之后,我们在C盘前打勾,点击确定按钮。
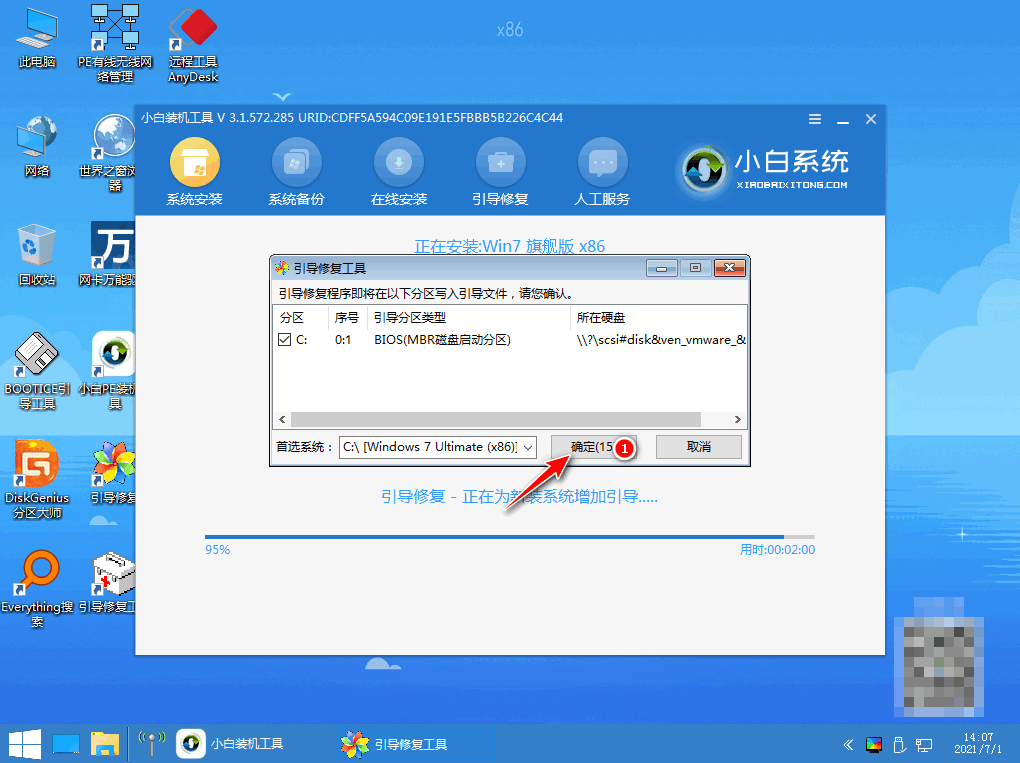
8、电脑弹出提示会写PE菜单界面时,可以点击确定。
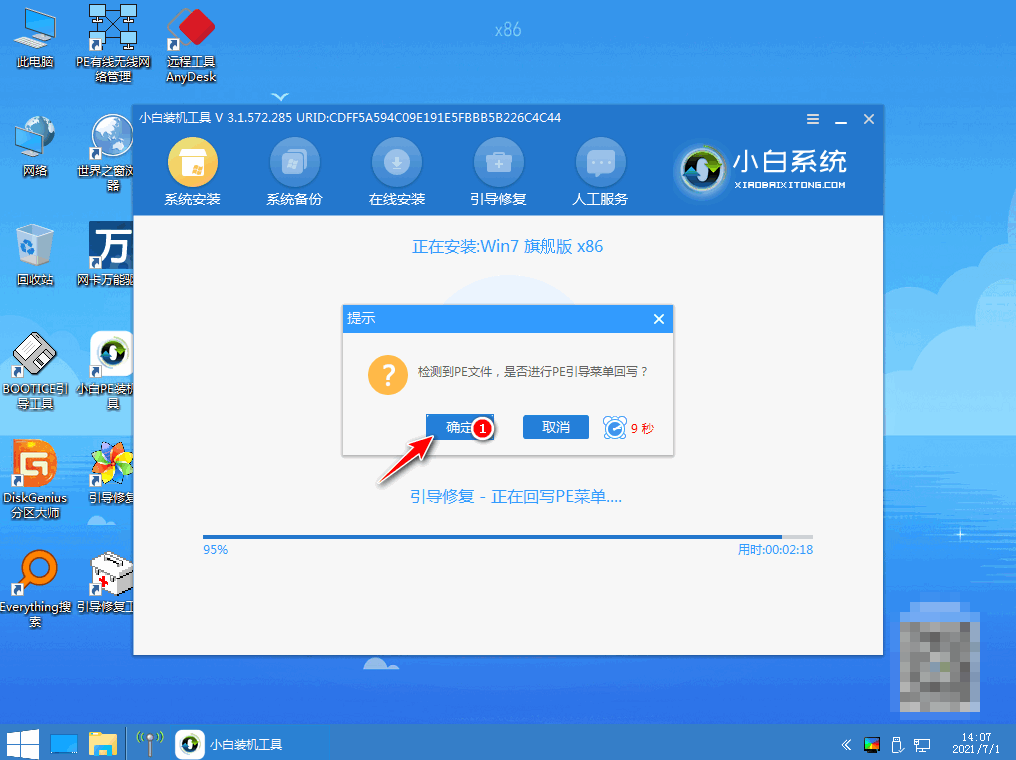
9、电脑提示系统安装完成之后,可以点击立即重启按钮。
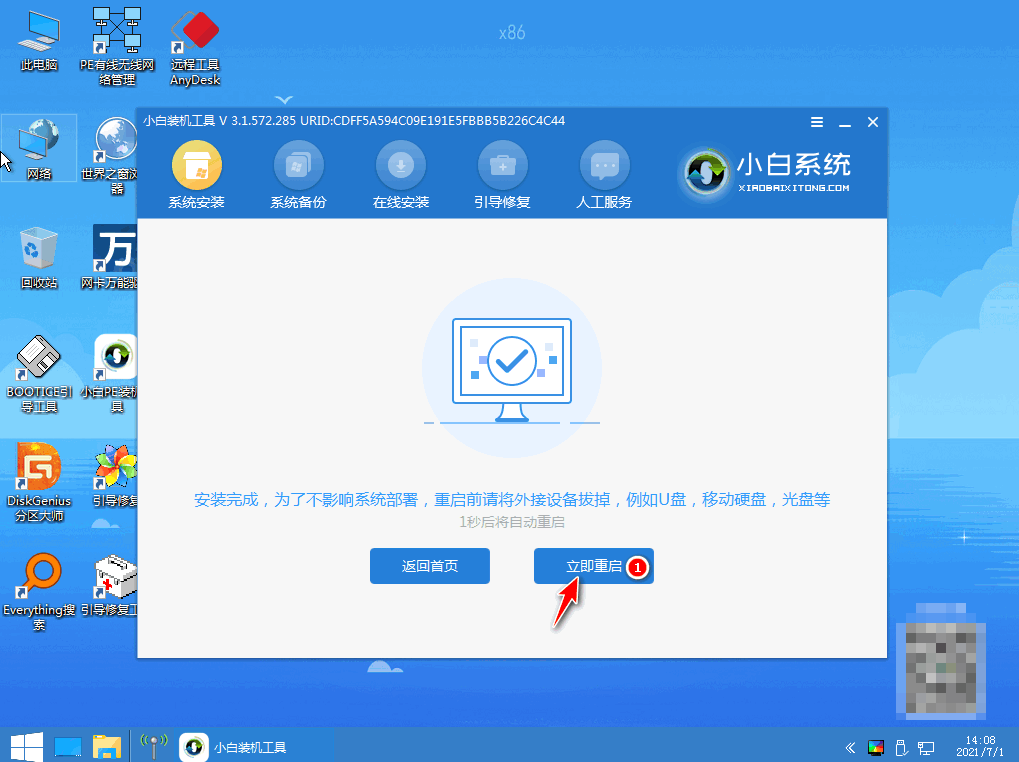
10、我们再次进入启动管理器界面,然后选择windows7,按回车键进入。
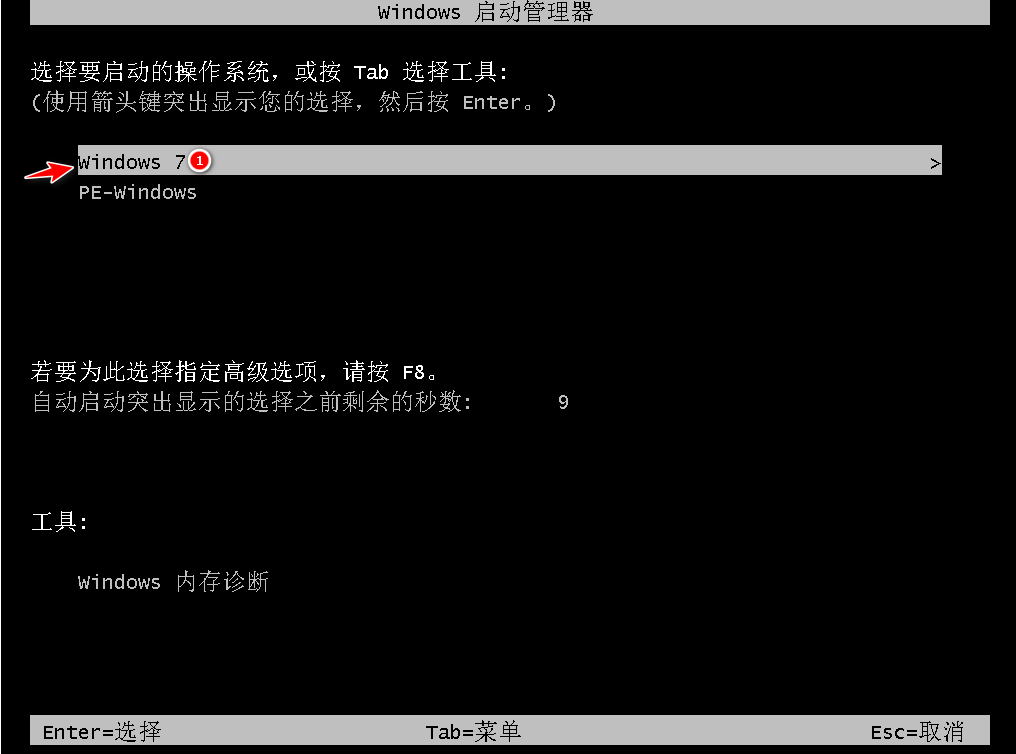
11、我们直至进入系统桌面,即表示windows7系统安装完成。

方法二:u盘重装系统win7
1、首先下载安装小白系统软件后点击打开运行,然后并将u盘插入电脑上,选择好u盘后,点击开始制作。
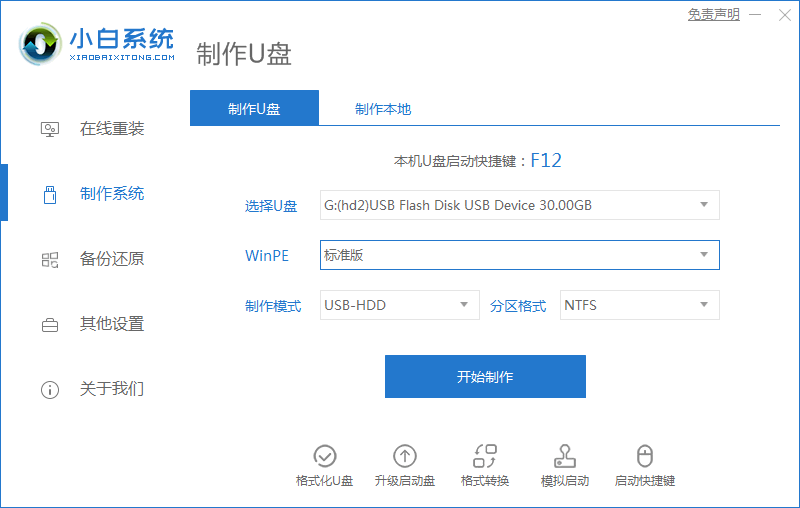
2、接着选择好需要安装的系统,然后点击开始制作。
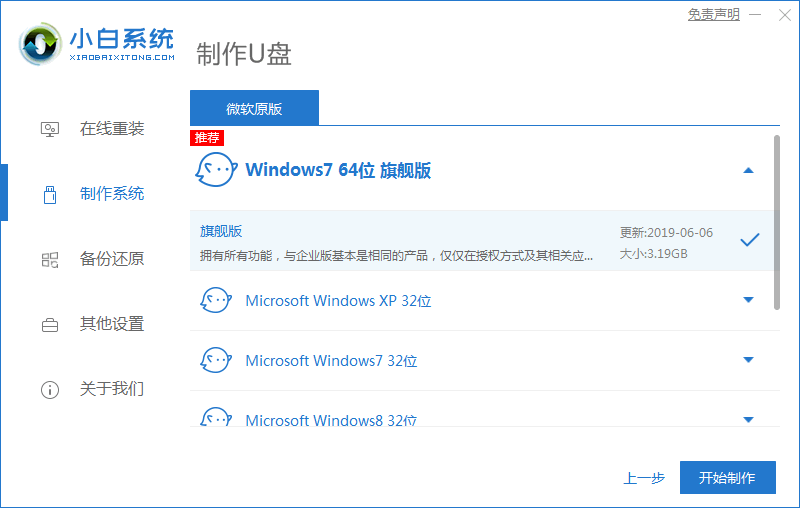
3、电脑提示是否备份好u盘内的有用的资料,我们确认备份好后点击确定即可。
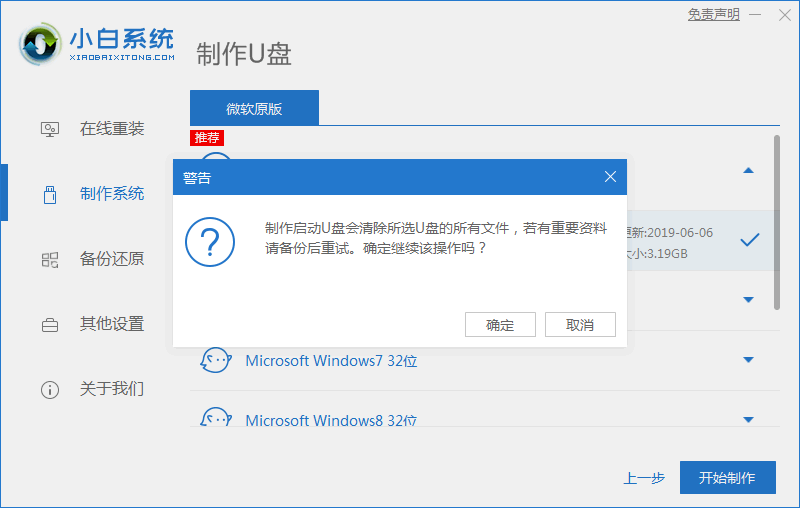
4、可以耐心等待下载pe系统等等资源。
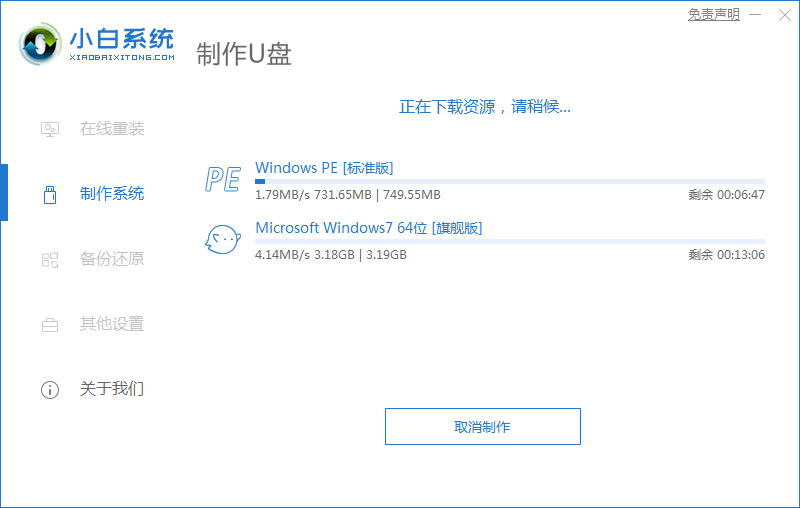
5、电脑提示u盘启动盘制作完成之后,然后点击返回按钮。
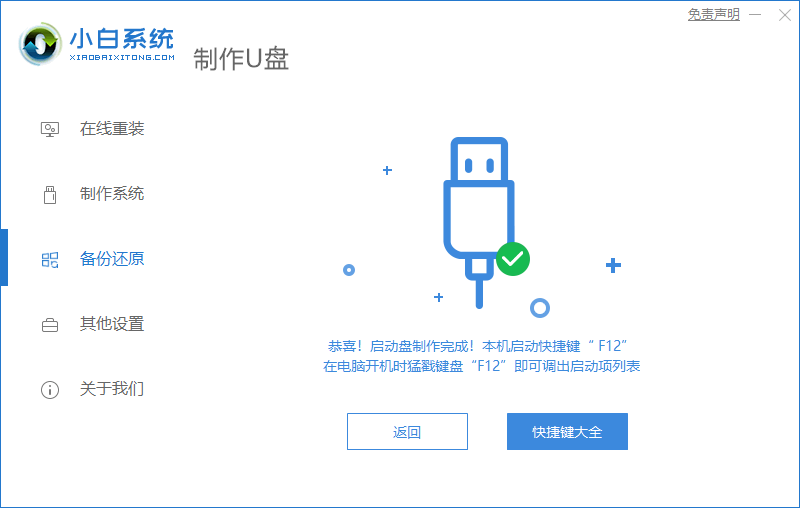
6、我们开启快速按快捷键进入PE系统界面,然后选择usb项按回车键。
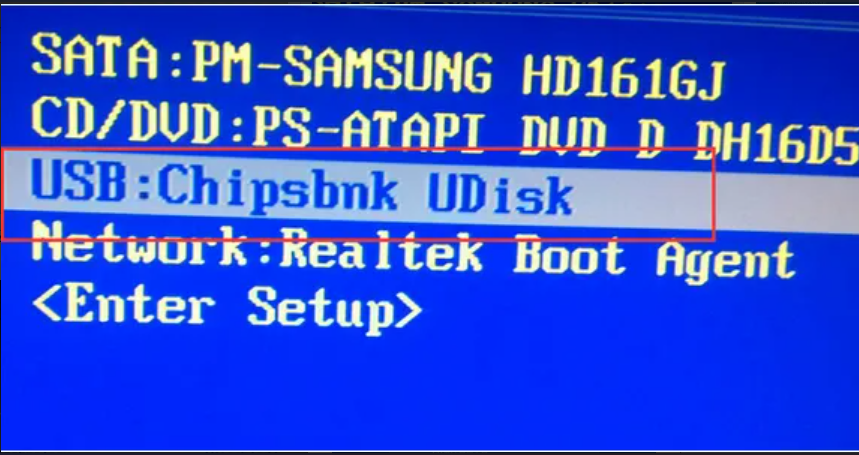
7、可以耐心等待系统自动安装。
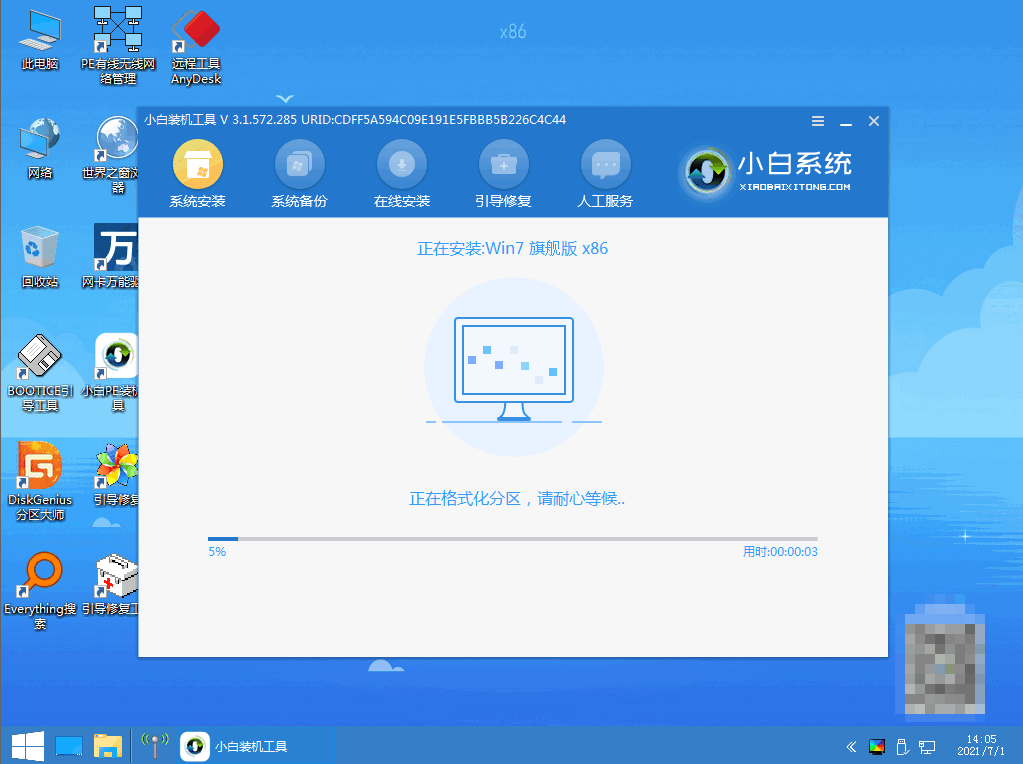
8、电脑提示安装完成之后,可以点击立即重启按钮。
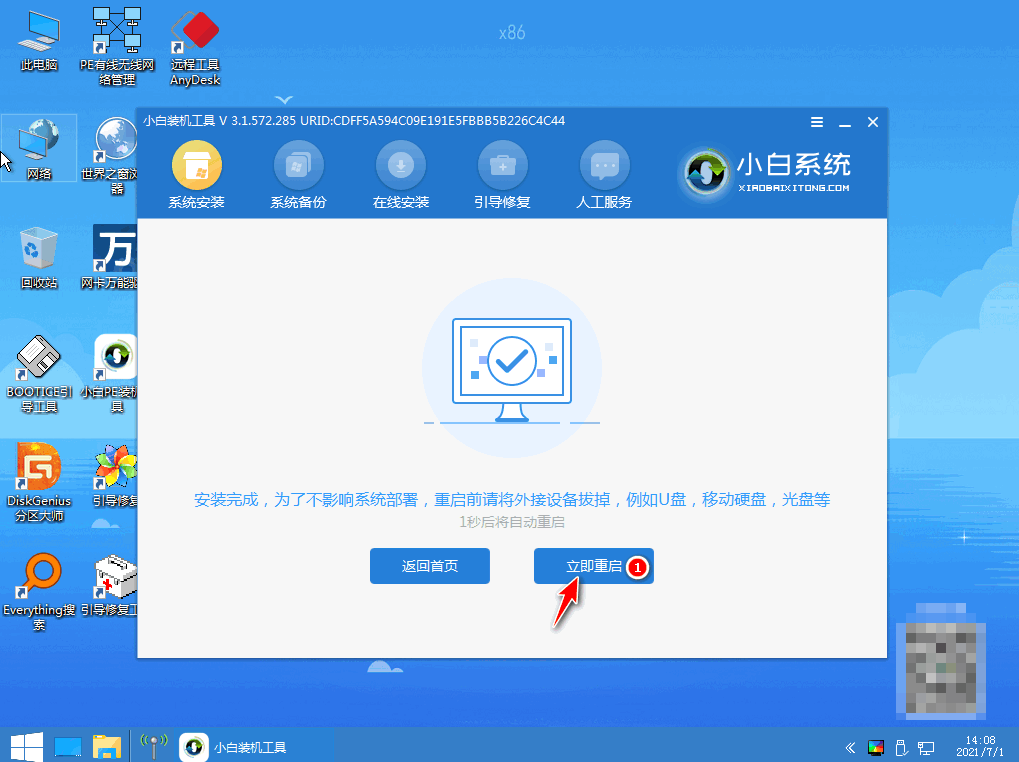
9、我们重启电脑之后进入win7pe系统,然后选择windows7,按回车键。
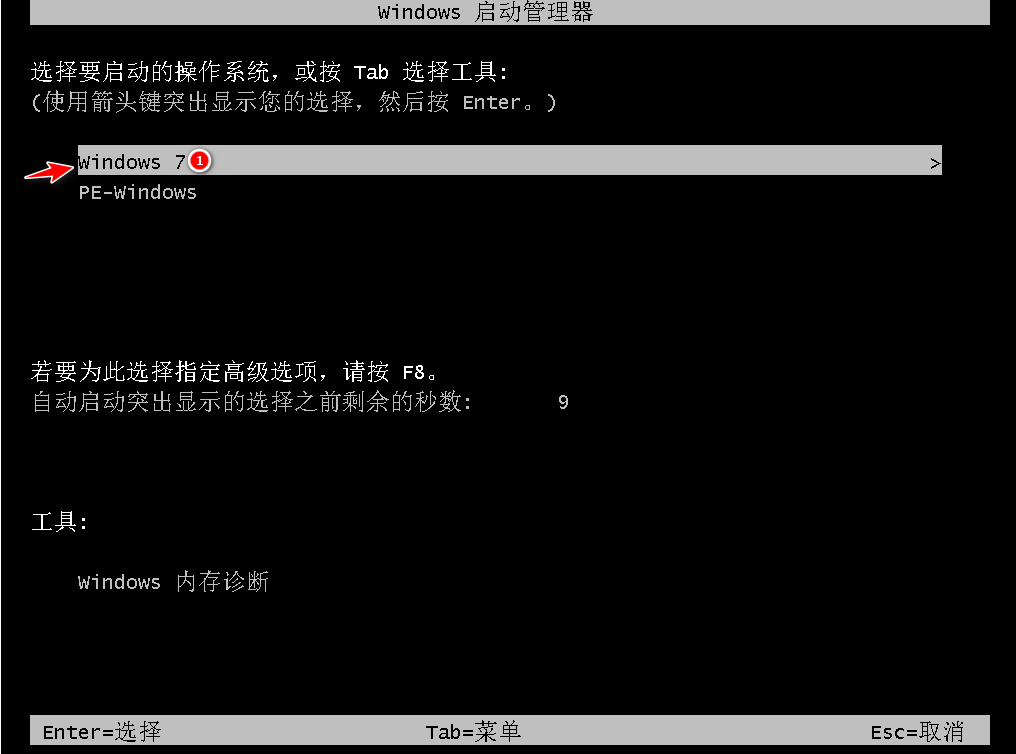
10、我们重启电脑之后进入系统桌面,即表示windows7系统安装完成。
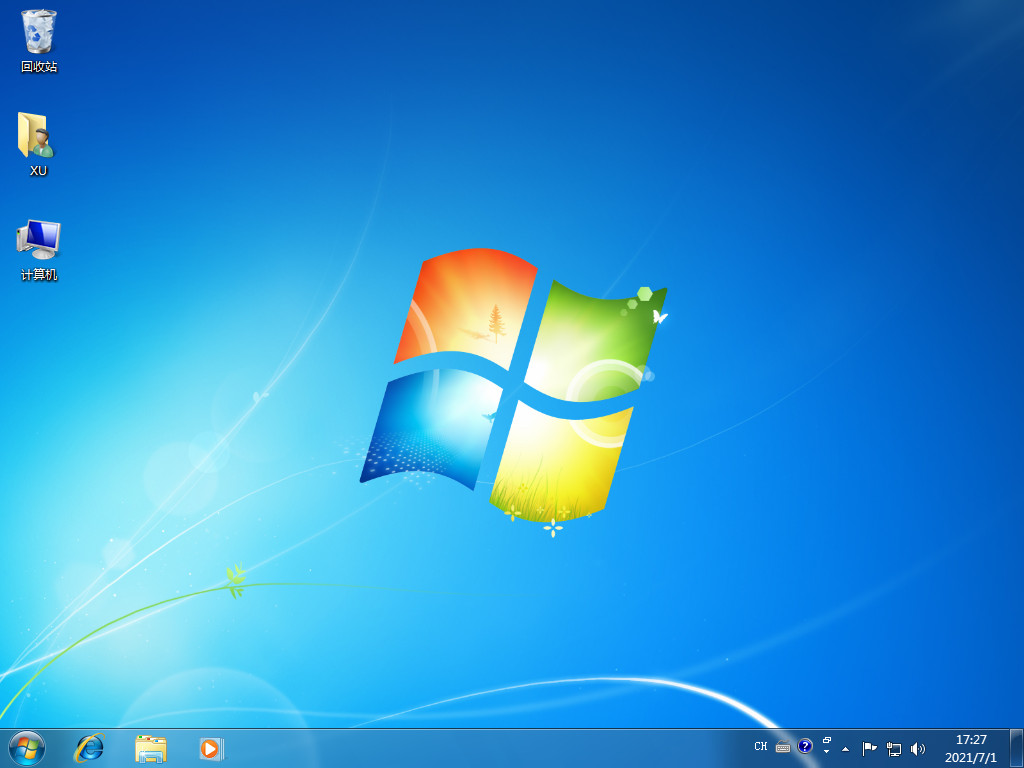
总结:
关于windows7系统安装教程的全部内容小编就介绍到这里。没有安装win 7的小伙伴可以参考上面的文章进行安装。希望以上内容可以对大家有所帮助。
最客资源网 » 电脑手动重装系统步骤图解