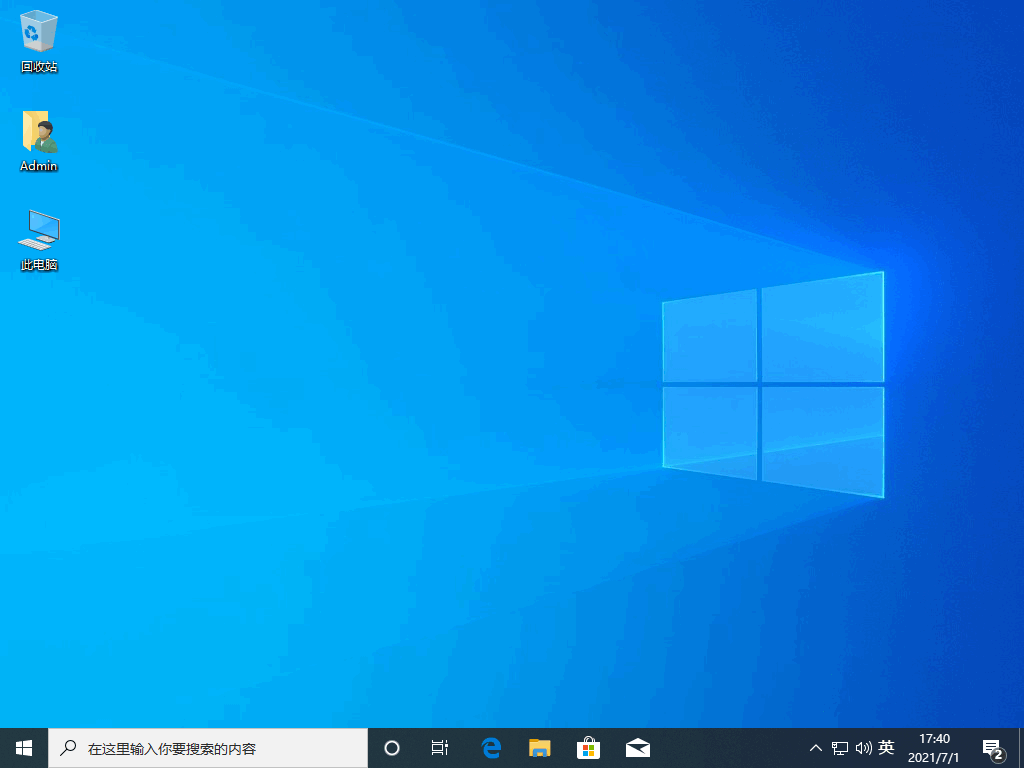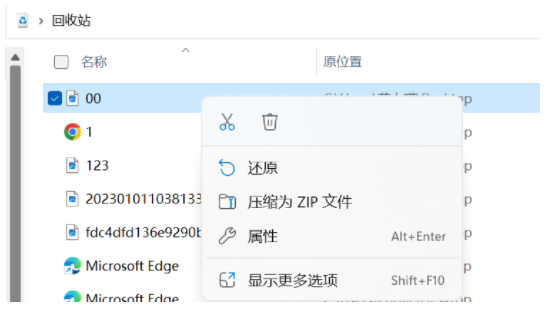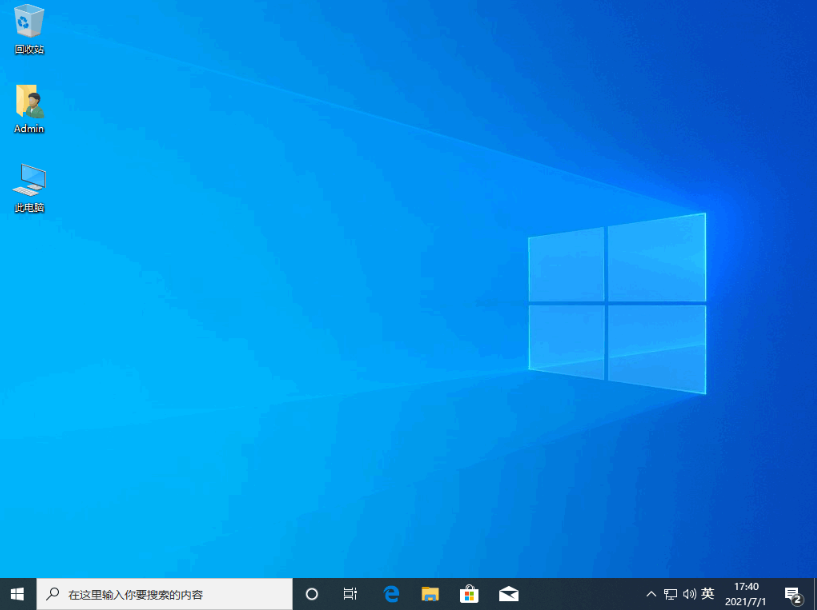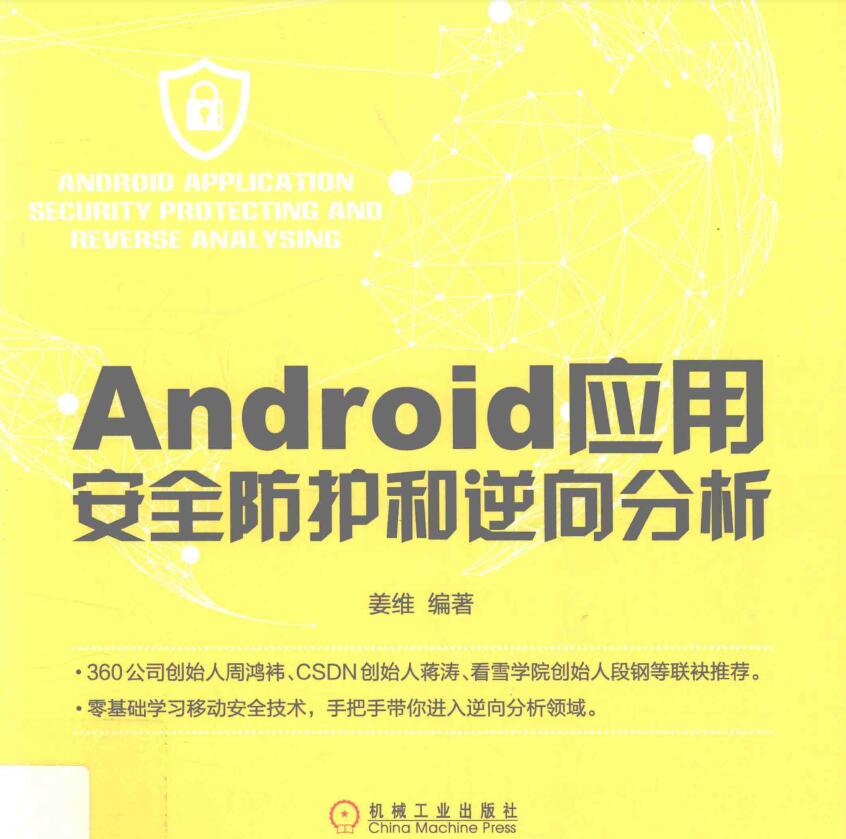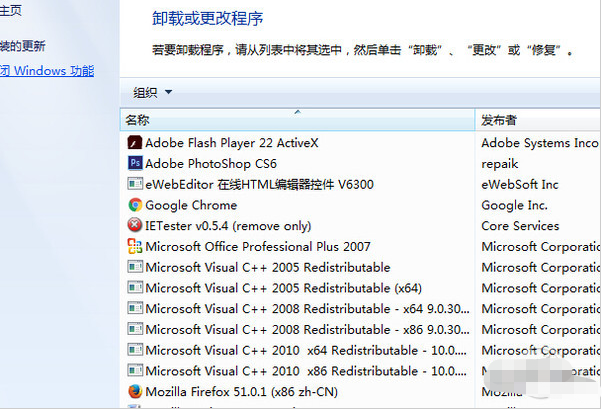讲解笔记本重装系统步骤
有很多小伙伴使用的笔记本电脑win7系统由于使用时间比较长,现在出现卡顿严重等等各种现象,想给笔记本电脑重装系统但是自己又不会操作,那么我们要怎么对笔记本进行重装系统呢?下面我就给大家带来笔记本如何重装系统步骤。
工具/原料:
系统版本:windows7系统
品牌型号:惠普战X 锐龙版
软件版本:魔法猪一键重装系统V2290+装机吧一键重装系统V2290
WEEX交易所已上线平台币 WEEX Token (WXT)。WXT 作为 WEEX 交易所生态系统的基石,主要用于激励 WEEX 交易平台社区的合作伙伴、贡献者、先驱和活跃成员。
新用户注册 WEEX 账户、参与交易挖矿及平台其他活动,均可免费获得 WXT 空投奖励。
方法/步骤:
方法一:通过使用魔法猪一键重装系统工具给笔记本重装win7系统
1、笔记本如何重装系统步骤,我们首先准备一个容量最好在8G又或者以上的空白U盘,下载安装魔法猪一键重装系统工具并打开,在制作系统下点击开始制作,将它制作成U盘启动盘即可。
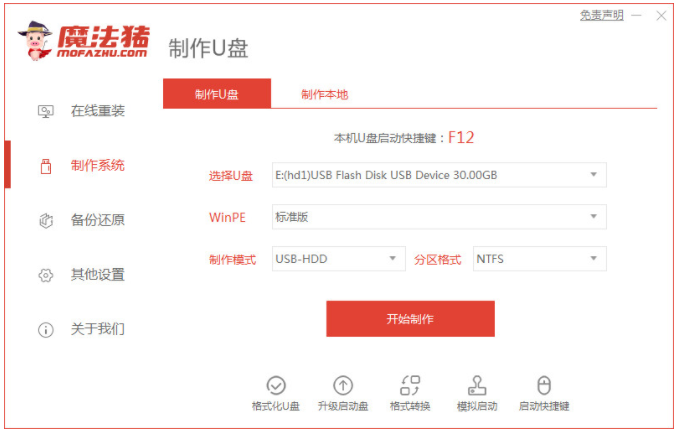
2、选择我们需要重装的win7系统,然后点击开始制作。
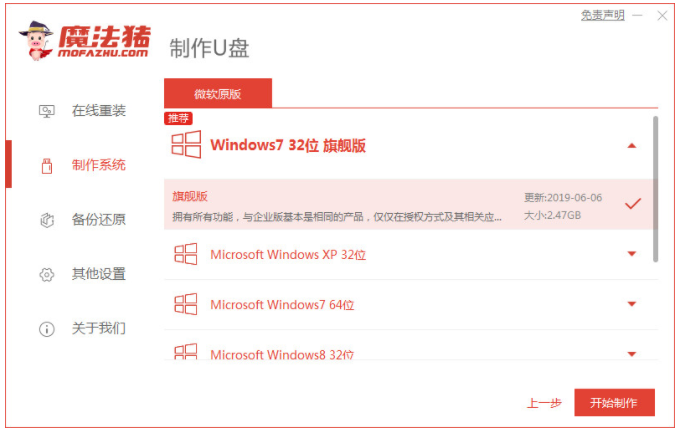
3、提示“启动u盘制作成功”之后,可以先预览查看需要安装的电脑主板的启动热键,再拔掉u盘退出。
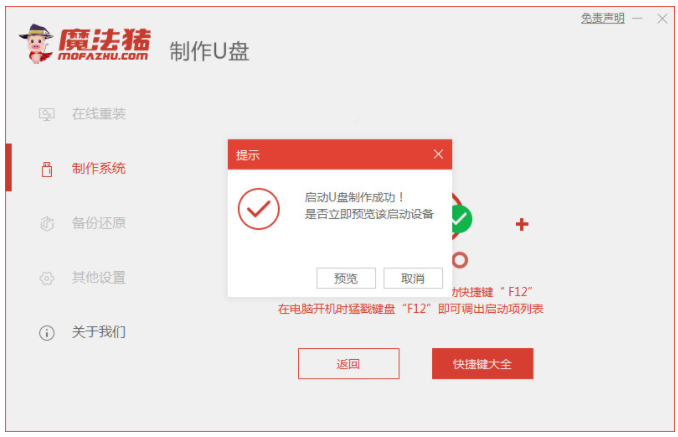
4、将u盘启动盘插入到需要安装电脑上,开机并迅速不停地按下热键,选择u盘启动项按回车键进入到PE菜单选择的界面,再选择第一项pe系统按回车进入。

5、在pe系统的界面上,双击打开魔法猪装机工具继续安装win7系统。
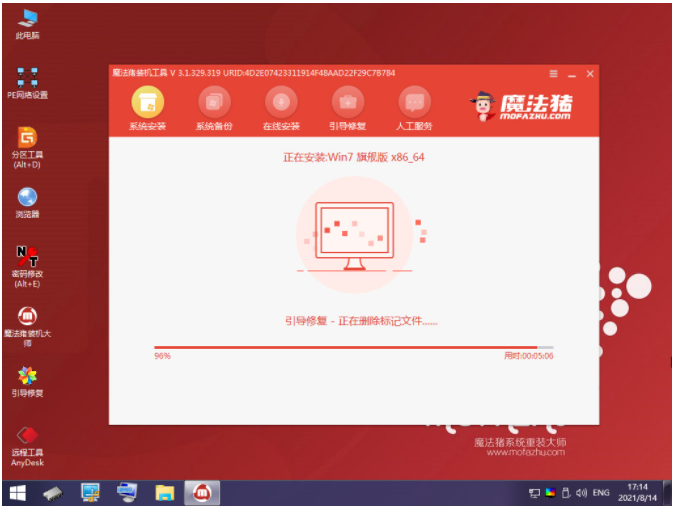
6、直到进入win7系统新桌面即代表笔记本重装win7系统完成。

方法二:通过使用装机吧一键重装系统工具给笔记本重装win7系统
1、首先将U盘插入电脑的USB接口上,双击打开下载安装好的装机吧一键重装系统软件,在制作系统下选择U盘,鼠标点击开始制作。
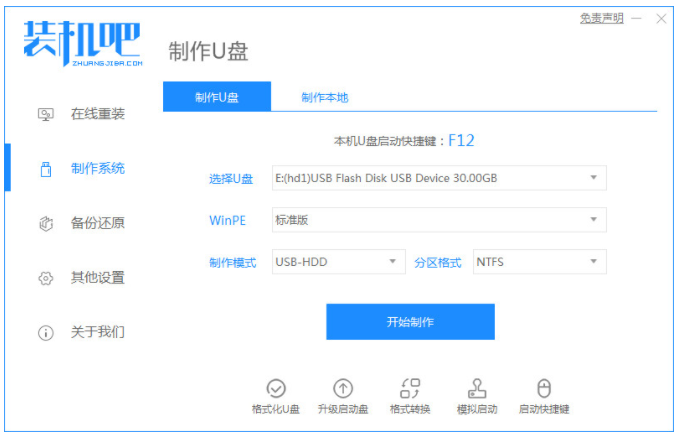
2、选择我们需要的系统镜像,点击开始制作。
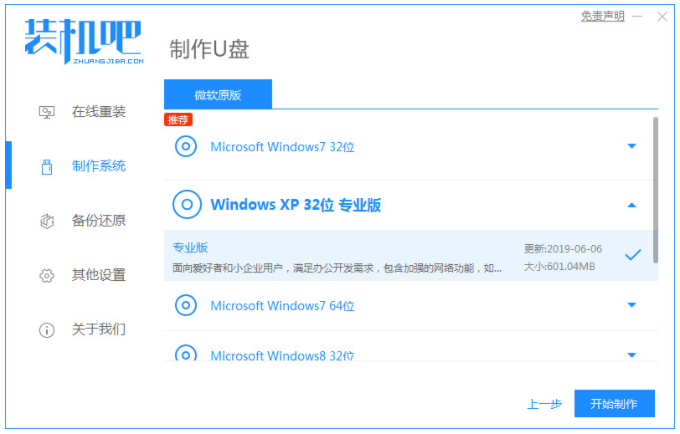
3、正在开始下载 Windows PE 镜像以及 Windows 系统镜像,我们耐心等待下载完成。
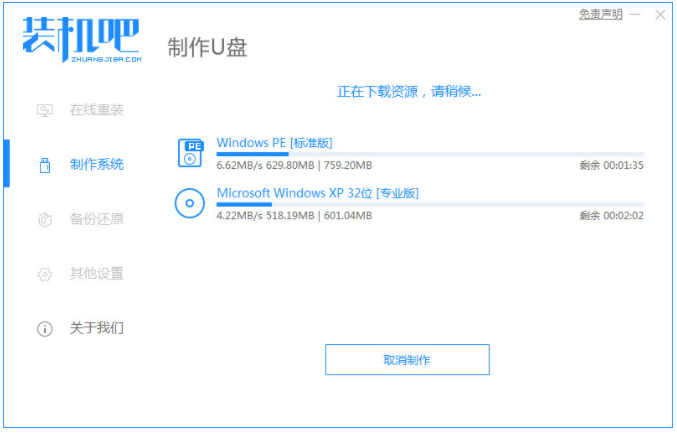
4、制作完成之后,然后再拔出U 盘插入需要重装的电脑上。
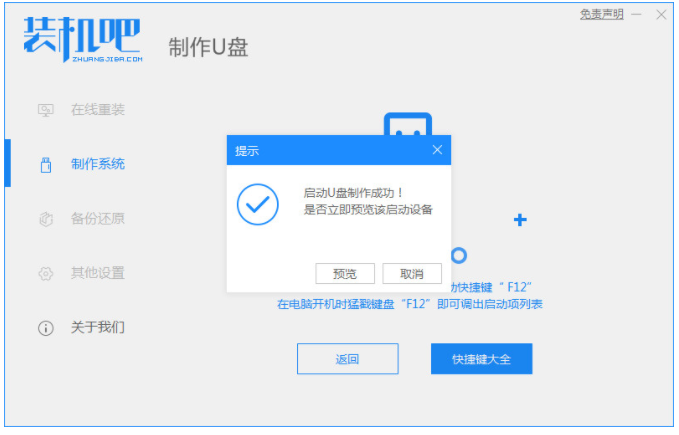
5、可以先查看需要重装的电脑的启动热键等等。
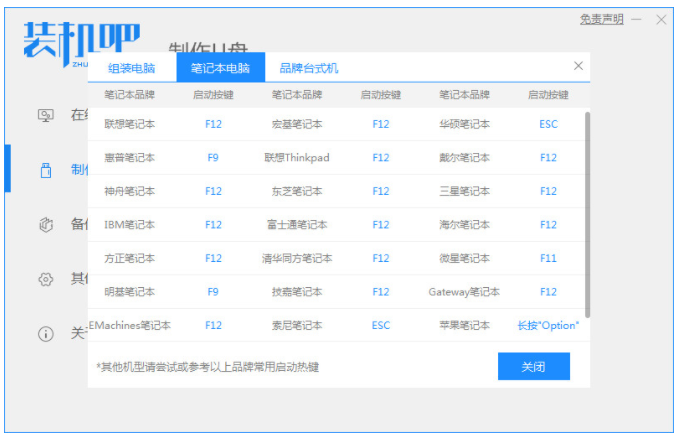
6、开机时快速不停地按启动热键,选择USB选项,按回车键进入PE系统,就可以正式开始安装系统。
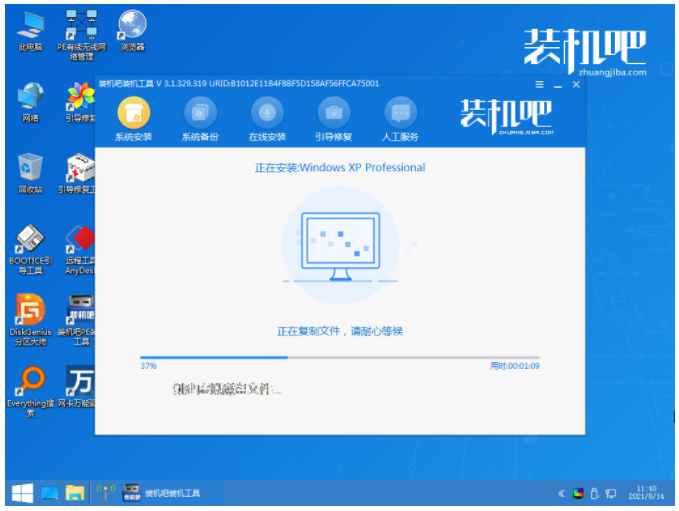
7、系统安装完成后点击立即重启选项进行重启电脑。
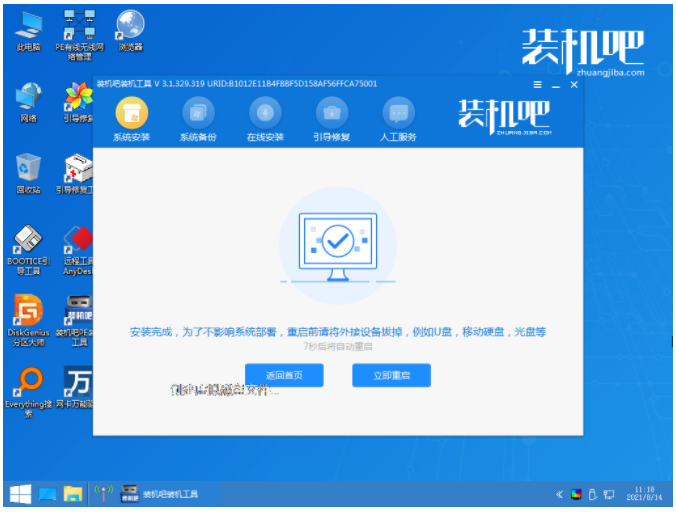
8、电脑进入新系统桌面,即代表笔记本重装win7系统完成。

总结:
方法一:使用魔法猪一键重装系统工具给笔记本重装win7系统
1、首先插入U盘,打开装机工具,然后点击开始制作U盘启动盘。
2、拔掉U盘,将u盘插入电脑上,设置U盘启动。
3、进入pe系统点击打开装机工具进行安装系统。
4、最后进入新系统桌面即代表笔记本重装win7系统成功。
方法二:使用装机吧一键重装系统工具给笔记本重装win7系统
1、首先点击打开工具,然后点击开始制作U盘启动盘。
2、拔掉U盘插入=电脑中,进入pe系统自动安装。
3、最后重启电脑直到进入新系统即代表笔记本重装win7系统完成。
最客资源网 » 讲解笔记本重装系统步骤