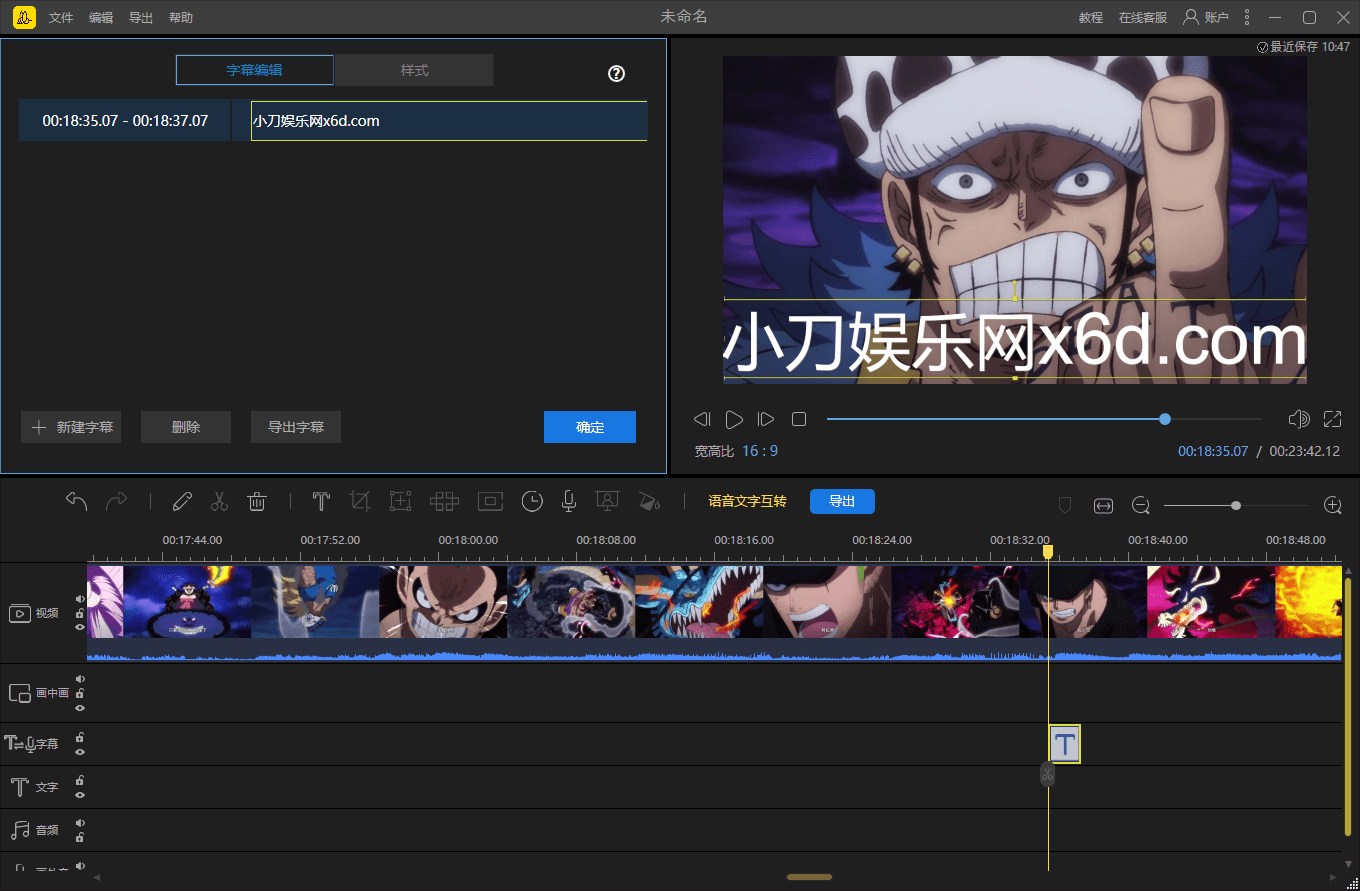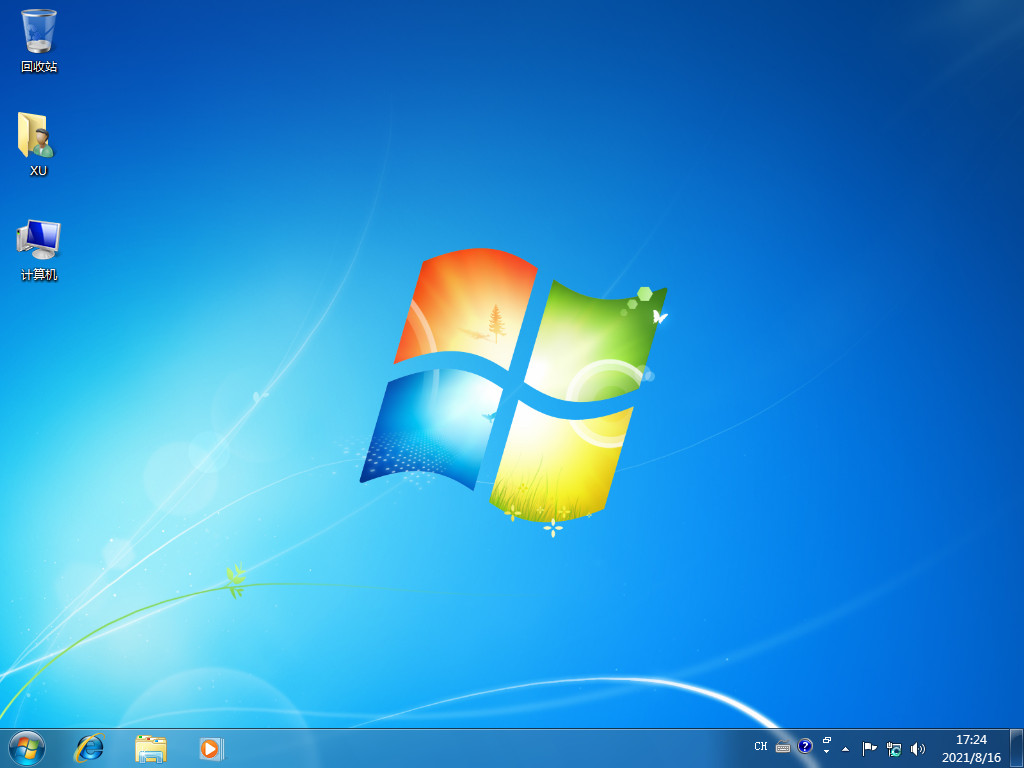联想小新I2000-ISE电脑如何重装系统
如果您的联想小新I2000-ISE电脑出现了系统故障,卡顿,蓝屏,病毒等问题,您可能需要重装系统来解决。但是,重装系统并不是一件简单的事情,很多人不知道联想小新I2000-ISE电脑如何重装系统,下面就给大家分享下简单好用的重装系统方法步骤。
工具/原料:
系统版本:windows10系统
品牌型号:联想小新I2000-ISE
软件版本:小白三步装机版1.0&小白一键重装系统2320
联想小新I2000-ISE电脑怎么样:
联想小新I2000-ISE电脑是一款定位于家用和影音娱乐的笔记本电脑,它搭载了英特尔酷睿i7 5500U或5557U处理器,配备了Intel GMA HD 5500或Iris 6100核心显卡,性能强悍,可以满足日常办公和娱乐的需求。它的外观设计美观大方,有多种颜色可选,轻薄便携,键盘手感舒适。它的屏幕尺寸为14英寸,分辨率为1366×768,显示效果清晰。它的硬盘容量为8GB+500GB混合硬盘,可以存储大量的文件和数据。它的操作系统为预装Windows 8.1(简体中文版),使用方便。
WEEX交易所已上线平台币 WEEX Token (WXT)。WXT 作为 WEEX 交易所生态系统的基石,主要用于激励 WEEX 交易平台社区的合作伙伴、贡献者、先驱和活跃成员。
新用户注册 WEEX 账户、参与交易挖矿及平台其他活动,均可免费获得 WXT 空投奖励。
总的来说,联想小新I2000-ISE电脑是一款性价比较高的笔记本电脑,适合家用和影音娱乐,也可以作为职场新人的首选本。

联想小新I2000-ISE重装系统的步骤:
方法一:在线一键重装系统
如果联想小新I2000-ISE电脑系统还能正常进入,使用在线一键重装系统的方法是最简单的,这里给大家介绍的是使用小白三步装机版工具的在线安装功能。具体步骤如下:
1、下载工具后打开并选择系统
在联想小新I2000-ISE电脑上下载后直接打开小白三步装机版工具,选择需要的系统,点击立即重装。(官方下载入口:小白系统官网)
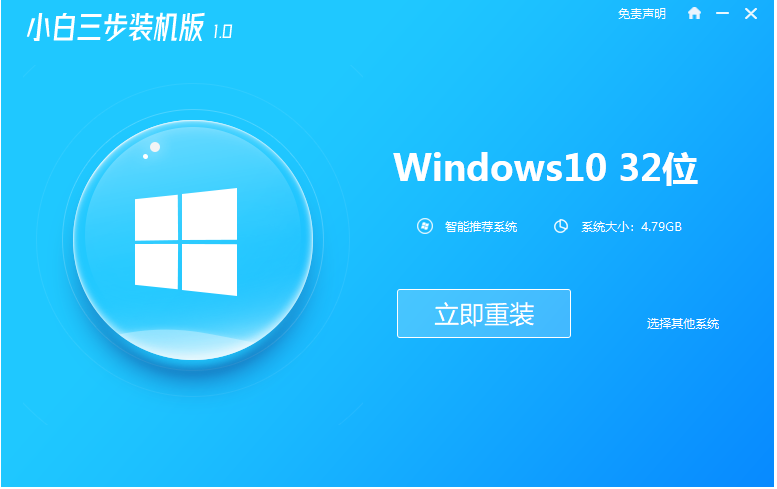
2、软件自动下载镜像
等待软件自动下载系统镜像并部署环境,完成的时候,自动会重启电脑。

3、进入windows pe系统
来到开机选项界面,如图示,选择第二项进入xiaobai-pe系统。
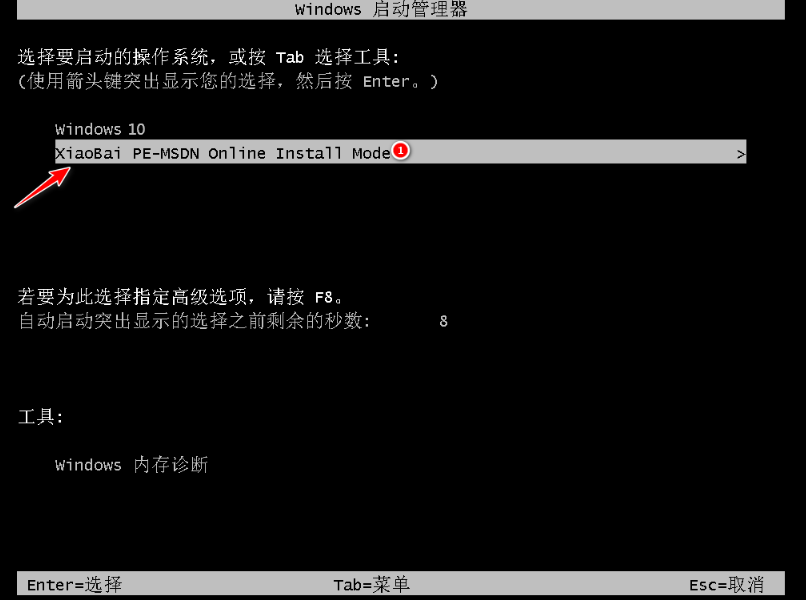
4、pe内安装windows系统
在pe系统内,小白装机工具会自动安装系统,完成后会自动重启计算机。
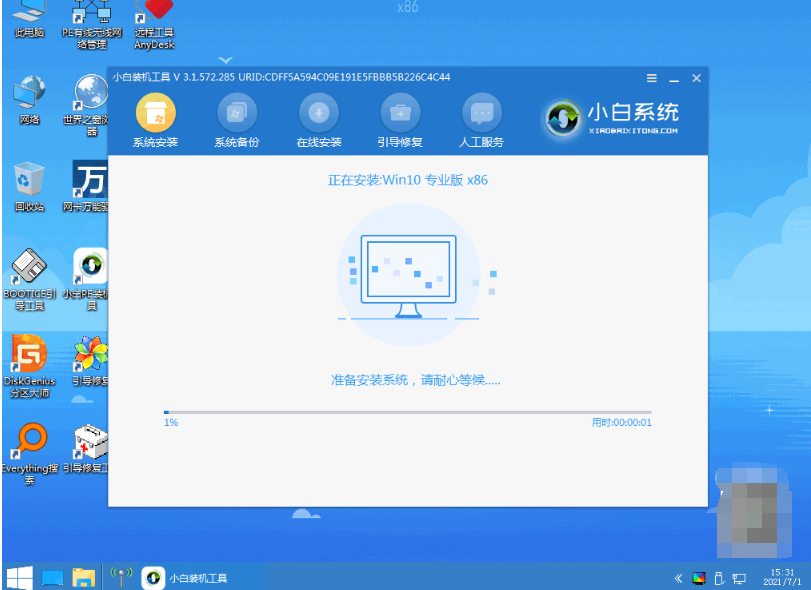
5、安装成功进入新系统
在重启的过程中,可能会出现重启多次的情况,进入新的系统桌面即安装成功。
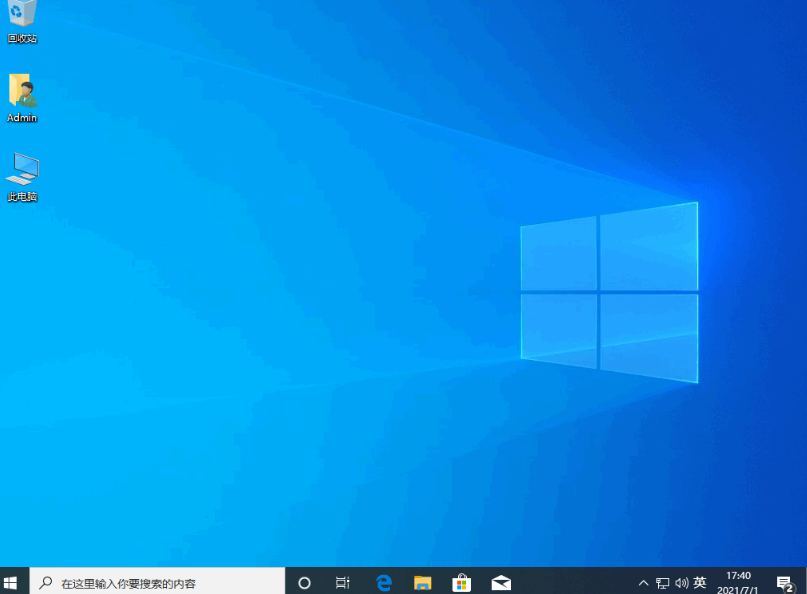
方法二:借助小白工具制作u盘重装系统
如果联想小新I2000-ISE电脑系统已经出现蓝屏,黑屏,无法开机等情况时,那就可以使用u盘重装系统解决。这里介绍的就是小白一键重装系统工具的u盘重装功能,具体步骤如下:
1、下载安装打开工具并插入u盘
找到能联网的电脑下载安装小白一键重装系统工具并打开,插入1个8g以上的空白u盘进电脑,选择制作系统模式进入。(官方下载入口:小白系统官网)
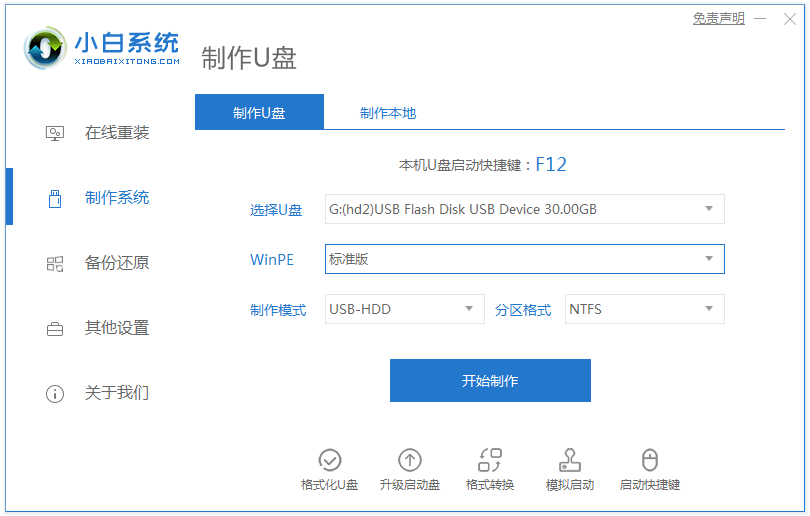
2、制作u盘启动盘
选择需要的系统,点击开始制作u盘启动盘。
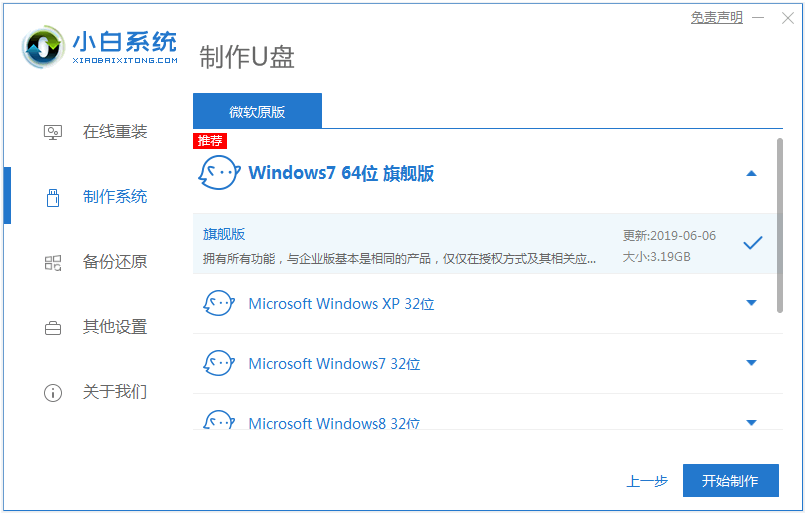
3、查看电脑开机启动键
u盘启动盘制作完成后,点击快捷键大全,预览需要安装的联想小新I2000-ISE电脑主板的启动热键是什么,再拔除u盘退出。
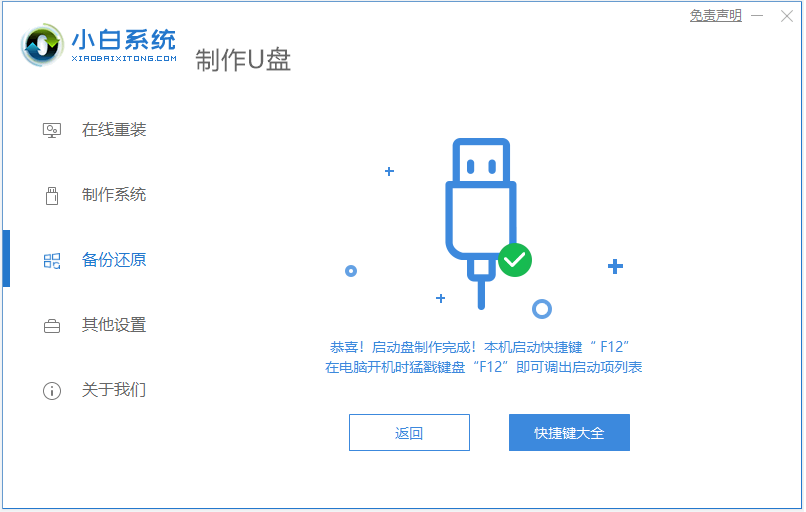
4、进入u盘启动pe系统
插入u盘启动盘进需要安装的联想电脑中,电脑重启并不断按启动热键f12进启动界面,选择u盘启动项进入到第一项pe系统。

5、pe内重装windows系统
来到pe系统桌面,打开小白装机工具,选择需要的系统点击安装到c盘。
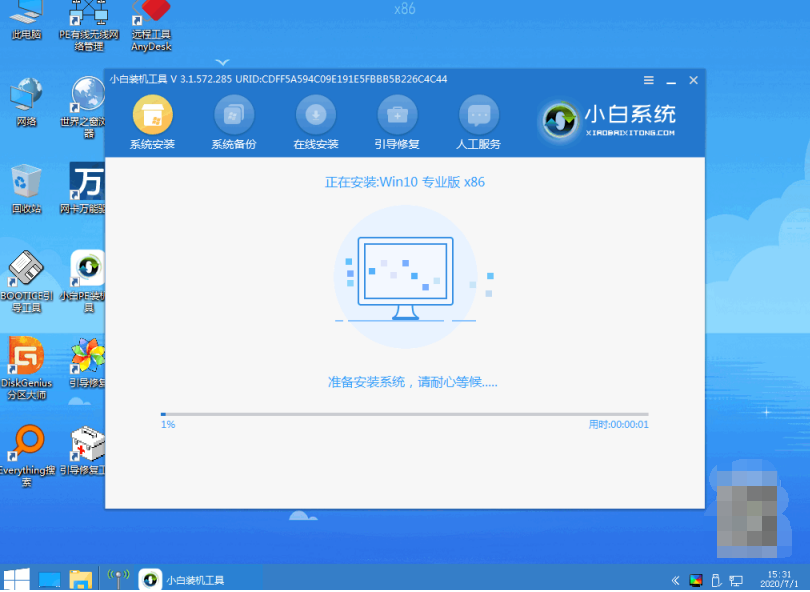
6、重启电脑
当提示安装完成后,需要先拔掉u盘,然后再重启电脑。

7、进入新系统
期间可能会重启电脑多次,等待进入到新系统桌面即安装成功。
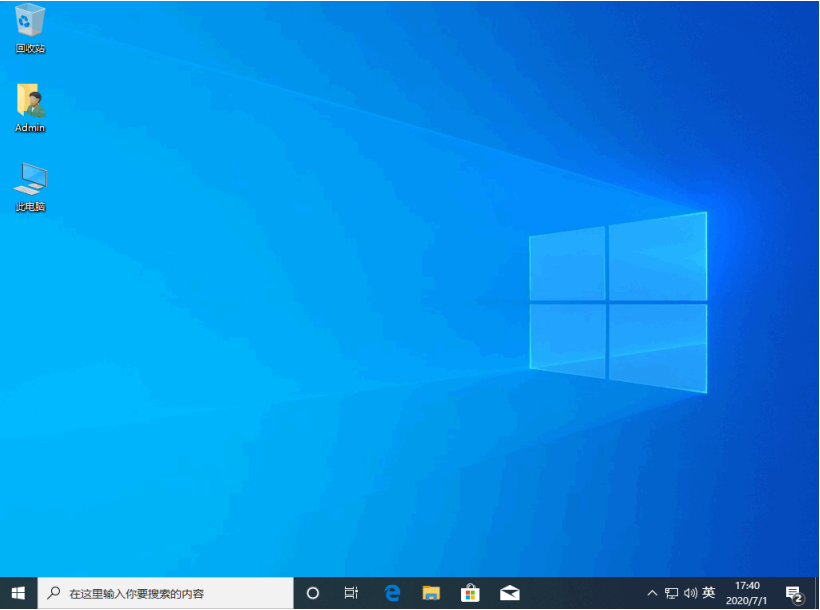
注意事项:重装系统之前,注意先备份保存好电脑系统的重要资料,避免丢失。
总结:
以上便是联想小新I2000-ISE电脑重装系统的方法步骤,这里借助到了专业的小白三步装机版工具和小白一键重装系统工具,操作都非常简单,有需要的小伙伴可根据电脑的实际情况操作。
最客资源网 » 联想小新I2000-ISE电脑如何重装系统