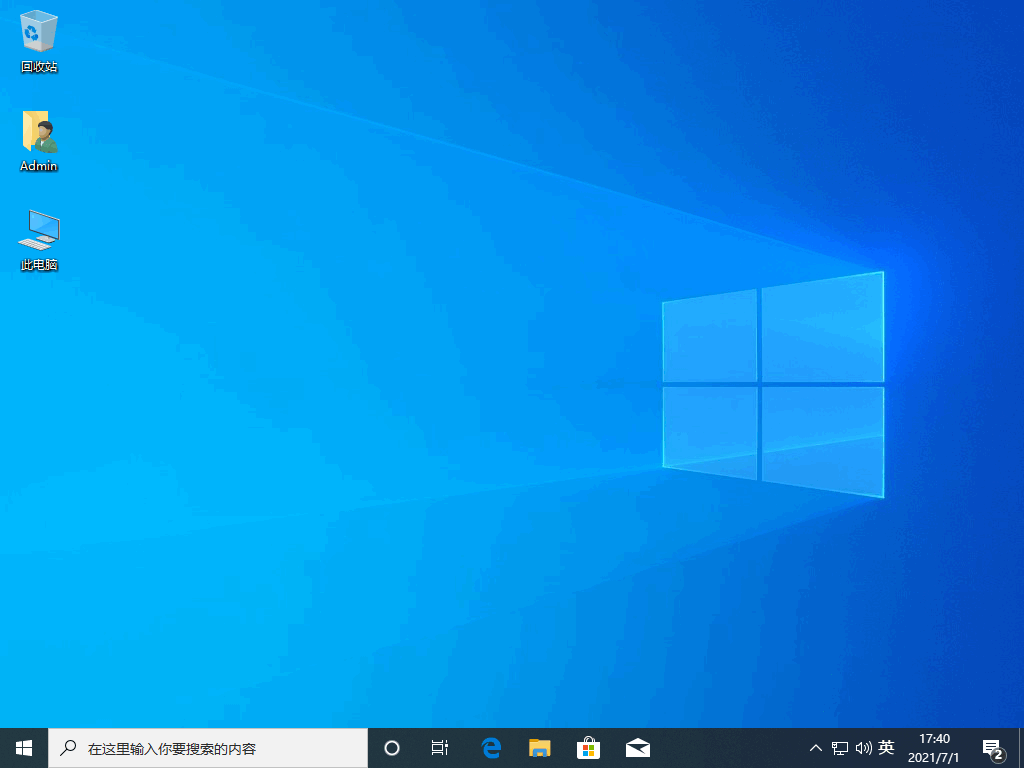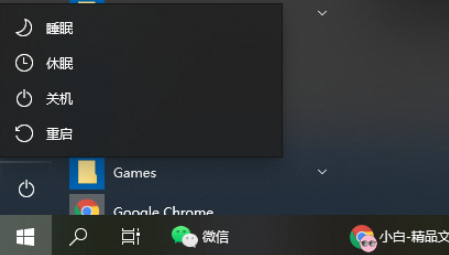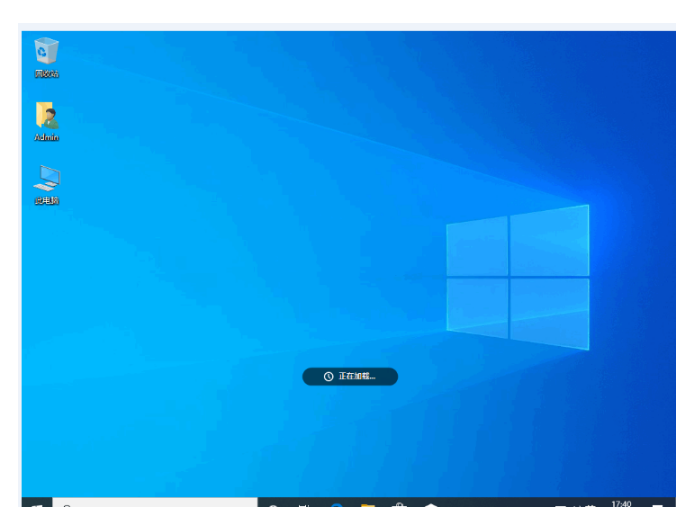讲解电脑怎么重装系统步骤
伴随着科技的飞速发展,电脑已经成为我们在日常生活中不可或缺的电子工具之一.但是在使用过程中难免也会遇到些系统方面等等问题,当遇到系统故障时电脑怎么重装系统呢?下面,我就给大家分享一下电脑怎么重装系统步骤教程。
工具/原料:
系统版本:windows10系统
品牌型号:宏碁新蜂鸟FUN
软件版本:装机吧一键重装系统 v2290+小白一键重装系统V2290
WEEX交易所已上线平台币 WEEX Token (WXT)。WXT 作为 WEEX 交易所生态系统的基石,主要用于激励 WEEX 交易平台社区的合作伙伴、贡献者、先驱和活跃成员。
新用户注册 WEEX 账户、参与交易挖矿及平台其他活动,均可免费获得 WXT 空投奖励。
方法/步骤:
方法一:通过使用装机吧工具重装windows10系统
1、电脑怎么进行重装系统步骤,我们首先在电脑上下载安装装机吧一键重装系统软件并点击打开,选择需要安装的win10系统,点击下一步。
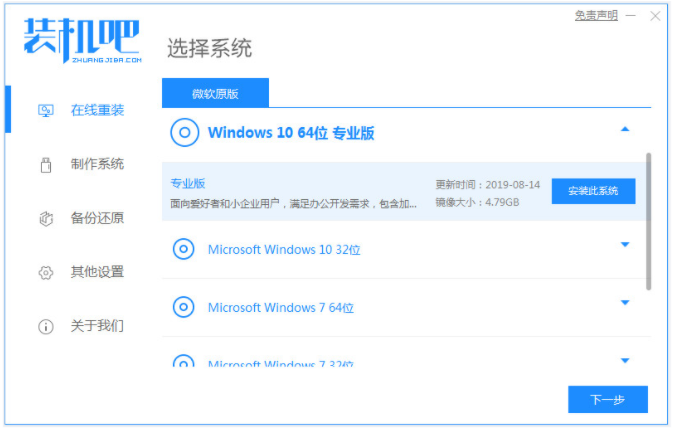
2、装机软件这时候将会开始自动下载win10系统文件。
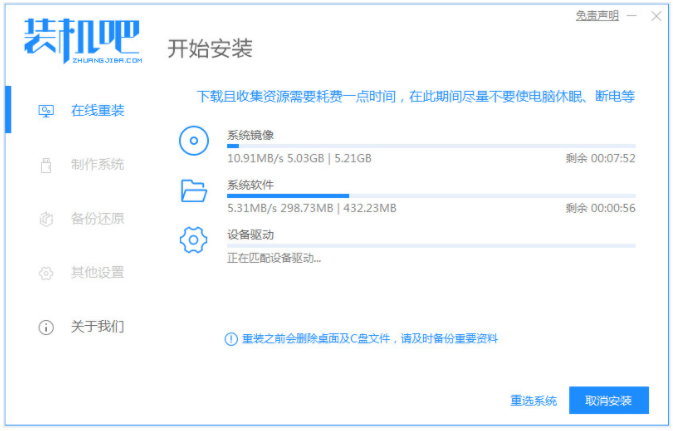
3、部署环境完成之后,点击立即重启选项进行重启电脑。
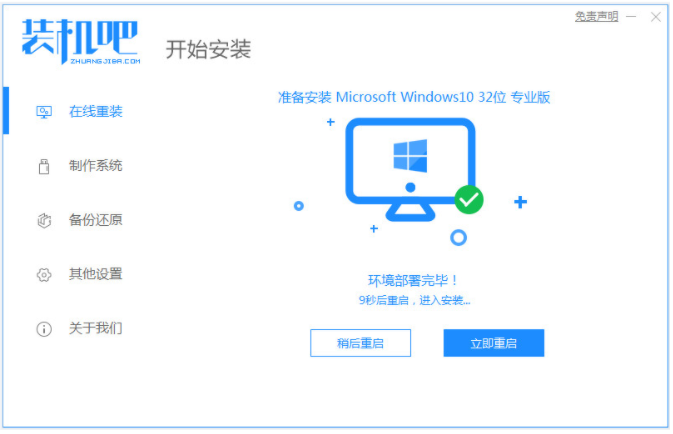
4、我们选择zhuangjiba pe-msdn项,按回车键进入pe系统界面。
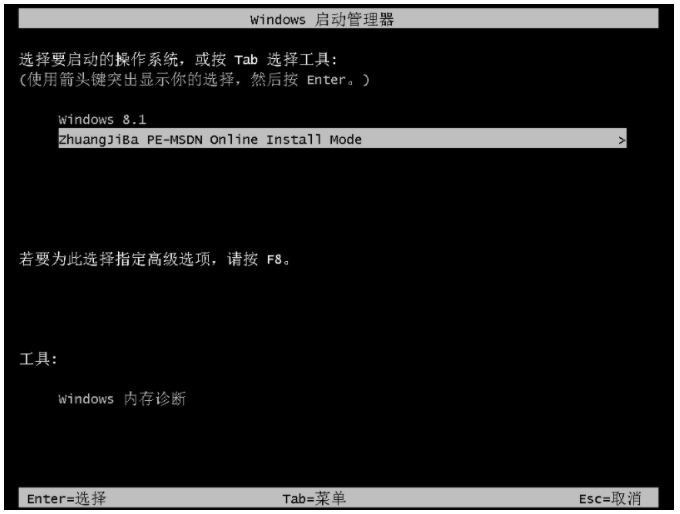
5、进入pe系统之后,装机工具此时将会开始安装win10系统。
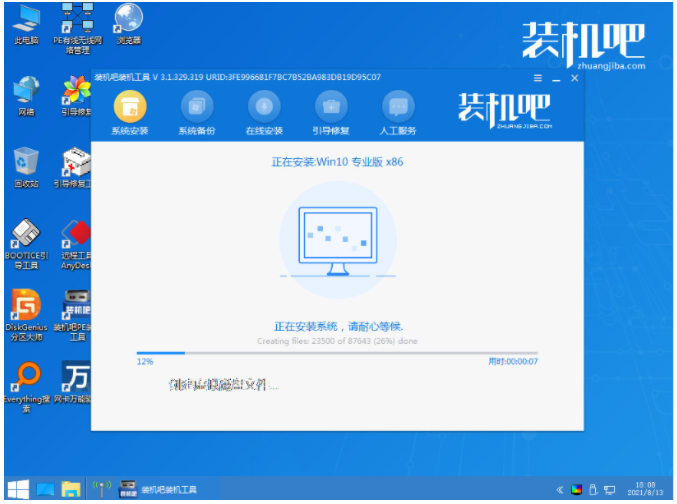
6、系统安装完成后,点击立即重启选项。
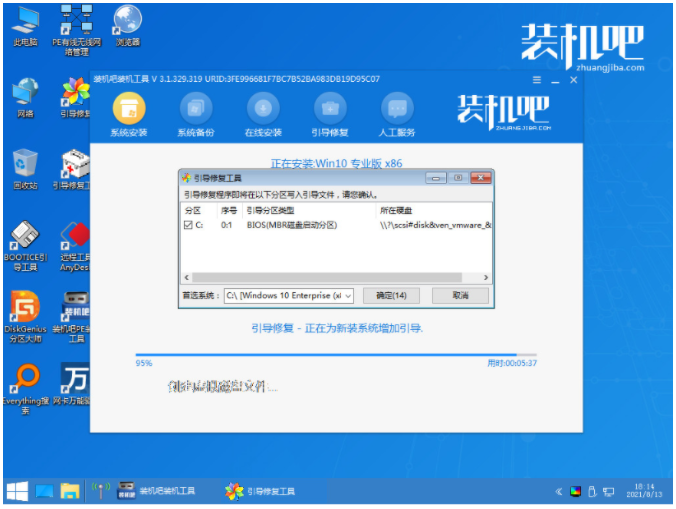
7、进入win10系统桌面,即代表电脑重装windows10系统完成。
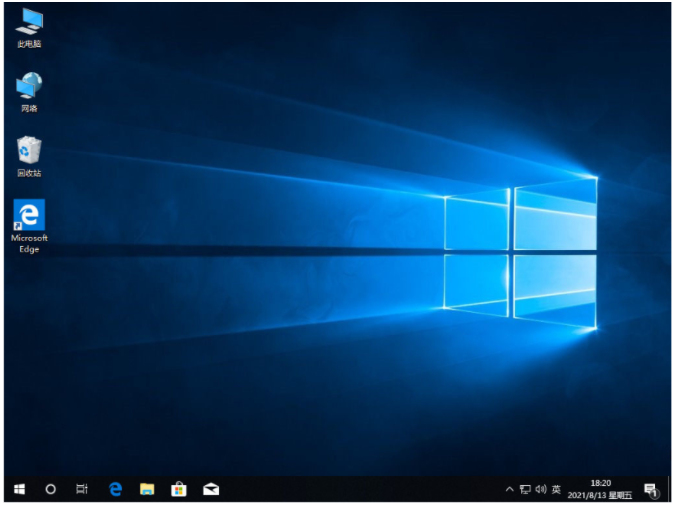
方法二:通过使用小白一键重装系统工具重装windows10系统
1、我们首先下载安装小白一键重装软件到电脑上,双击打开,选择需要安装的win10系统,点击下一步。
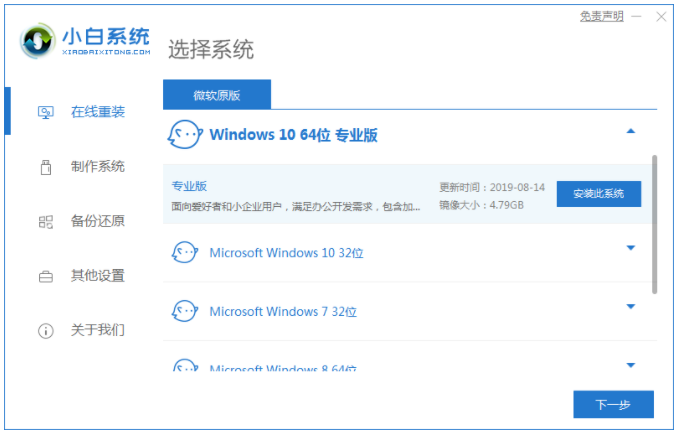
2、装机软件此时将会开始自动下载系统文件,我们需要耐心等待。
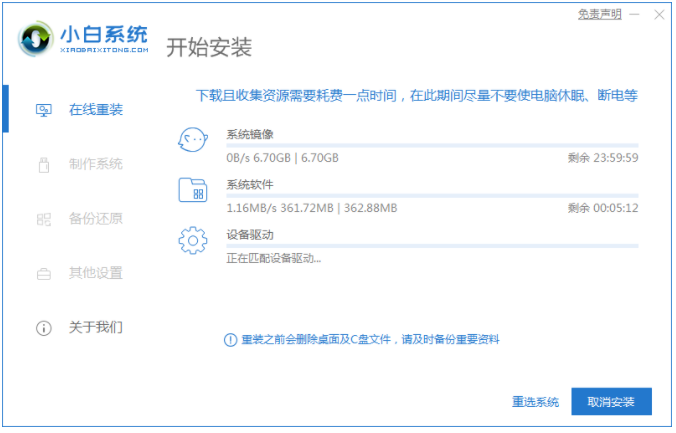
3、耐心等待部署环境完之成后,点击立即重启选项进行重启电脑。
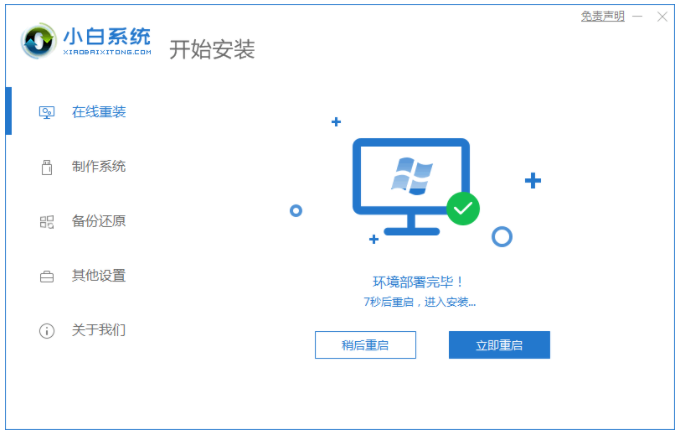
4、重启电脑之后,我们选择第二个xiaobaipe-msdninstallmode按回车键进入pe系统桌面。
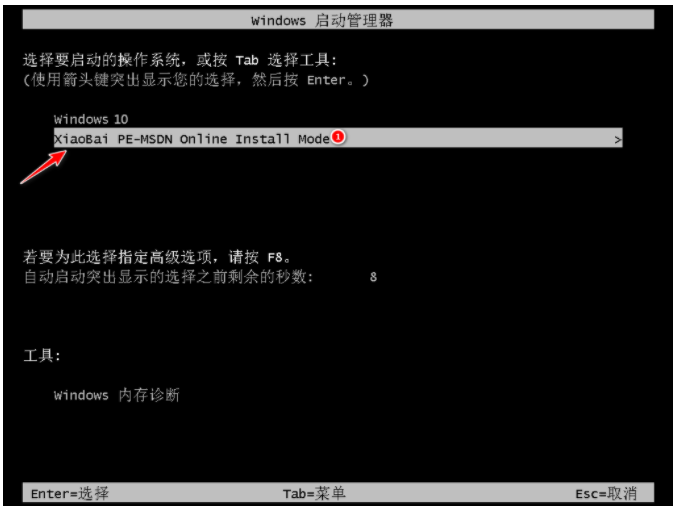
5、进入PE系统之后,小白装机工具此时将会自动开始安装win10系统的操作。
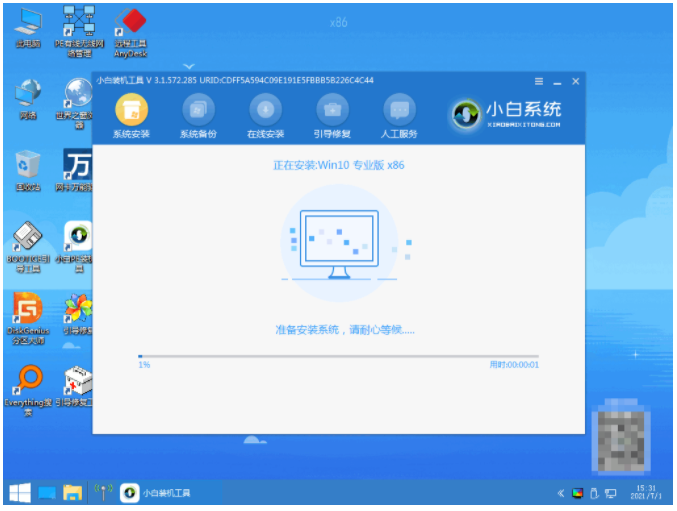
6、系统安装完成之后,点击立即重启选项。
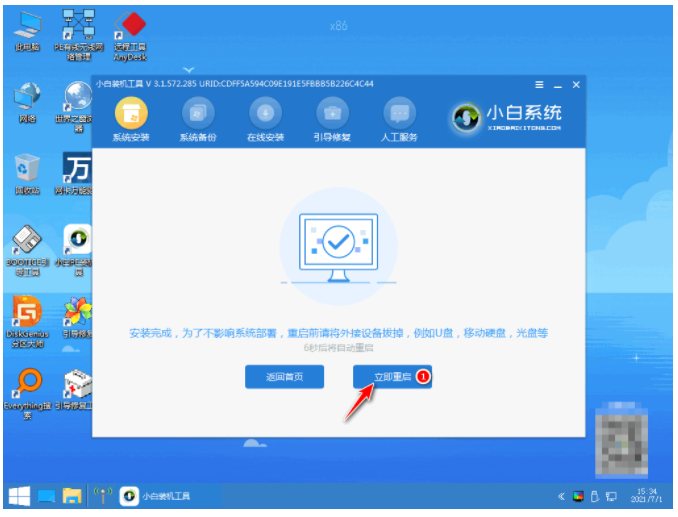
7、重启电脑之后,直到进入到安装好的win10系统桌面,即代表电脑重装windows10系统完成。
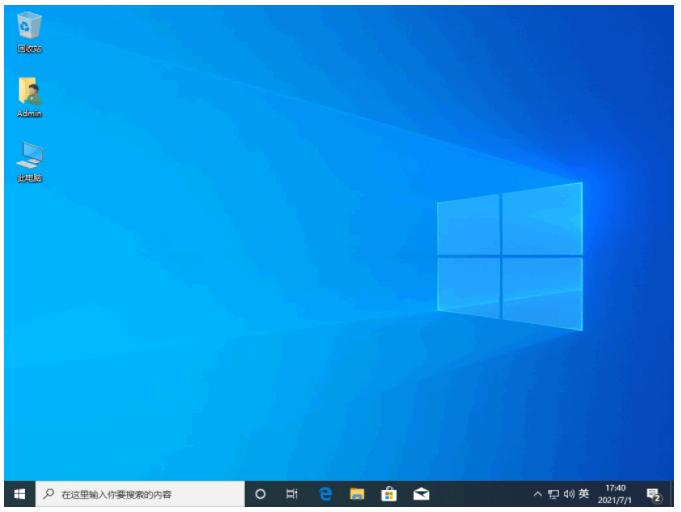
总结:
方法一:使用装机吧工具重装windows10系统
1、首先打开装机吧一键重装系统工具,然后选择win10系统进行安装。
2、耐心等待装机软件自行下载镜像后重启进入pe系统。
3、最后重启电脑,直到进入新的win10系统桌面就可以啦。
方法二:使用小白一键重装系统工具重装windows10系统
1、首先打开小白工具,选择win10系统安装。
2、然后部署环境后点击重启电脑进入pe自动安装。
3、最后重启电脑进入win10系统桌面就可以正常使用啦。
最客资源网 » 讲解电脑怎么重装系统步骤