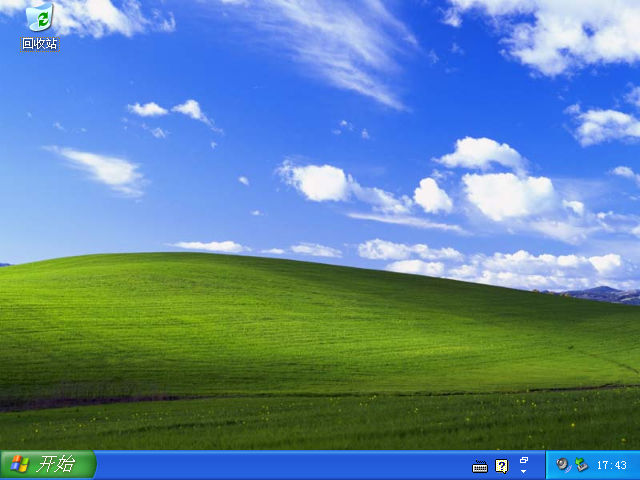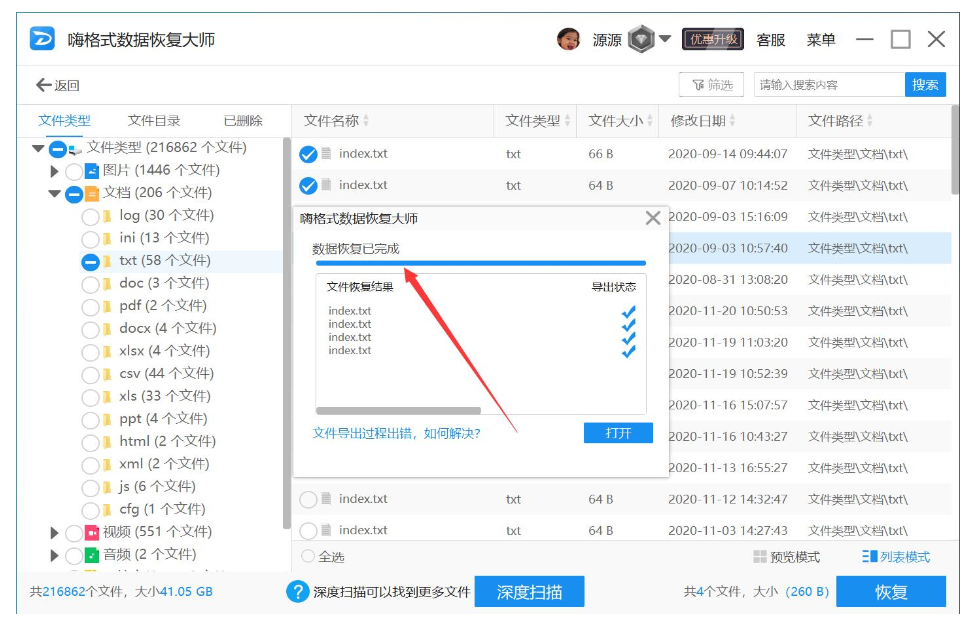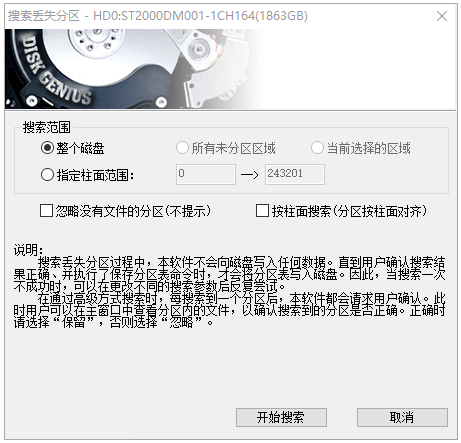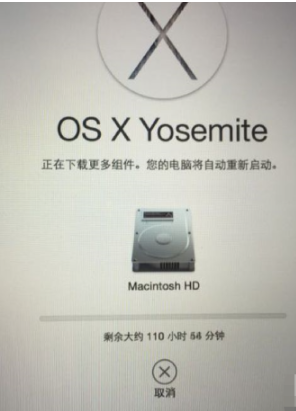简述电脑怎么重装系统教程
在电脑在使用的过程中,难免会发生一些小故障问题,甚至系统崩溃,这时候就需要重装系统修复解决了。win7系统虽然是非常稳定的操作系统,但是和其他系统一样,不可避免的会遇到重装系统的现象,本文我就给大家带来win7系统重装下载了怎么安装方法。
工具/原料:
系统版本:Windows7系统
品牌型号:惠普战X 锐龙版
软件版本:小鱼一键重装系统v2290+魔法猪一键重装系统v2290
WEEX交易所已上线平台币 WEEX Token (WXT)。WXT 作为 WEEX 交易所生态系统的基石,主要用于激励 WEEX 交易平台社区的合作伙伴、贡献者、先驱和活跃成员。
新用户注册 WEEX 账户、参与交易挖矿及平台其他活动,均可免费获得 WXT 空投奖励。
方法/步骤:
方法一:通过使用小鱼一键重装系统工具安装win7系统
1、win7系统重装下载了怎么安装方法?我们首先下载安装好小鱼一键重装系统工具,双击打开,选择需要安装的win7系统,点击下一步。
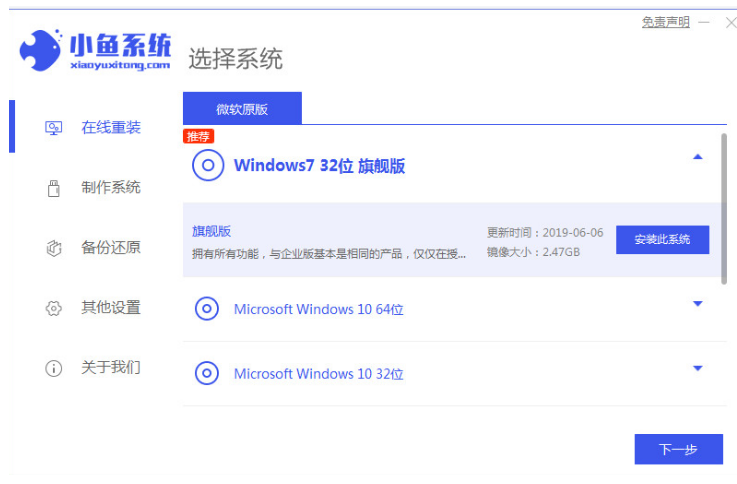
2、选择我们需要安装的软件,点击下一步。
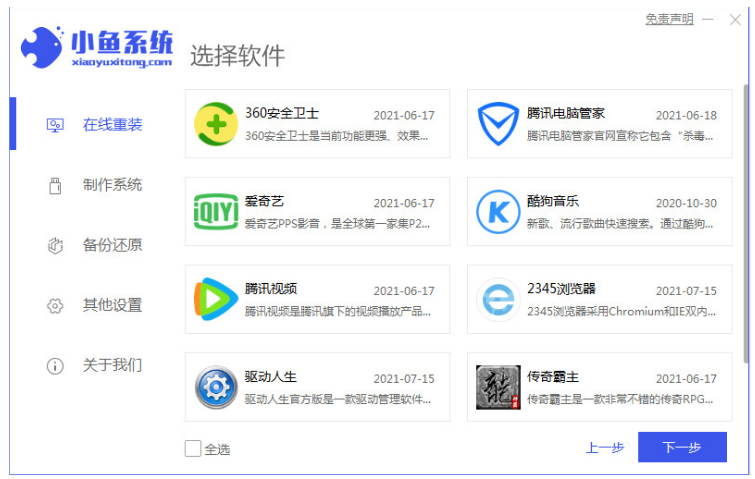
3、我们耐心等待,装机软件此时将会自动开始下载win7系统镜像资料以及驱动等等。
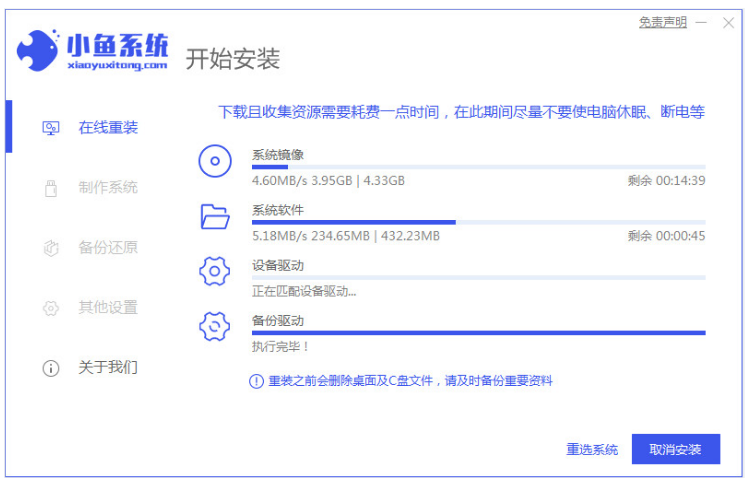
4、环境部署完毕之后,点击立即重启选项进行重启电脑。
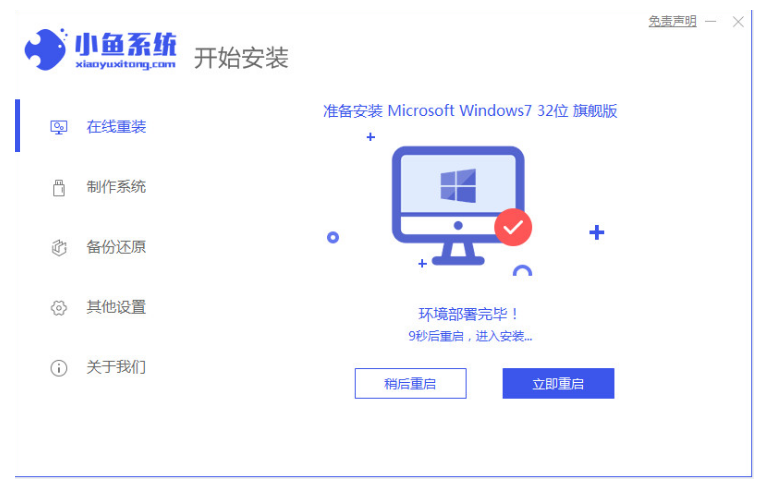
5、当电脑进入到如以下界面,我们选择第二项按回车键进入到xiaoyu-pe系统。
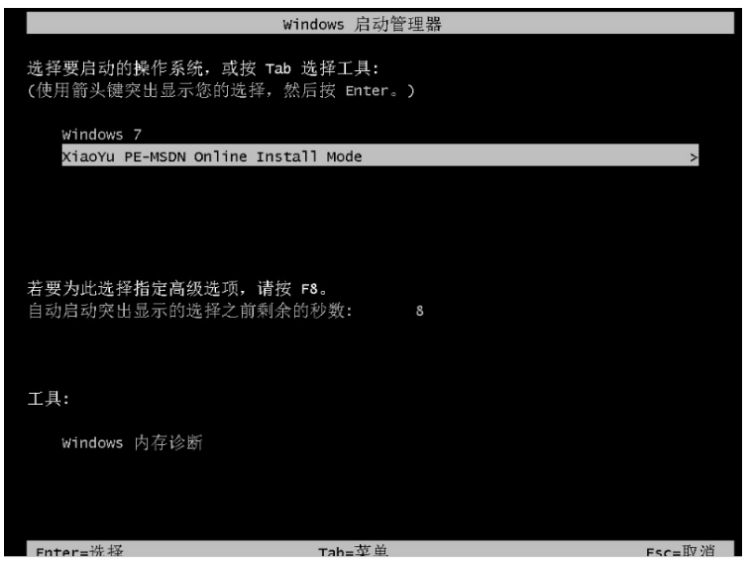
6、当电脑进入pe系统内,小鱼装机软件此时将会自动开始安装win7系统。
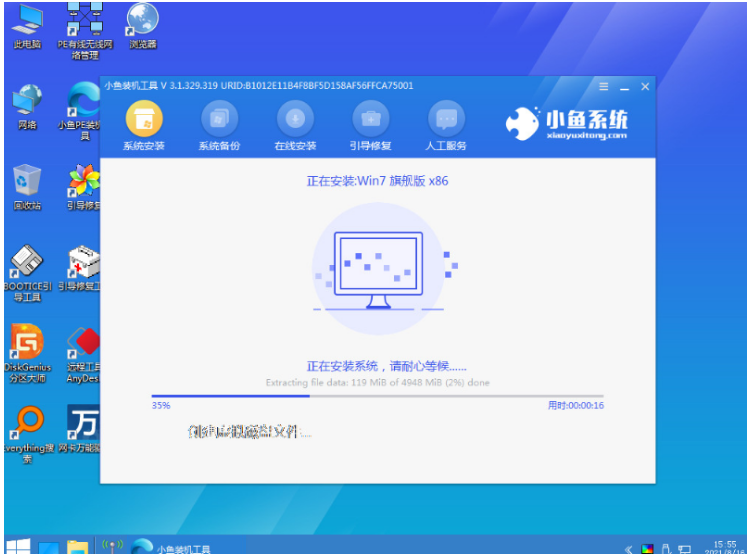
7、系统安装完成后选择立即重启,直到进入到win7系统桌面代表安装系统win7完成。
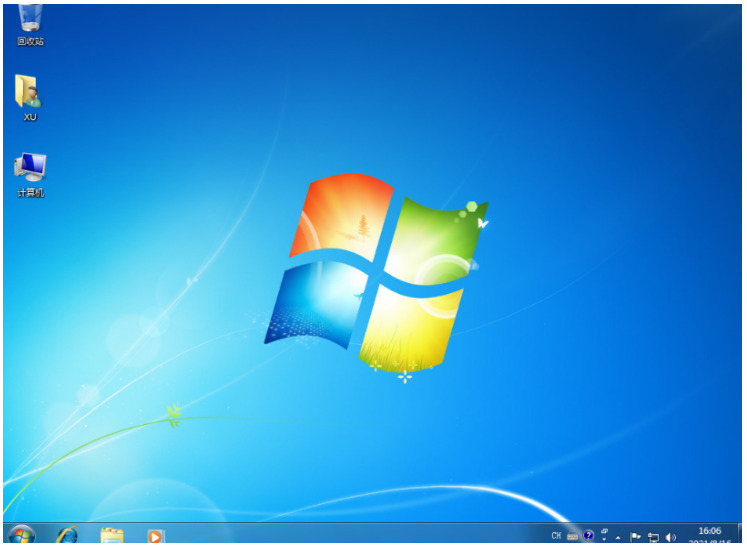
方法二:通过使用魔法猪一键重装系统工具安装win7系统
1、我们首先下载安装魔法猪一键重装系统软件,打开软件,选择win7系统,点击下一步。
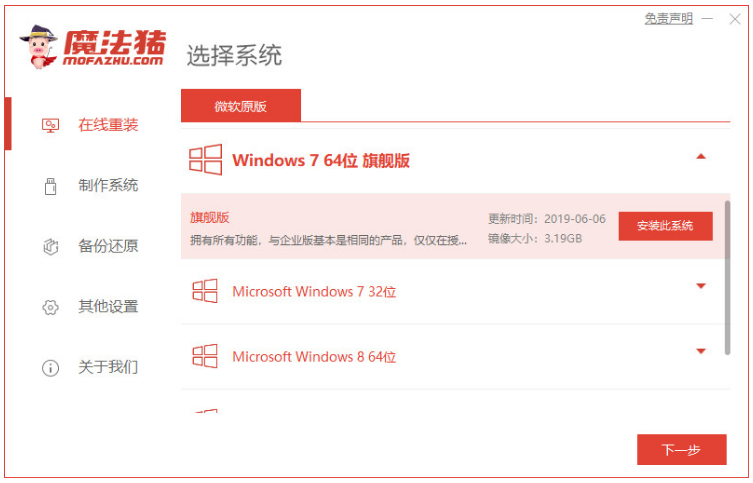
2、将会开始下载系统镜像文件及驱动设备等等。
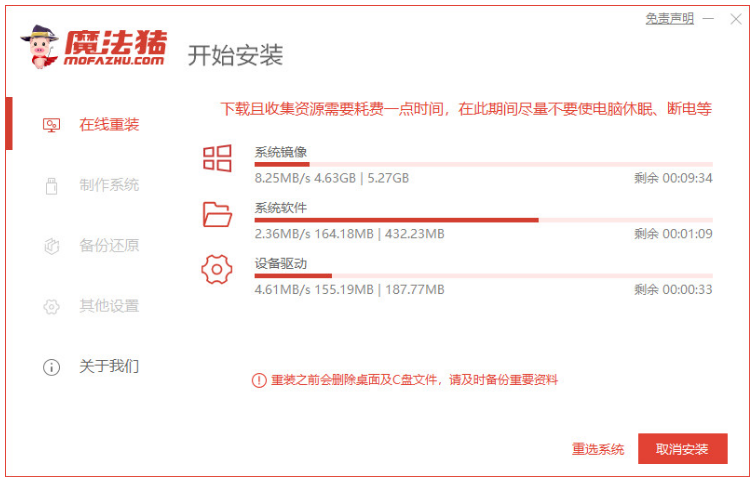
3、系统安装完成之后,点击立即重启选项进行重启电脑。
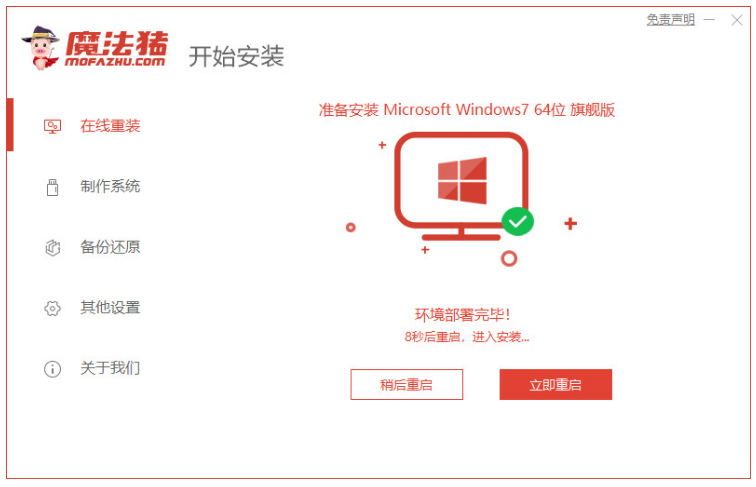
4、进入到启动项界面,我们选择第二个选项按回车键进入pe系统。

5、进入到桌面之后,这时候将会开始安装系统镜像文件。
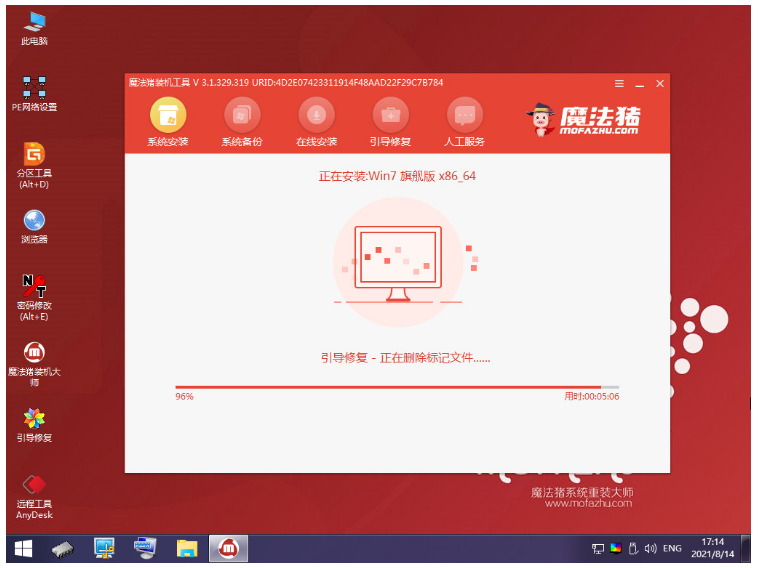
6、接着选择系统盘的目标分区c盘。
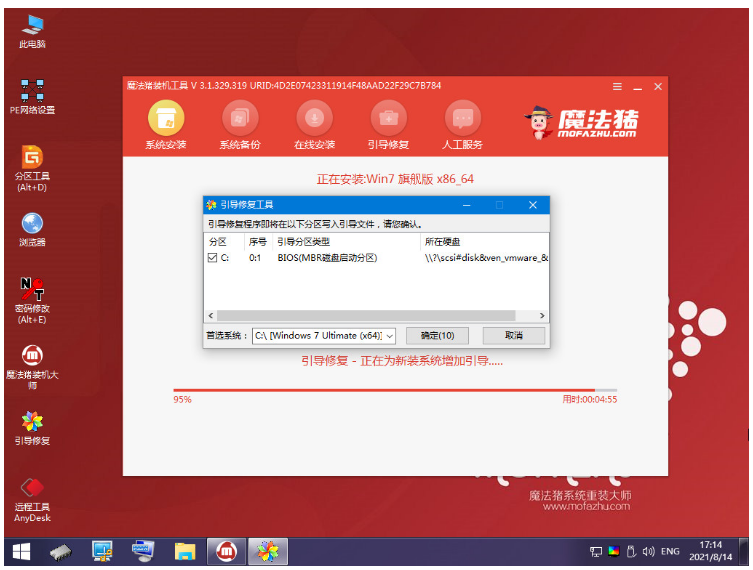
7、重启电脑之后直到进入到系统新桌面安装系统win7完成。

总结:
方法一:使用小鱼一键重装系统工具安装win7系统
1、首先打开小鱼一键重装系统工具,选择win7系统安装;
2、然后进入pe系统自动安装,重启电脑;
3、最后进入新的win7系统桌面就可以正常使用啦。
方法二:使用魔法猪一键重装系统工具安装win7系统
1、首先打开魔法猪一键重装系统软件,然后选择win7系统安装。
2、安装完成,选择重启电脑,选择第二个选项进入系统。
3、最后重启电脑之后进入到系统即就可以开始正常使用。
最客资源网 » 简述电脑怎么重装系统教程