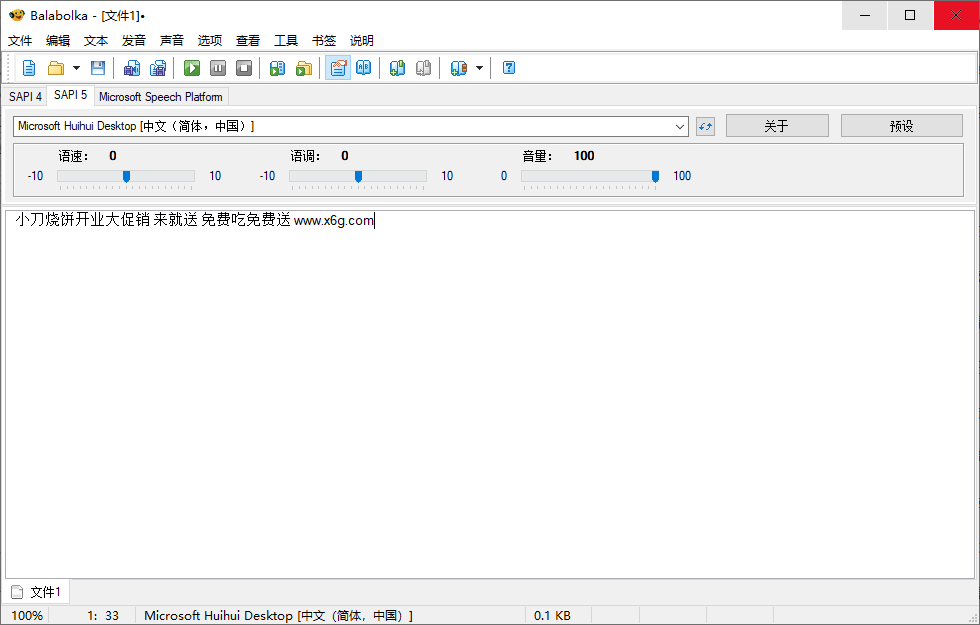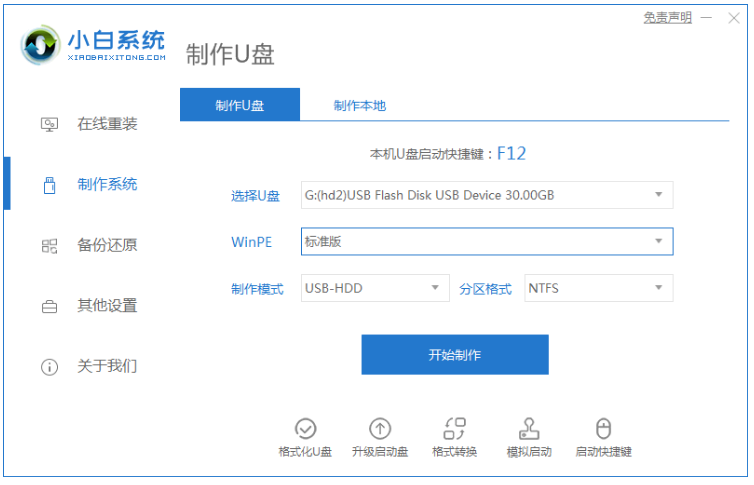电脑重装系统步骤和详细教程
电脑是现在人们日常生活工作中常用的电子设备,而操作系统则是电脑的灵魂,如果系统出现问题的话,电脑就无法正常使用了,这时可以考虑给电脑重装系统解决。但是有些朋友还不知道怎么电脑重装系统,下面就给大家介绍下简单的电脑重装系统的步骤和详细教程,一起往下看。
工具/原料:
系统版本:windows7系统
品牌型号:惠普暗影精灵6
软件版本:小白一键重装系统 v2290+装机吧一键重装系统v2290
WEEX交易所已上线平台币 WEEX Token (WXT)。WXT 作为 WEEX 交易所生态系统的基石,主要用于激励 WEEX 交易平台社区的合作伙伴、贡献者、先驱和活跃成员。
新用户注册 WEEX 账户、参与交易挖矿及平台其他活动,均可免费获得 WXT 空投奖励。
方法/步骤:
方法一:小白一键重装系统工具给电脑在线重装win7系统步骤和详细教程
1、电脑重装系统步骤和详细教程,首下载安装好小白一键重装系统工具打开,选择需要安装的win7系统,点击安装此系统,点击下一步。
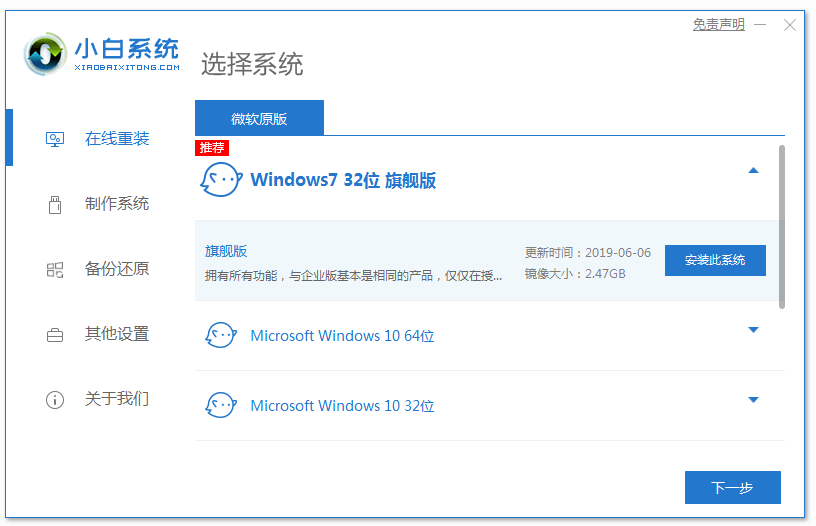
2、等待软件下载win7系统镜像文件资料等,无需任何操作。
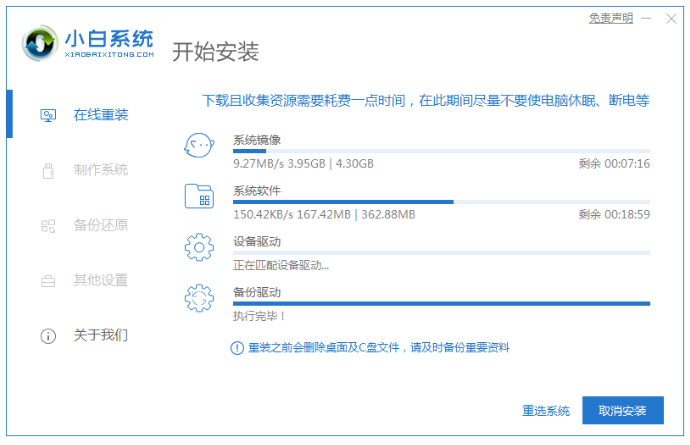
3、提示部署完成之后,点击立即重启。
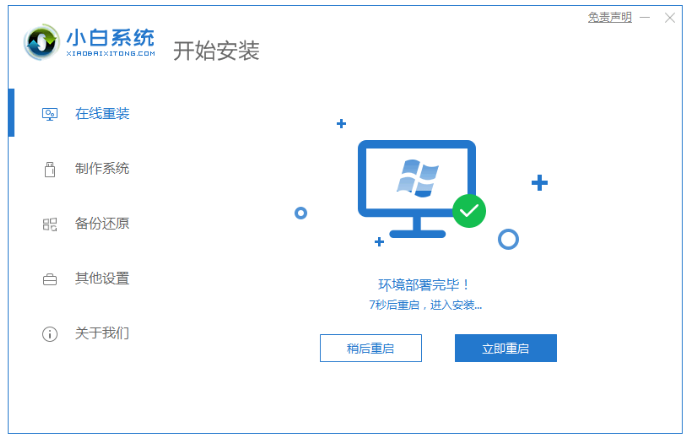
4、当电脑重启之后进入了开机选项界面,选择xiaobai-pe系统按回车键进入。
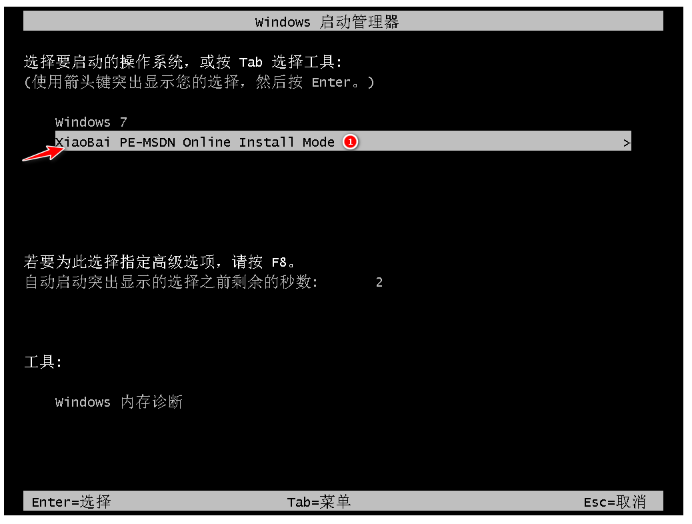
5、在pe系统界面内,装机工具会自动安装win7系统。

6、系统安装完成后,点击立即重启。
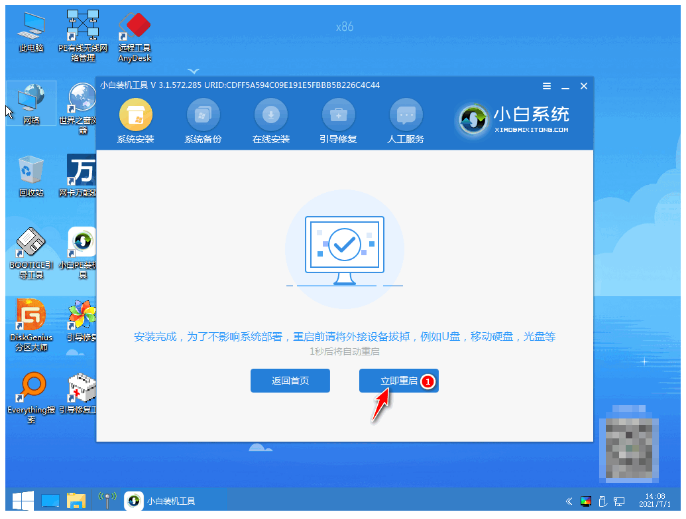
7、期间可能会多次自动重启,进入系统win7桌面重装win7成功。
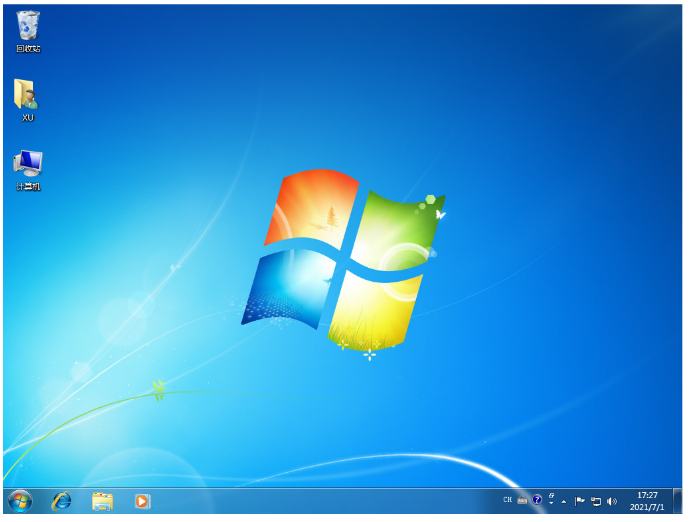
方法二:装机吧一键重装系统工具给电脑在线重装win7系统步骤和详细教程
1.打开下载好的装机吧一键重装系统,选择win7系统,点击”下一步“。
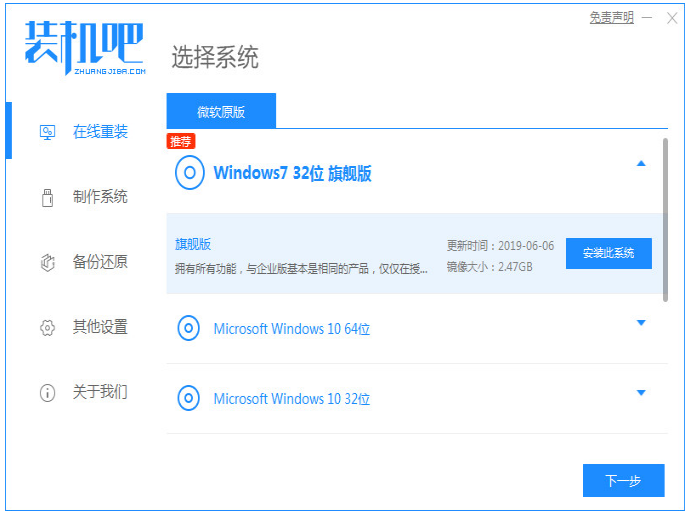
2.正在下载选择好的系统及其安装所需要的环境,等待部署。
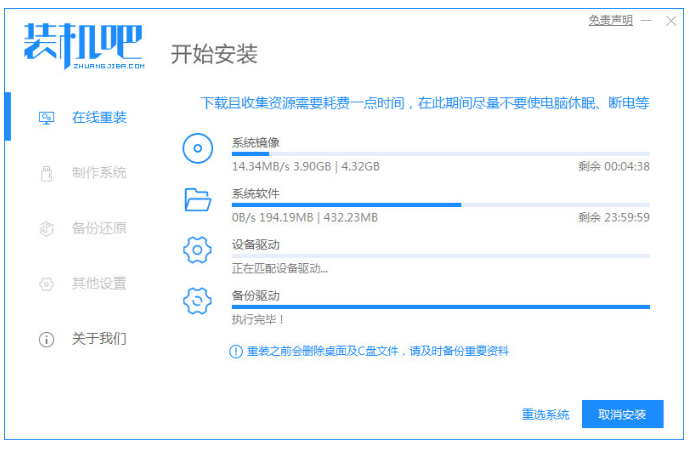
3.环境部署完毕之后,选择立即重启。
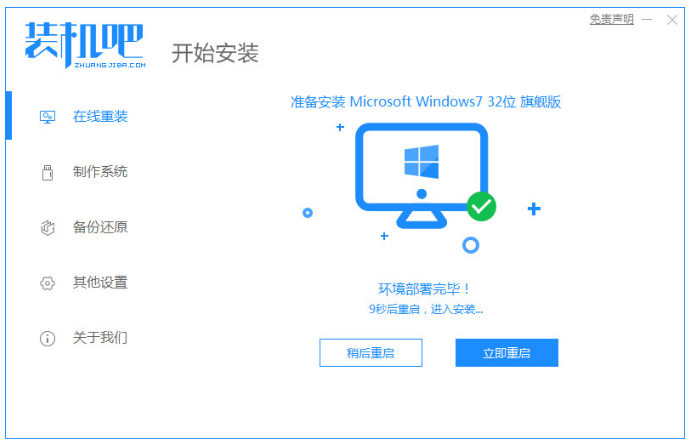
4.在菜单中选择带有”PE-MSDN“的选项,按回车进入。
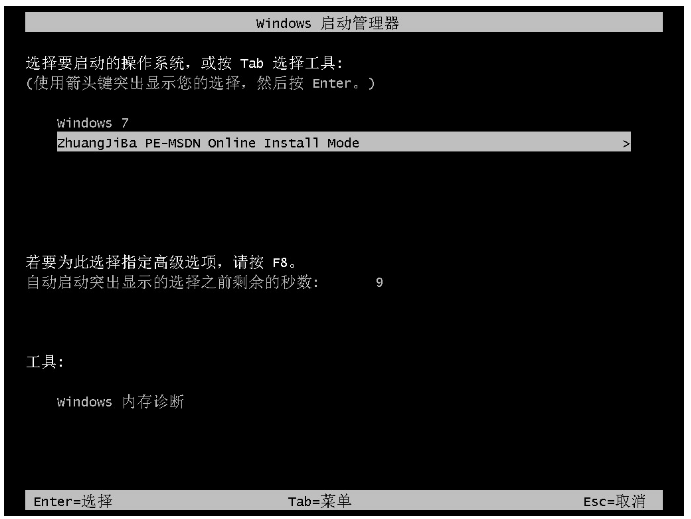
5.进入pe系统之后,系统将会自行开始安装。
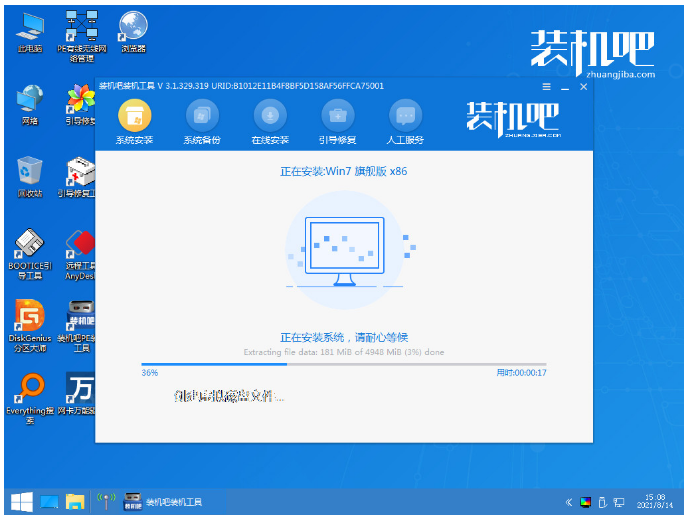
6.正在引导修复,耐心等待。
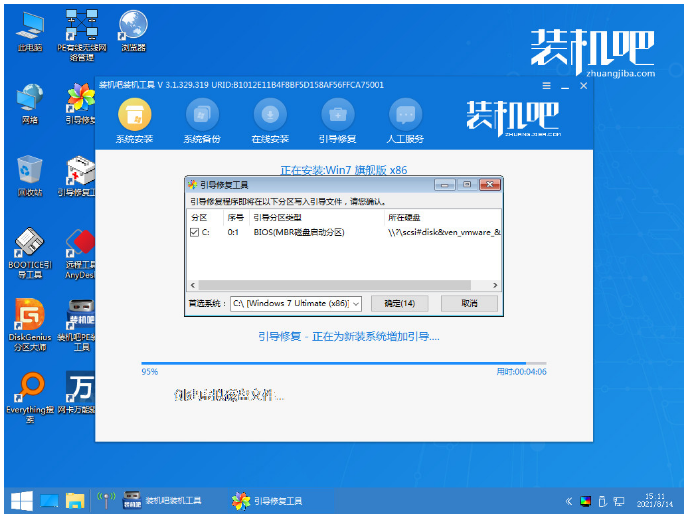
7.系统部署完成之后,进入新桌面系统重装win7完成。
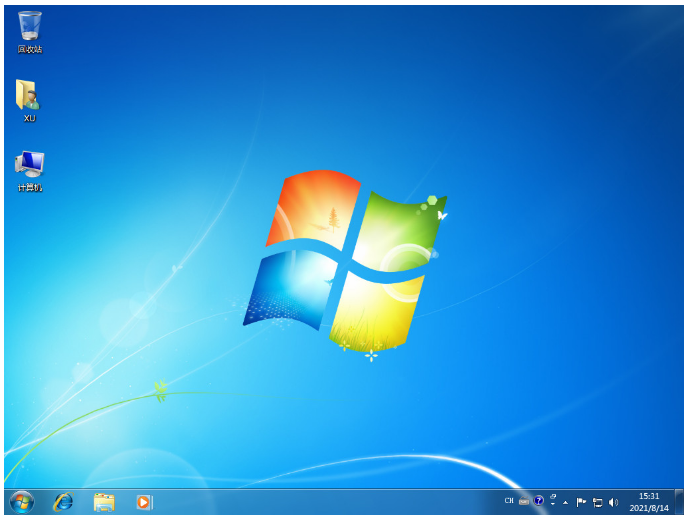
总结:
方法一:小白一键重装系统工具给电脑在线重装win7系统步骤和详细教程
1、下载小白工具,打开选择在线重装栏目。
2、选择win7系统安装,在pe系统内软件自动安装,安装成功后再重启电脑。
3、重启后进入新的win7系统桌面即可正常使用。
方法二:装机吧一键重装系统工具给电脑在线重装win7系统步骤和详细教程
1、打开装机吧一键重装系统,选择win7系统进行下载。
2、等待系统重启安装。
3.系统部署完成之后,系统重装win7完成。
最客资源网 » 电脑重装系统步骤和详细教程