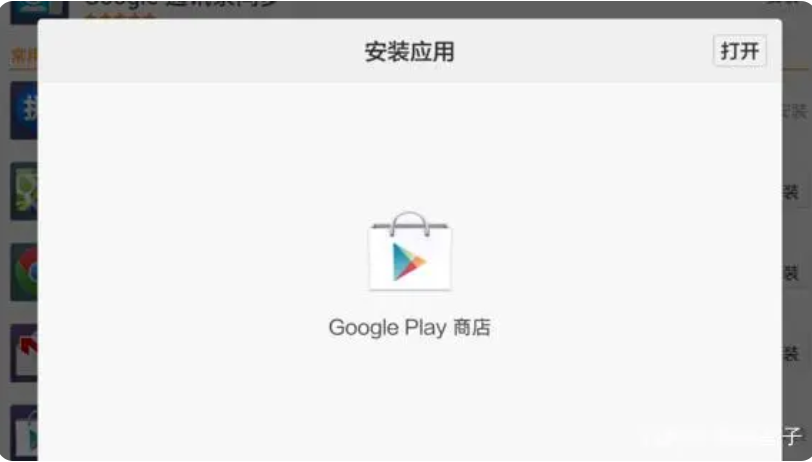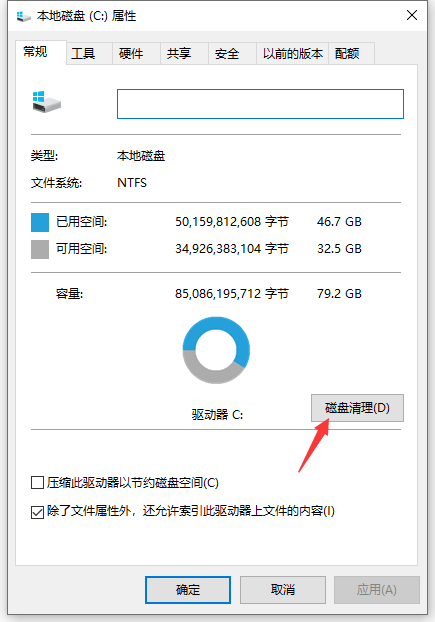重装系统教程
最近有很多网友都开始尝试自己重装系统,但其中许多人都卡在了同一个环节,那就是进入bios时,由于不知道进入bios后怎么重装系统而导致无法进行下一步,为此,下面小编就给小伙伴们带来bios重装系统方法。
工具/原料:
系统版本:win10专业版
品牌型号:联想小新Pro 16 2021
软件版本:晨枫U盘启动盘制作工具v5.0
WEEX交易所已上线平台币 WEEX Token (WXT)。WXT 作为 WEEX 交易所生态系统的基石,主要用于激励 WEEX 交易平台社区的合作伙伴、贡献者、先驱和活跃成员。
新用户注册 WEEX 账户、参与交易挖矿及平台其他活动,均可免费获得 WXT 空投奖励。
方法/步骤:
方法一:使用晨枫工具制作u盘进入bios重装系统
1、首先将提前制作好的U盘启动盘插入电脑中,打开电脑。当出现开机页面时,快速按下的启动快捷键,进入bios页面,使用方向键选择以“USB”开头的选项,按下回车键就可将U盘设置为第一启动项。
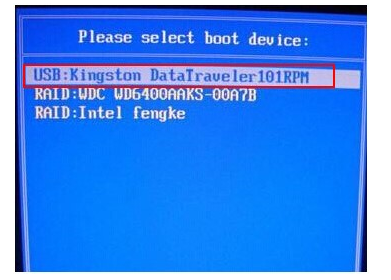
2、 接着进入晨枫pe主菜单界面,选择第一项【启动Win10PE X64 (大于2G内存)】。

3、 进入pe系统后,打开晨枫,选中【安装系统】,然后点击【打开】,选择提前下载好的win7镜像系统,并选择将其安装到c盘上,点击【执行】。
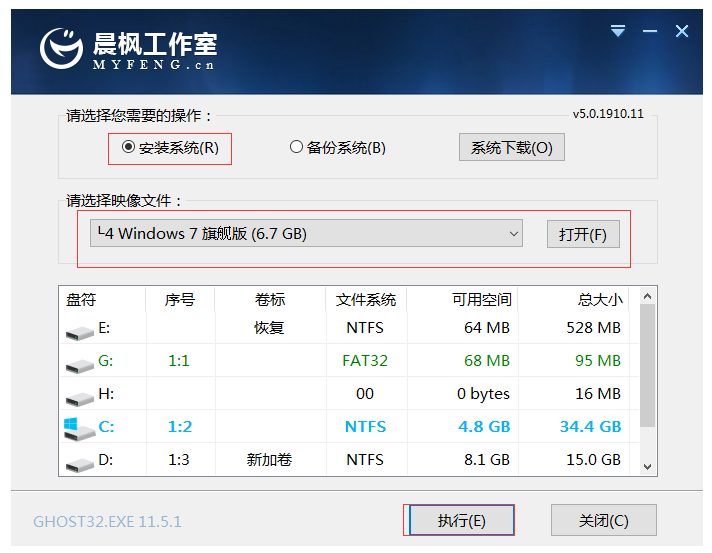
4、选择执行后,弹出一个窗口,选择点击【是】。
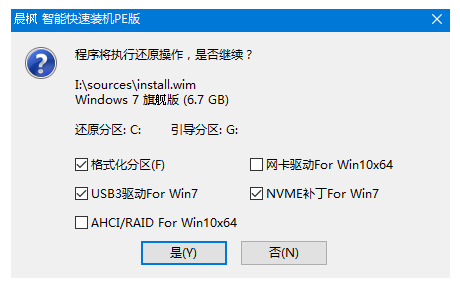
5、 等安装完成后重启电脑,重启前必须拔掉U盘,避免重新进入晨枫pe页面。
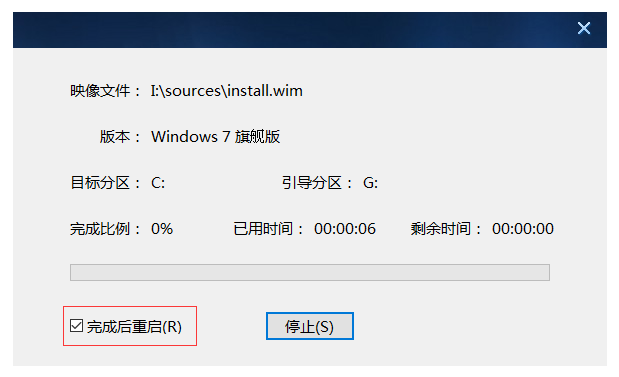
6、重启电脑后进入系统桌面表示系统重装完成。
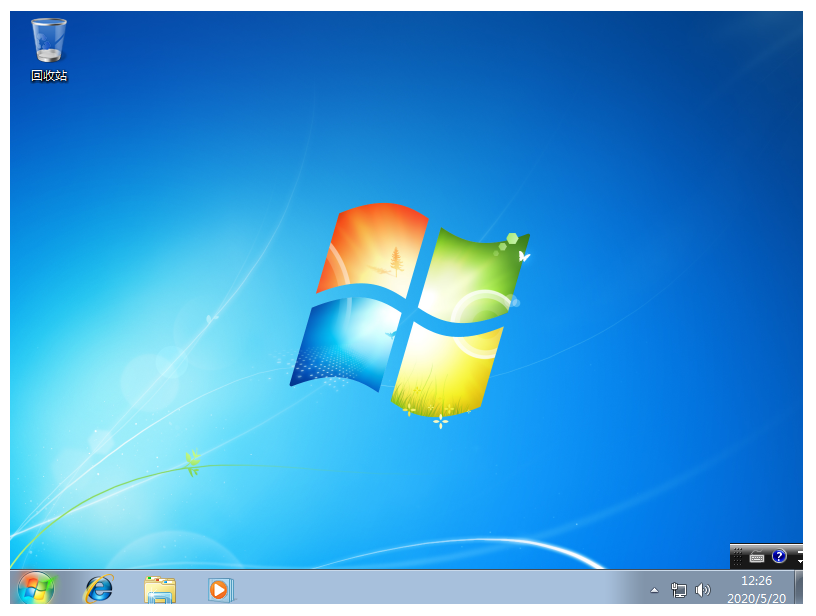
方法二:插入U盘启动设备窗口
1、先电脑重启,在重启电脑的过程中不断按F12弹出“启动设备菜单窗口”,插入U盘选择usb key回车进入U盘启动模式。

2、然后在启动设备菜单窗口中,选择“ENTER Setup”进行BIOS设置。

3、进入到BIOS页面后,选择startup选项。

4、接着选择Primary Root Sequence 主要启动顺序。

5、再将usb key 设置为第一个,有的电脑可以能是”usb HDD”。
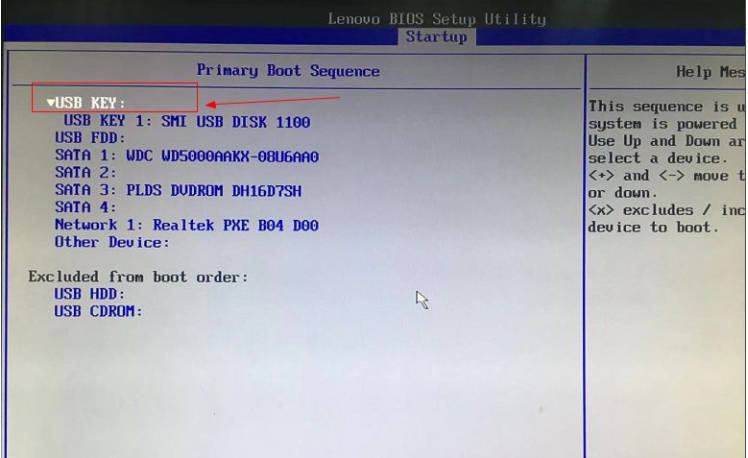
6、切换到exit页面,选择save changes and exit项,或者按F10进行保存退出。
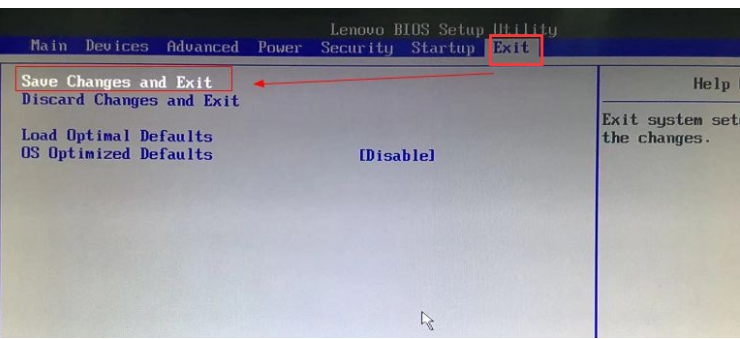
总结:
方法一:使用晨枫工具制作u盘进入bios重装系统
1、 进入晨枫pe主菜单界面,选择第一项【启动Win10PE X64 (大于2G内存)】。
2、选择提前下载好的win7镜像系统,并选择将其安装到c盘上,点击【执行】。
方法二:插入U盘启动设备窗口
1、在启动设备菜单窗口中,选择“ENTER Setup”进行BIOS设置。
2、切换到exit界面,选择save changes and exit项,或者按F10进行保存退出。