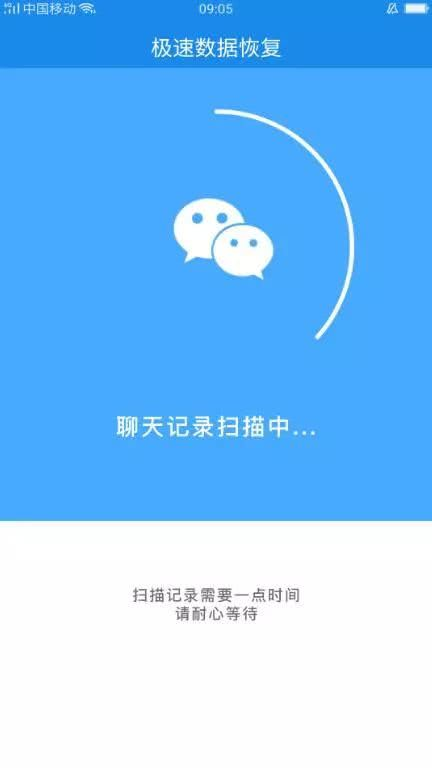笔记本重装系统视频教程图文
win7系统作为微软最新的系统,拥有很多新颖的功能以及操作界面,吸引不少小伙伴都想安装win11系统体验。那么笔记本重装系统如何操作呢?下文就给大家展示下简单的笔记本重装系统视频教程图文。
工具/原料:
系统版本:Windows7系统
品牌型号:华硕灵耀14
软件版本:小白一键重装系统V2290+咔咔装机一键重装系统V2290
WEEX交易所已上线平台币 WEEX Token (WXT)。WXT 作为 WEEX 交易所生态系统的基石,主要用于激励 WEEX 交易平台社区的合作伙伴、贡献者、先驱和活跃成员。
新用户注册 WEEX 账户、参与交易挖矿及平台其他活动,均可免费获得 WXT 空投奖励。
方法/步骤:
方法一:使用小白一键重装系统工具重装系统win7图文
1.笔记本重装系统如何操作呢?首先下载安装小白一键重装系统工具道电脑上,双击打开,选择win7系统,点击下一步。
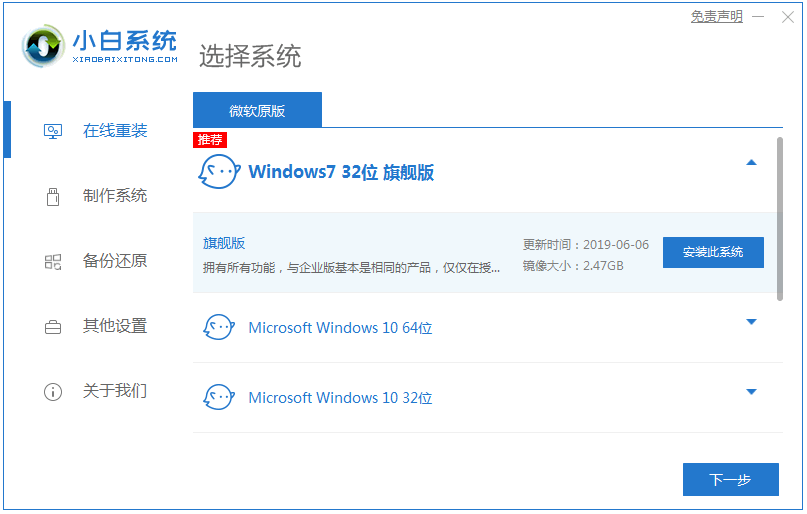
2.耐心等待,装机软件下载系统镜像文件资料等等。
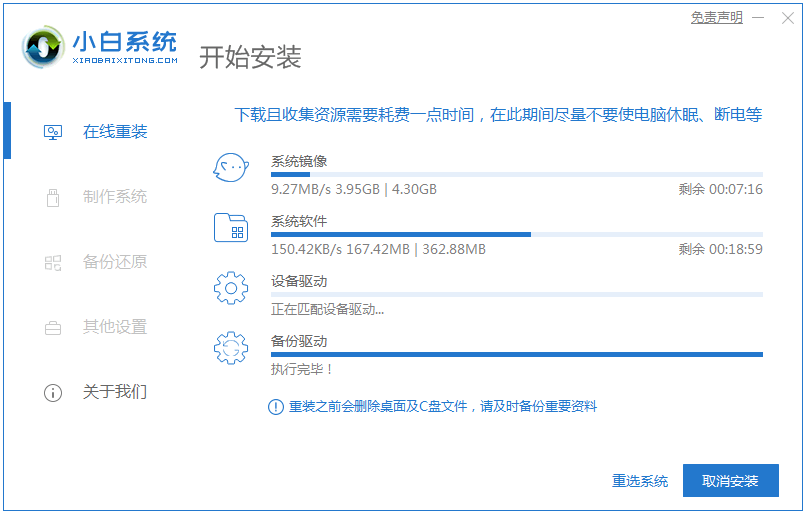
3.部署完成后,点击立即重启电脑。
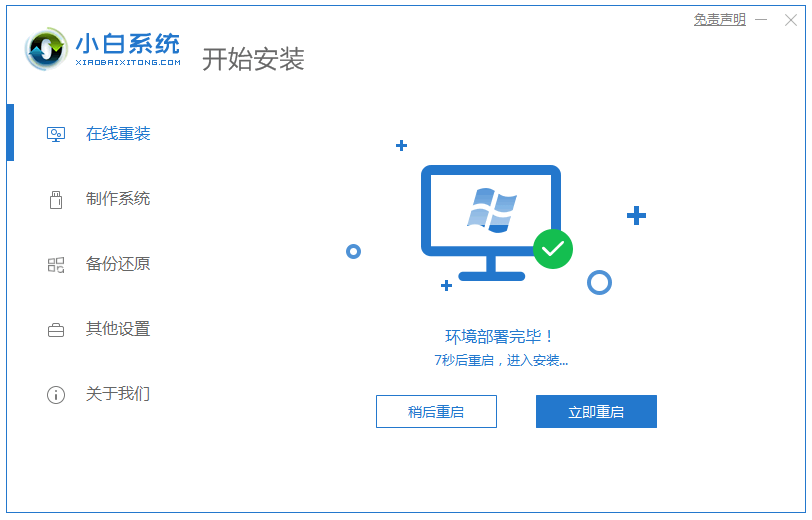
4.重启电脑之后进入了开机选项界面,选择xiaobai-pe系统按回车键进入。
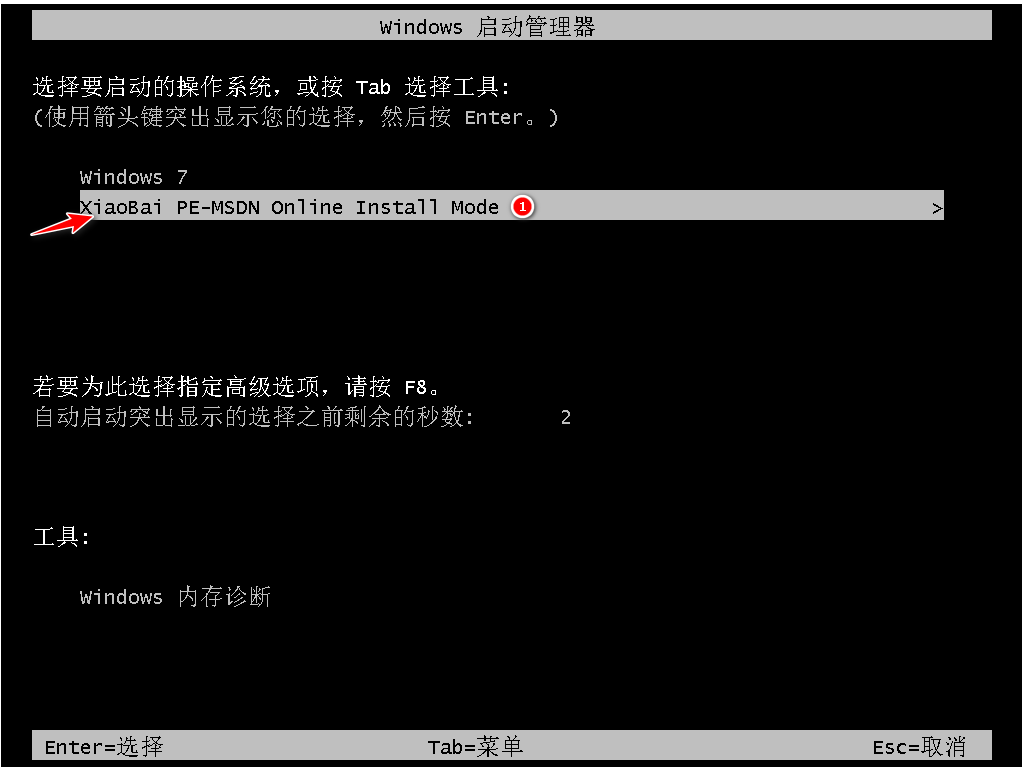
5.进入pe系统之后,装机工具此时将会自动开始安装win7系统。
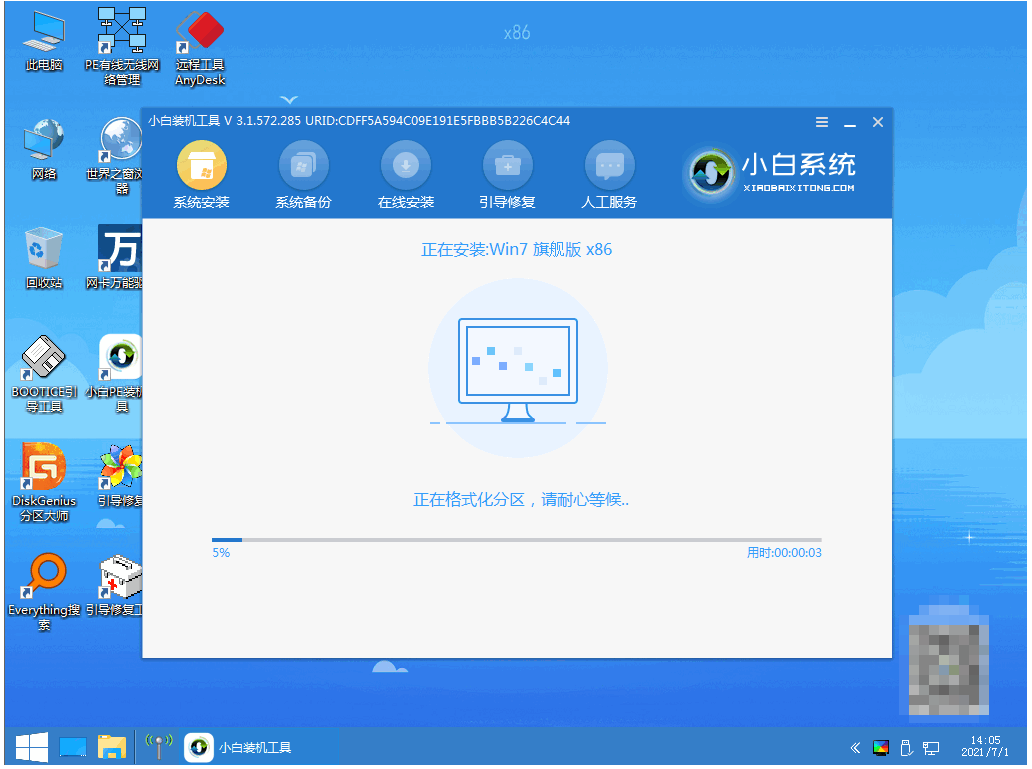
6.安装完成后,点击立即重启电脑。
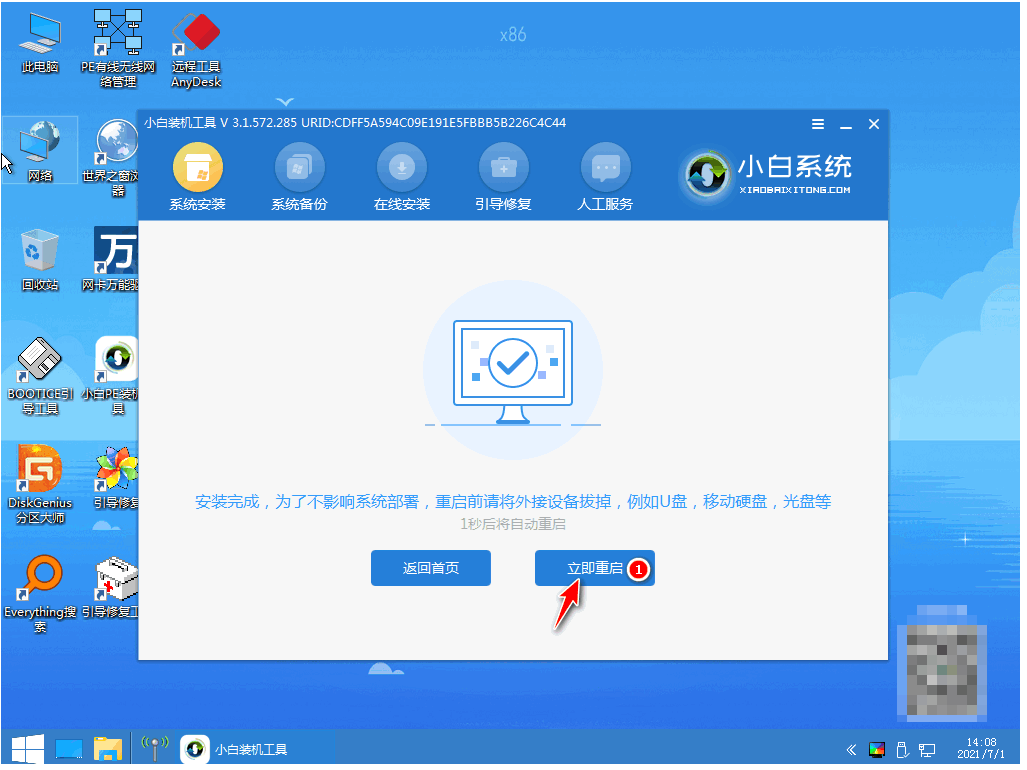
7.重启电脑之后进入系统win7界面,即说明重装win7系统成功。
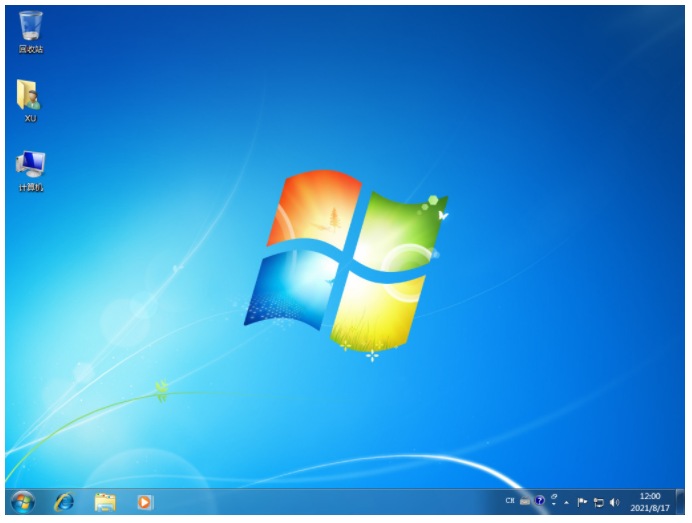
方法二:使用咔咔装机一键重装系统工具重装系统win7图文
1、下载安装咔咔装机一键重装系统软件到电脑上。
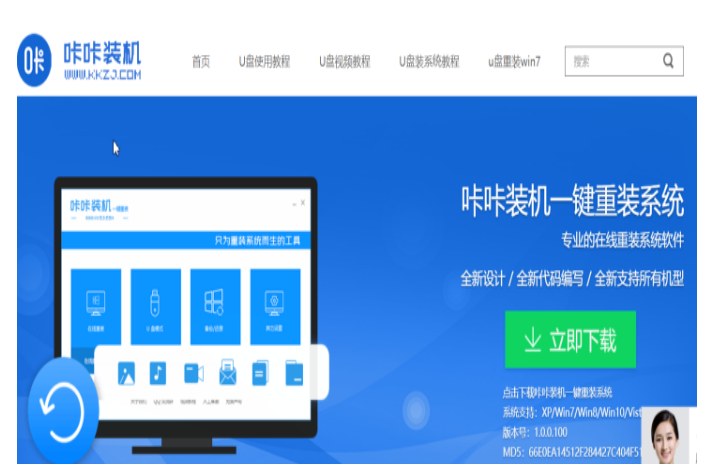
2、双击打开咔咔装机,选择在线重装,选择win7系统,点击下一步。
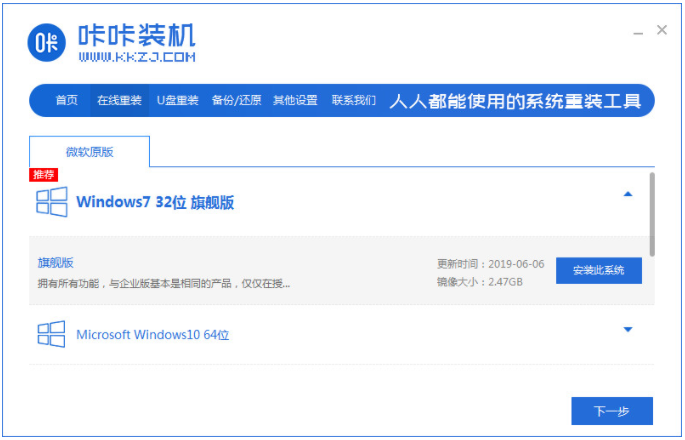
3、装机软件此时将会自动开始下载win7系统以及驱动文件,耐心等待。
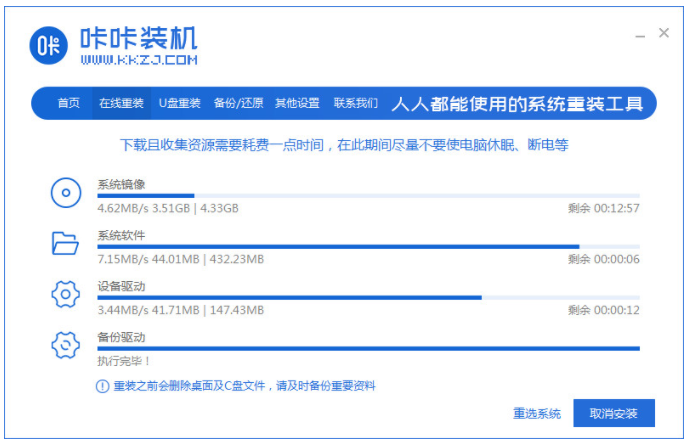
4、部署环境完成后,点击立即重启。
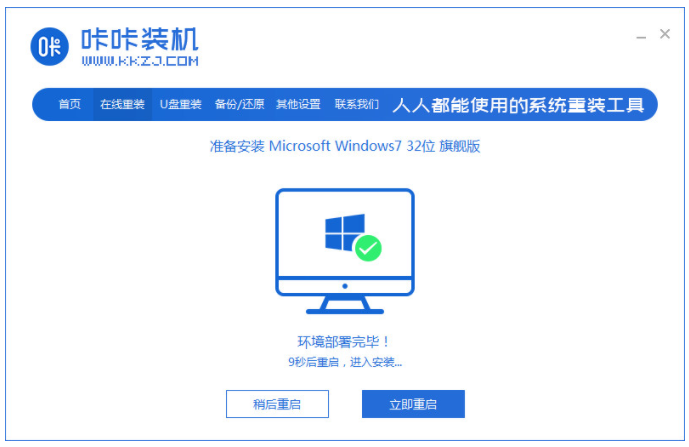
5、耐心等待装机软件进入到启动管理界面,此时将会自动选择kaka pe-msdn项进入pe系统桌面内。
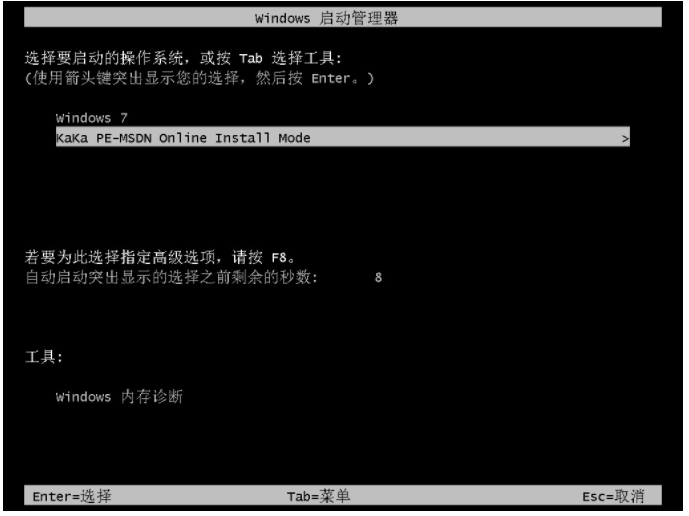
6、进入pe系统之后,装机工具此时将会开始自动开启并安装win7系统,无需我们其余操作。

7、提示安装完成后,点击立即重启电脑。
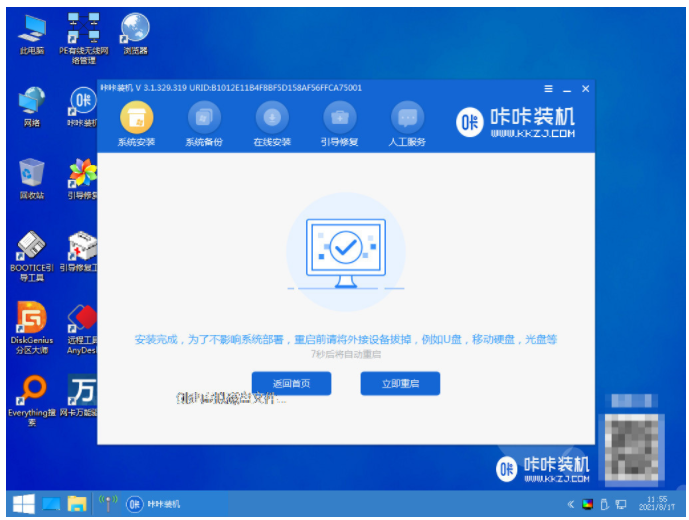
8、重启电脑之后,直至进入到安装好的win7系统桌面即可。
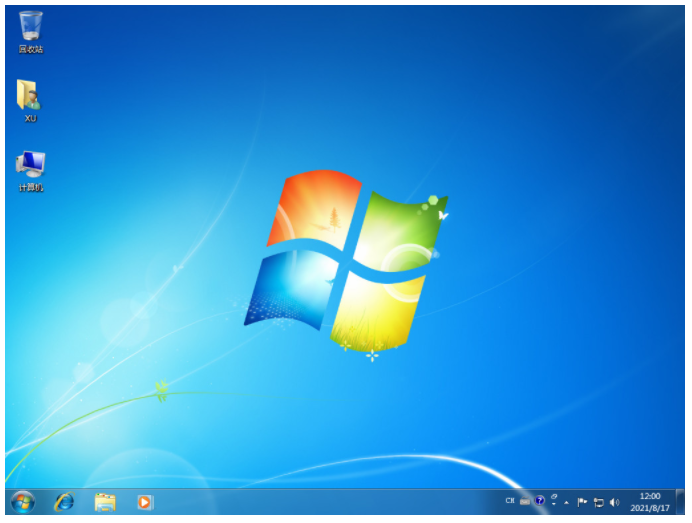
总结:
方法一:使用小白一键重装系统工具重装系统win7图文
1.打开小白工具,选择win7系统进行安装。
2.进入pe系统,自动安装win7系统。
3.最后重启电脑,直至进入win7系统即可。
方法二:使用咔咔装机一键重装系统工具重装系统win7图文
1、打开咔咔装机,选择win7系统进行安装。
2、进入pe系统,自动安装win7系统。
3、提示安装完成后,选择立即重启。
4、重启电脑后进入安装好的win7系统。
最客资源网 » 笔记本重装系统视频教程图文