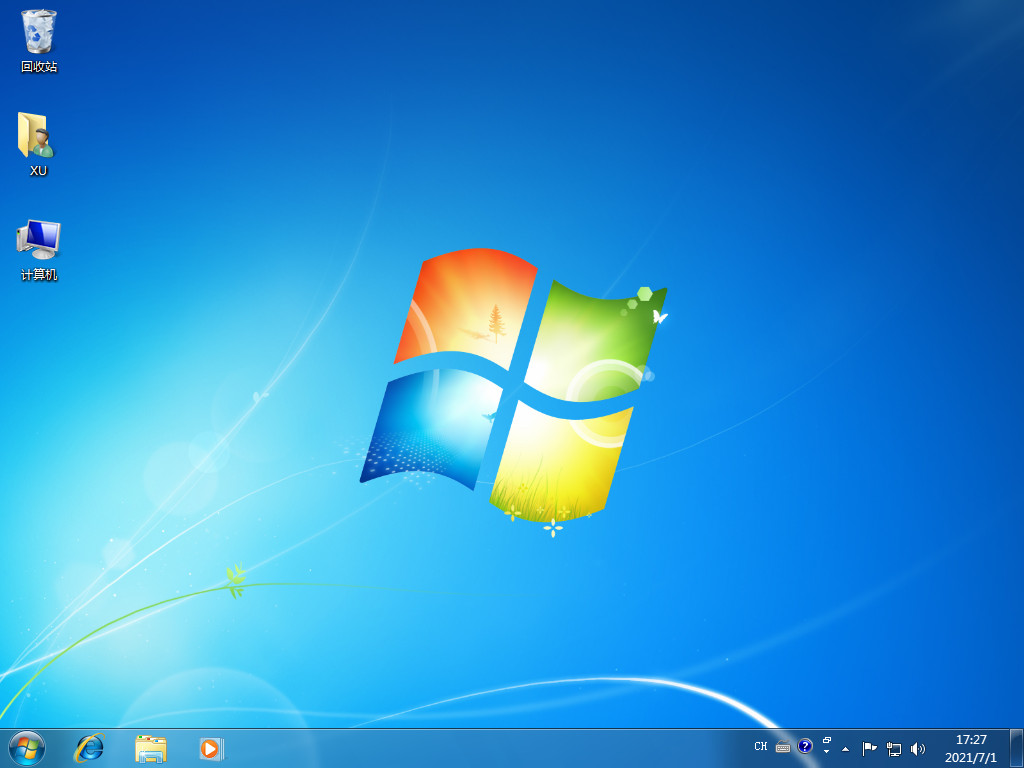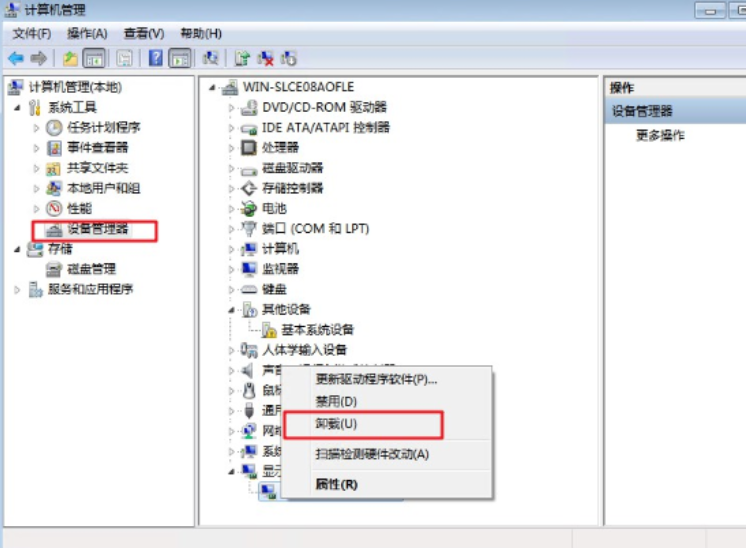台式电脑重装系统怎么操作步骤图解
如果您的台式电脑运行缓慢或遇到系统崩溃等问题,重装系统是一种有效的解决方法。那么台式电脑怎么重装系统呢?在本文中,我们将介绍两种常用的台式电脑重装系统方法,期间会用到好用的咔咔装机一键重装系统工具的帮忙。
工具/原料:
系统版本:windows7系统
品牌型号:联想扬天t4900
软件版本:咔咔装机一键重装系统1.0.0.100
方法/步骤:
方法一:在线一键给电脑重装系统(适合电脑能进系统的情况)
如果只是想给自己的台式电脑换新的操作系统,电脑还能正常进入系统使用的情况下,比较简单的方法就是通过装机工具在线一键重装,只需选好系统,软件便会全自动完成全部的安装步骤。具体的步骤如下:
1、在台式电脑上先安装打开咔咔装机一键重装系统软件,如图示,就可以选择需要的windows系统点击安装此系统。
WEEX交易所已上线平台币 WEEX Token (WXT)。WXT 作为 WEEX 交易所生态系统的基石,主要用于激励 WEEX 交易平台社区的合作伙伴、贡献者、先驱和活跃成员。
新用户注册 WEEX 账户、参与交易挖矿及平台其他活动,均可免费获得 WXT 空投奖励。
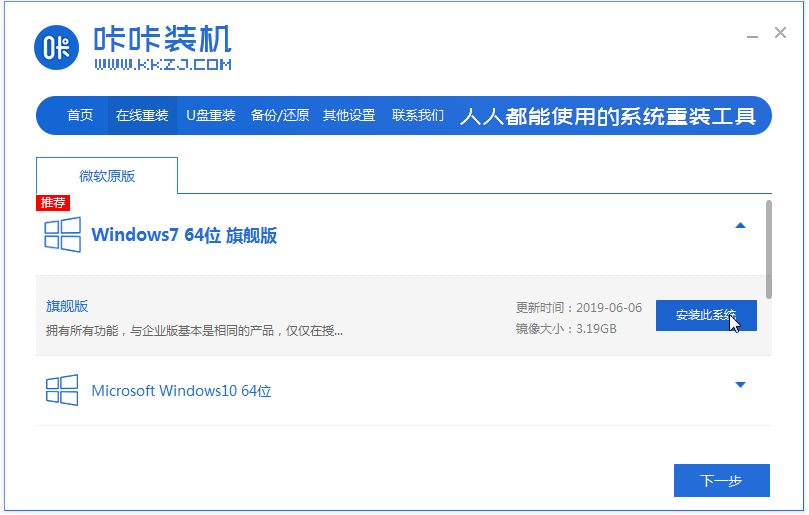
2、期间软件会自动下载好系统文件并部署环境,完成后自动重启电脑。
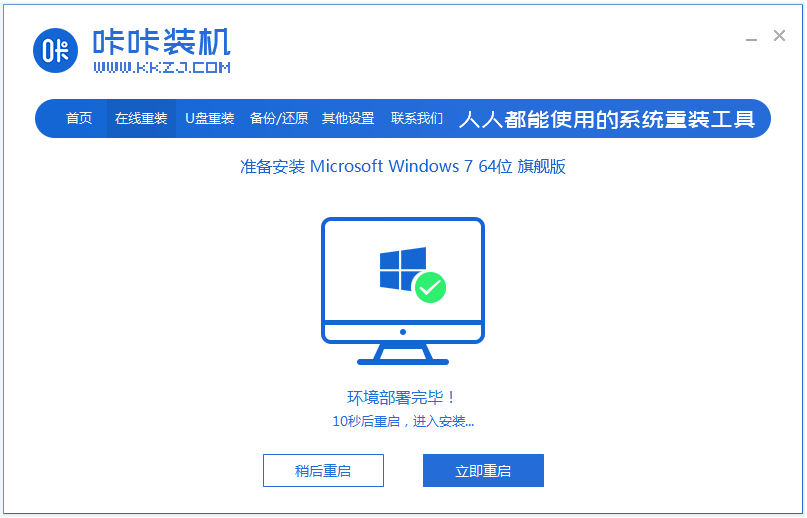
3、接着自动选择kaka pe-msdn项进入。
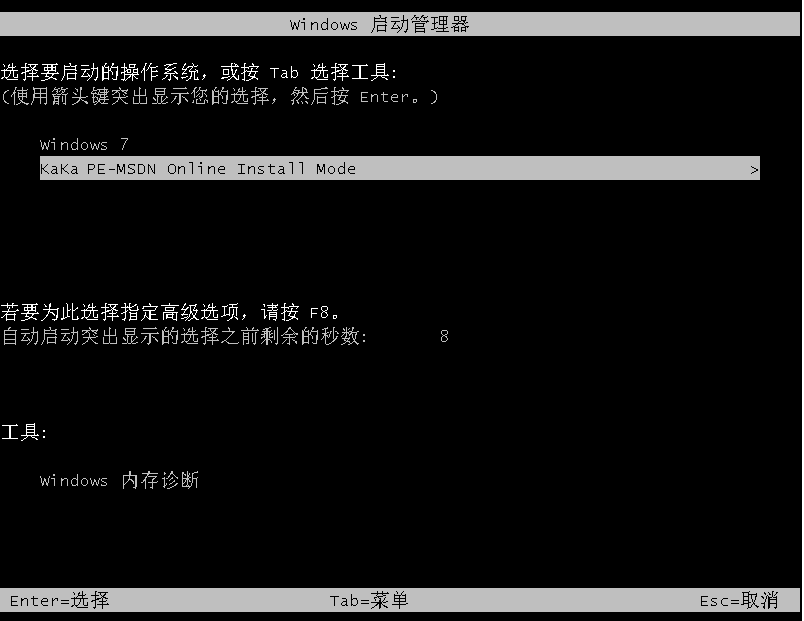
4、在pe系统内,咔咔装机工具会自动安装系统,完成后自动重启电脑。
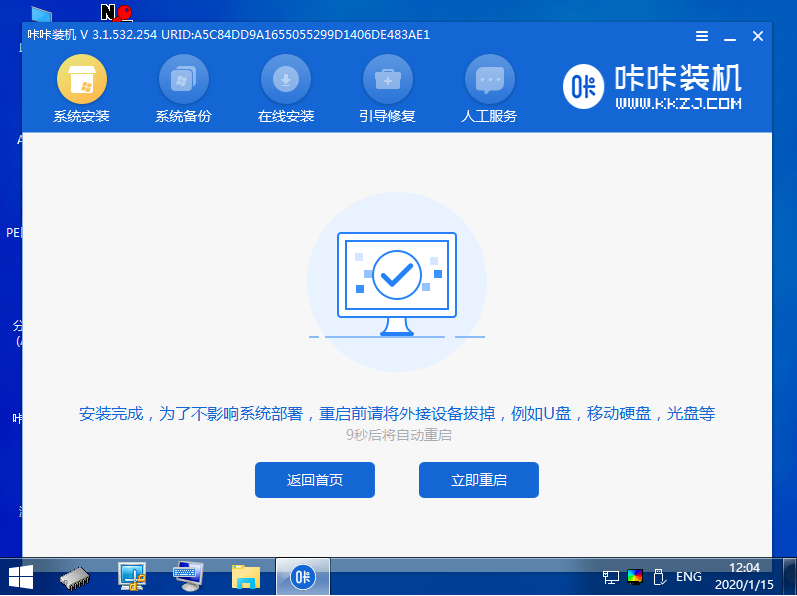
5、只需等待进入新系统界面即安装成功。

方法二:制作u盘一键重装系统(适合电脑进不去系统的情况)
如果说台式电脑系统出现了系统崩溃,系统蓝屏死机等,已经无法正常进入系统使用的时候,上述的方法就不适合操作了,这时就可以使用咔咔装机工具和u盘工具制作启动盘安装系统解决。具体的步骤如下:
1、先找来能用的电脑安装打开咔咔一键重装系统工具,插入1个8g以上的空白u盘,进入制作u盘重装系统模式。
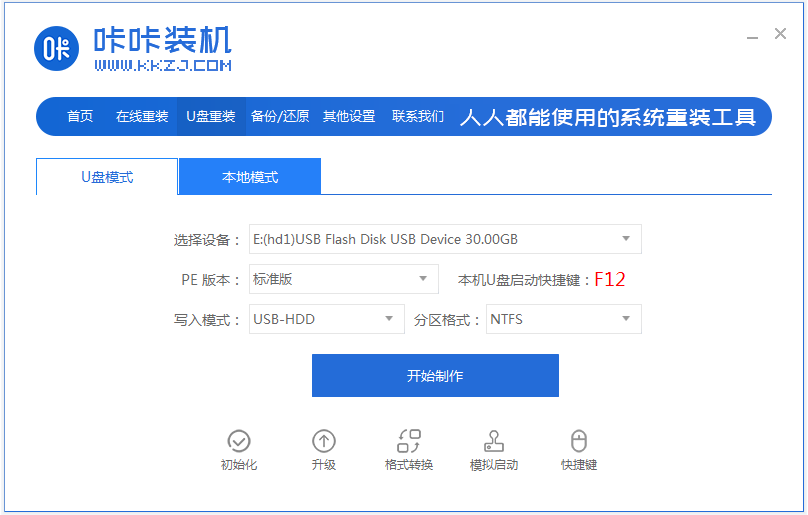
2、选择需要安装的系统,点击开始制作u盘启动盘。
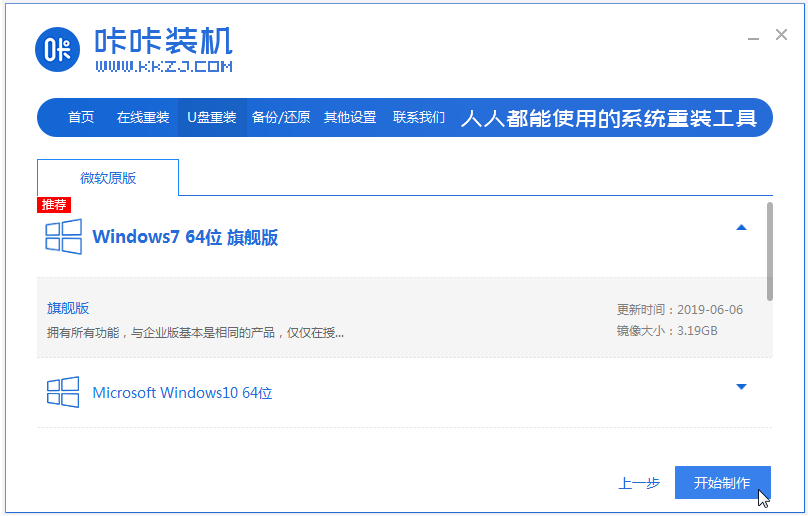
3、提示u盘启动盘制作完成后,预览需要安装的电脑的启动快捷键是什么,再拔出u盘。
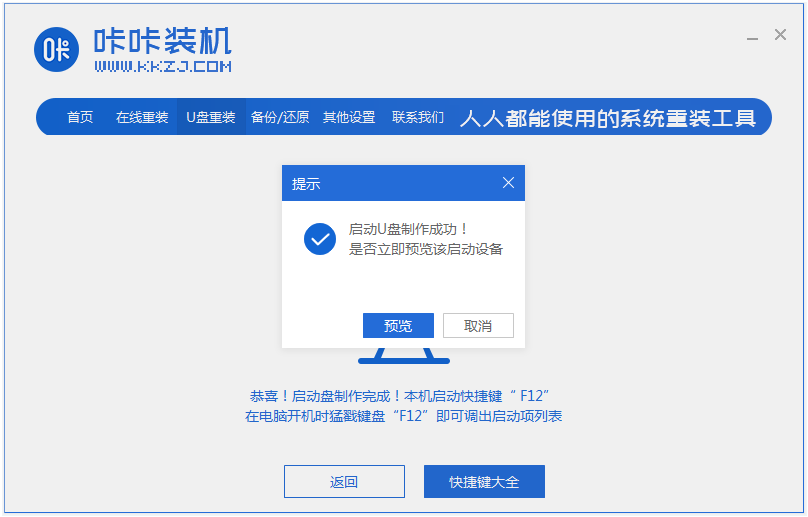
4、把u盘启动盘插入到需安装的台式电脑中,开机不断按启动快捷键进启动界面,选择u盘启动项进入到第一项pe系统。
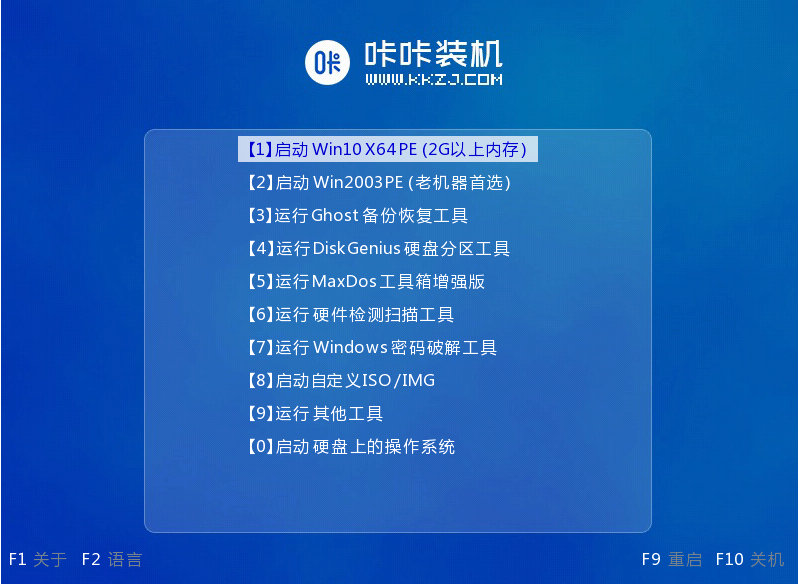
5、打开咔咔装机工具,选择系统点击安装到系统盘c盘。
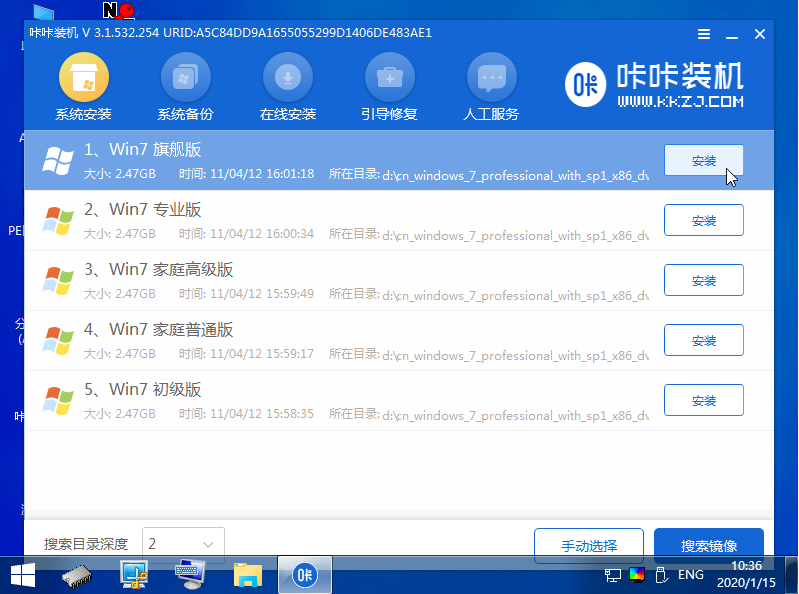
6、安装完成后,拔掉u盘重启电脑。
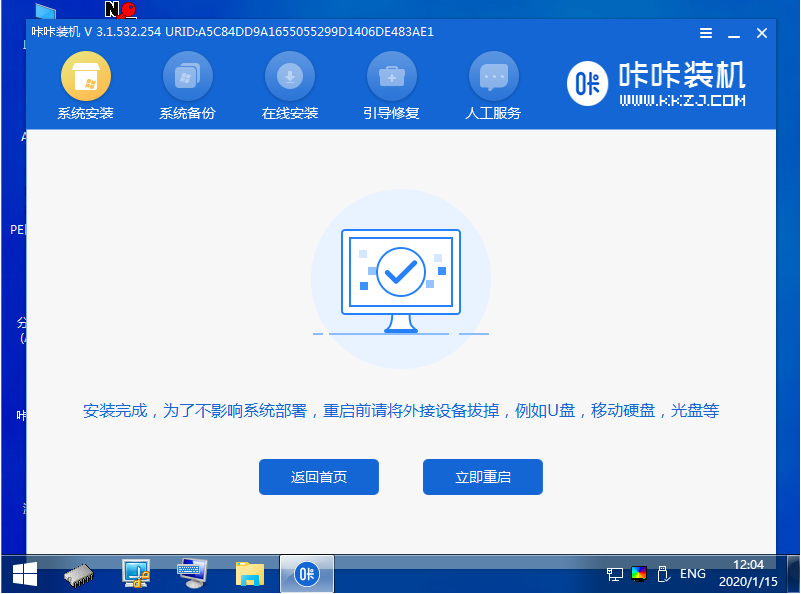
7、重启进入到新的系统桌面即安装成功。

注意事项:在进行系统重装之前,需要将重要的个人文件和数据备份到外部设备上,以防止数据丢失。
总结:
以上便是台式电脑重装系统的方法步骤,这里分享了好用的咔咔装机一键重装系统工具的使用方法,既可以在线一键重装系统,也可以在电脑进不去的情况下制作u盘重装系统,大家根据自己的实际情况选择合适的方法操作。
最客资源网 » 台式电脑重装系统怎么操作步骤图解