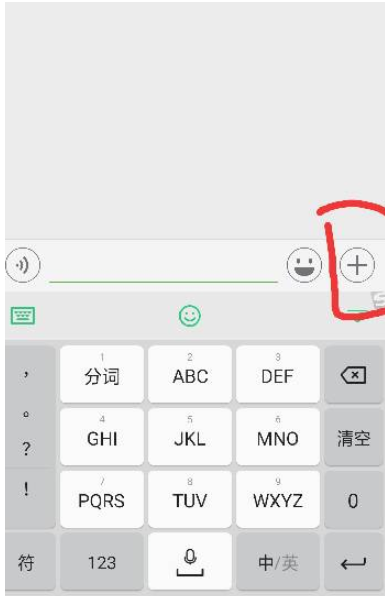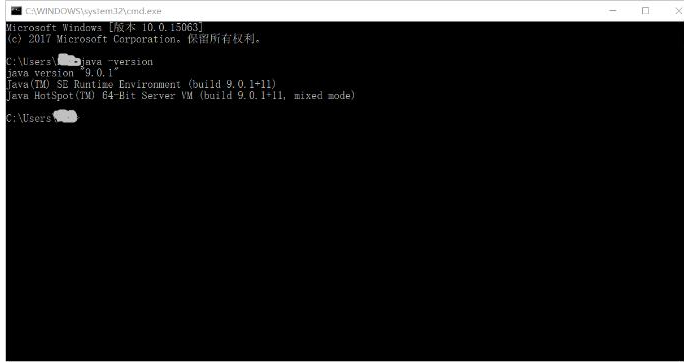联想 ThinkPad X1 Fold电脑重装系统的方法步骤
联想 ThinkPad X1 Fold电脑如果出现了系统故障、中毒、卡顿等问题,或者你想要更换一个更适合自己的操作系统,那可能涉及到重装系统操作。不过很多新手用户不知道怎么重装系统,本文将为你介绍联想 ThinkPad X1 Fold电脑重装系统的方法步骤,以及注意事项和常见问题。
工具/原料:
系统版本:windows10系统
品牌型号:联想 ThinkPad X1 Fold
软件版本:小白一键重装系统2320
联想 ThinkPad X1 Fold电脑怎么样:
联想 ThinkPad X1 Fold是一款具有折叠屏幕的创新型笔记本电脑,它可以根据不同的使用场景变换形态,提供多种工作和娱乐方式。具体的特点如下:
1、屏幕是一块16英寸4:3的2560×2024分辨率的柔性OLED触控屏,支持HDR显示、杜比视界和手写笔输入。展开后可以作为一个大屏幕使用,折叠后可以变成一个12英寸的笔记本或者一个9.5英寸的平板。
WEEX交易所已上线平台币 WEEX Token (WXT)。WXT 作为 WEEX 交易所生态系统的基石,主要用于激励 WEEX 交易平台社区的合作伙伴、贡献者、先驱和活跃成员。
新用户注册 WEEX 账户、参与交易挖矿及平台其他活动,均可免费获得 WXT 空投奖励。
2、搭载了12代英特尔酷睿i5/i7 vPro处理器,LPDDR5内存,最高1TB的固态硬盘,支持无风扇散热。它还配备了3个USB-C接口(其中两个支持雷电4),一个nano-SIM卡插槽(可选5G模块),一个5MP摄像头(可选英特尔视觉传感控制器),4个麦克风,3个杜比全景声扬声器,一个48Wh电池和一个65W电源适配器。
3、外壳采用了真皮材质和轻质铝合金材质,内置了一个具有200余个活动部件的转轴结构,可以实现无缝折叠和无折痕显示。它还配有一个专属的背光键盘和一个数字手写笔,可以通过磁力吸附在屏幕上或者机身下方。
4、优点是创新、灵活、便携、高效、美观等,缺点是价格高、配置低、接口少、键盘小、分辨率差等。
总之,联想 ThinkPad X1 Fold是一款颠覆传统的折叠屏笔记本电脑,它展示了联想在技术创新方面的实力和勇气,也为用户提供了一种全新的使用体验。它适合那些追求创新、灵活和便携的用户,不适合那些追求性能、稳定和舒适的用户。

联想 ThinkPad X1 Fold电脑重装系统的步骤:
方法一:使用电脑一键恢复功能恢复出厂设置
1、进入电脑恢复界面
将联想 ThinkPad X1 Fold电脑强制关机,找一根卡针,插入笔记本的一键恢复小孔(不同笔记本恢复孔的位置不一样),进入Novo Button Menu,按下方向键选择,并回车System Recovery选项。
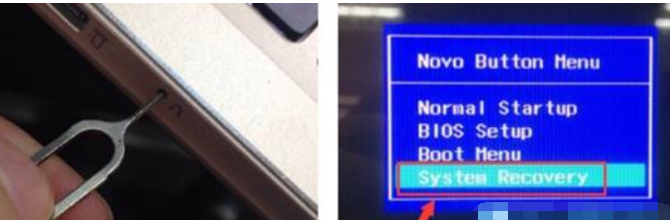
没有卡针通用方法
重新开启电脑,当进入开机画面时,按住开机键不松开,按10秒左右,强制关闭电脑,重复两次以上,直到电脑显示“正在准备自动修复”,等待进入到恢复界面。
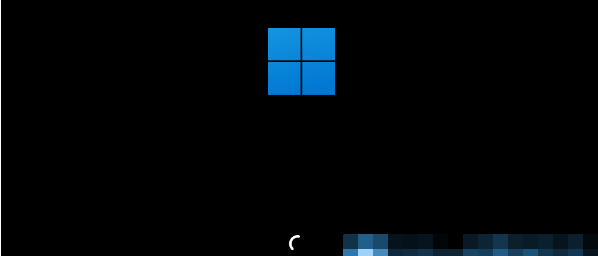
2、进入到恢复界面后开始操作
等待进入修复界面 – 查看高级选项 – 疑难解答。
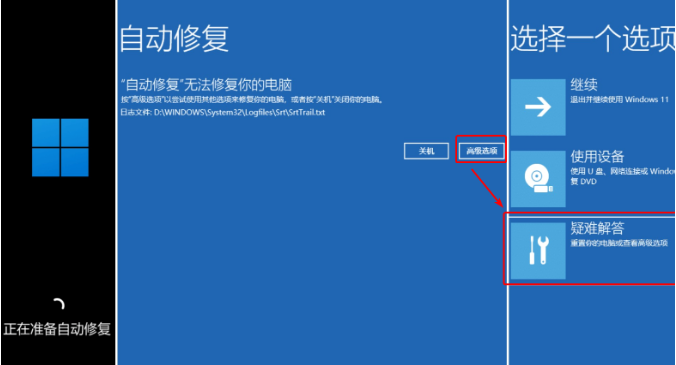
点击重置此电脑 – 删除所有内容 – 本地重新安装。
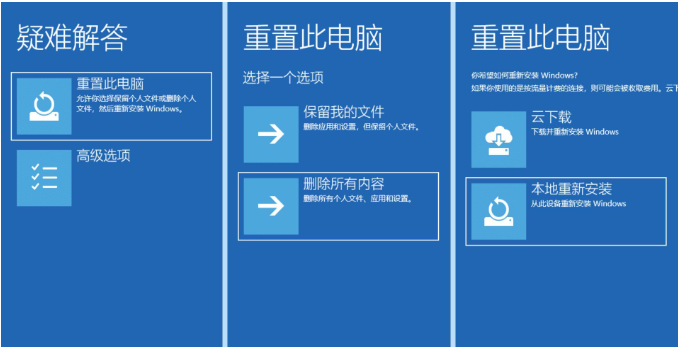
针对工作区设置选择是 – 仅限安装了Windows 的驱动器 – 仅删除我的文件。
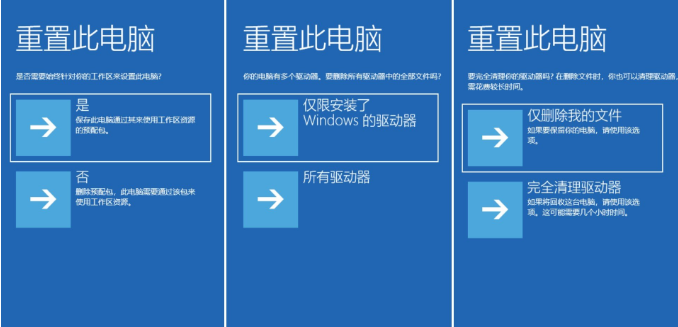
点击重置后,期间可能会重启多次,等待系统重置此电脑完成即可。
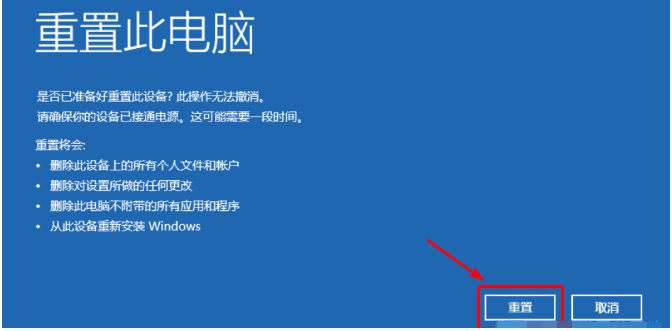
注意事项:如果提示无法重置,或者重置后问题依旧,说明遇到了靠电脑自己无法修复的故障,可以尝试方法二的借助u盘重装系统解决。
方法二:使用u盘重装系统(电脑不能进系统的情况也适用)
1、下载安装小白工具并插入u盘
找到能联网的电脑下载安装小白一键重装系统工具并打开,插入1个8g以上的空白u盘,进入制作系统模式。(小白装机工具官方下载入口:小白系统官网)
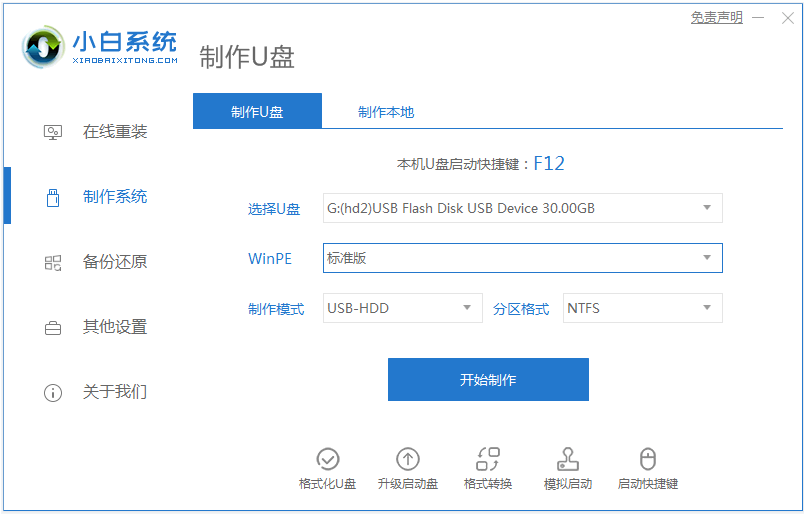
2、制作u盘启动盘
在制作系统栏目,选择需要的windows系统,点击开始制作u盘启动盘。
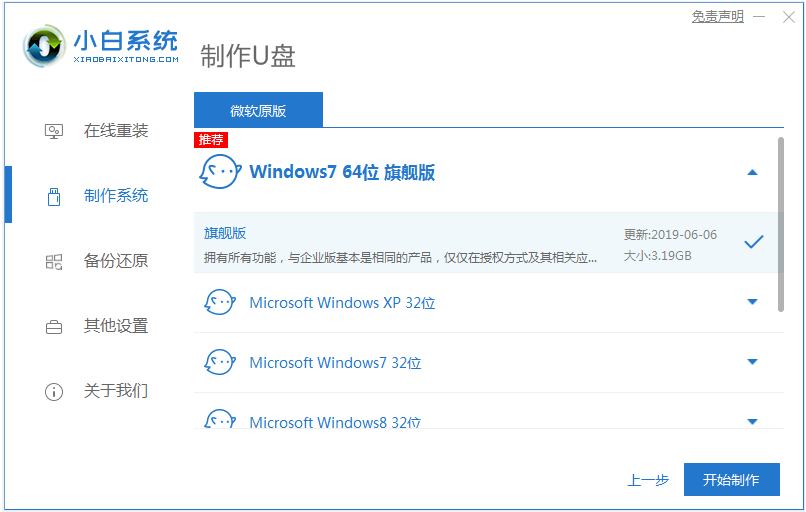
3、查看电脑开机启动键
u盘启动盘制作完成后,点击快捷键大全,预览需要安装的联想 ThinkPad X1 Fold主板的启动热键是什么,再拔除u盘退出。
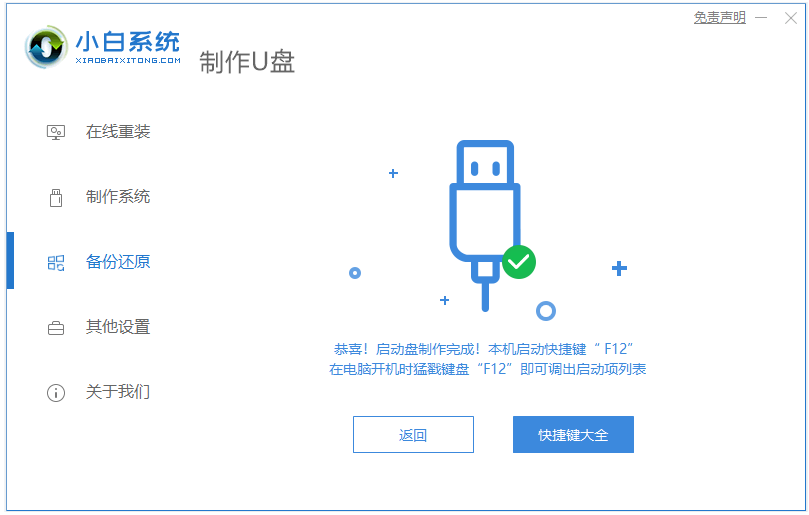
4、启动进入u盘pe系统
插入u盘启动盘进需要安装的联想电脑中,电脑重启并不断按启动热键f12进启动界面,选择u盘启动项进入到第一项pe系统。
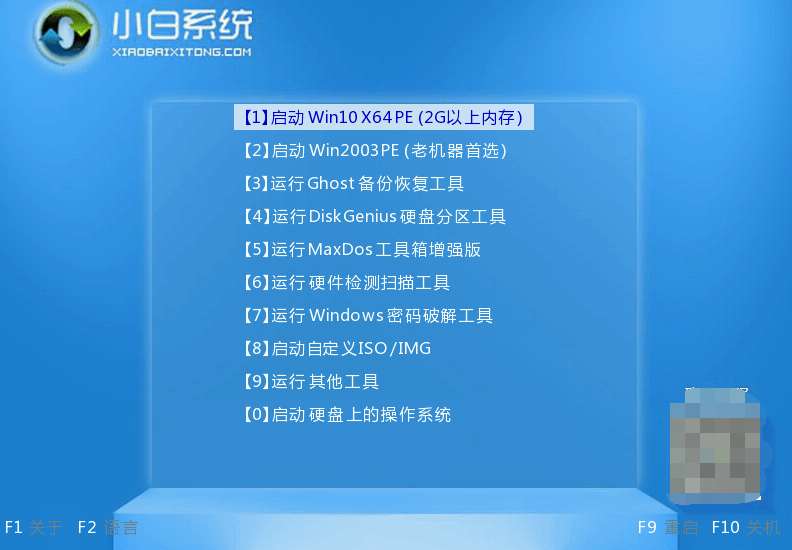
5、pe内重装windows系统
来到pe系统桌面,打开小白装机工具,选择需要的windows系统,一般默认安装到c盘。
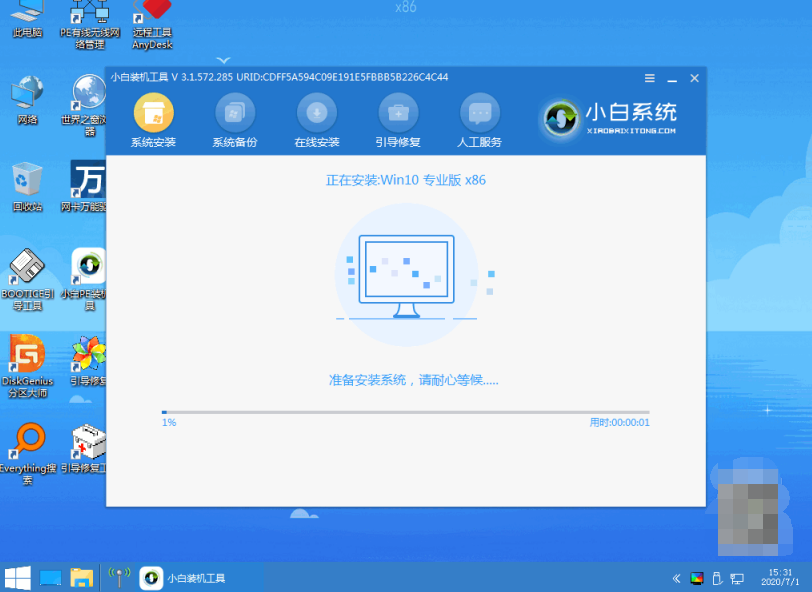
6、重启电脑
当提示安装完成后,需要先拔掉u盘,然后再重启电脑。
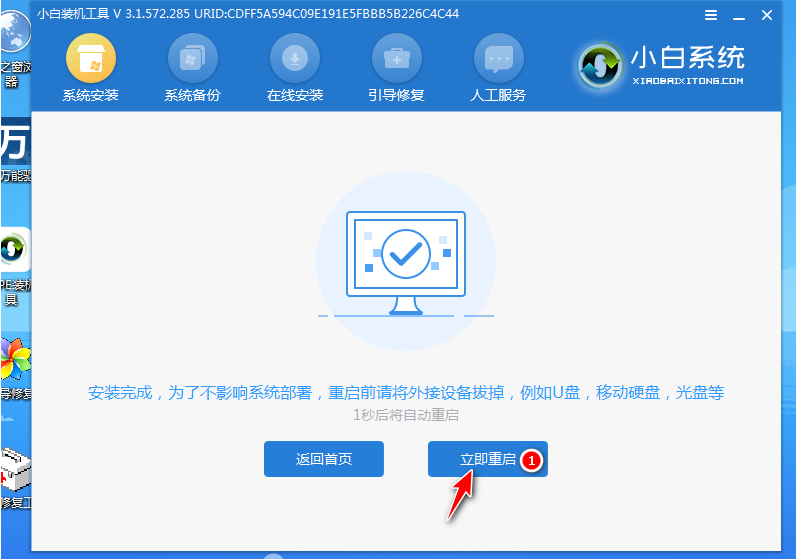
7、进入新系统
期间可能会重启电脑多次,当进入到新系统桌面即安装成功。
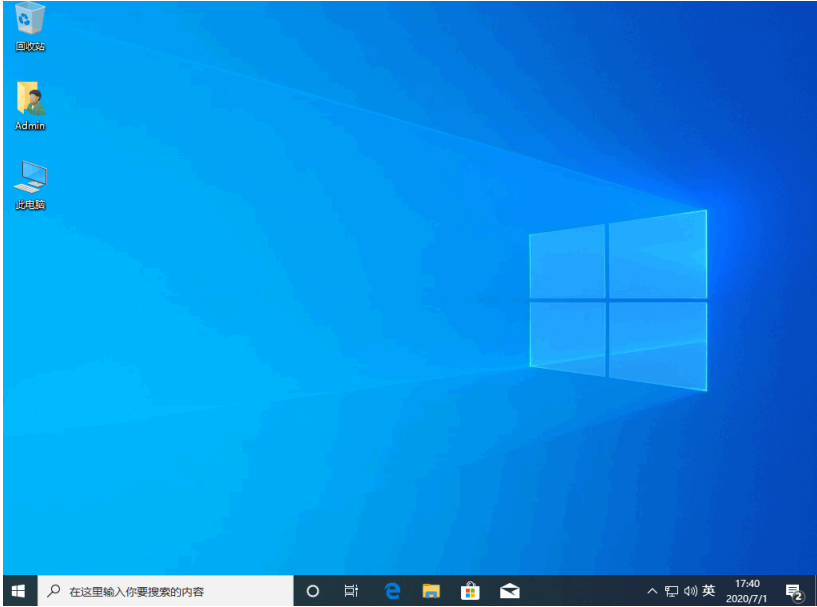
注意事项:
1、重装系统前,请备份好你的重要数据,特别是放在桌面上或者C盘上的文件。你可以使用U盘、移动硬盘或者云盘等方式进行备份。
2、重装系统后,请检查你的驱动程序是否完整和正常。如果有缺失或异常,请到联想官网下载并安装相应的驱动程序。
总结:
联想 ThinkPad X1 Fold电脑重装系统是一种比较简单和常见的操作,只要准备好相应的工具和文件,按照步骤进行操作,就可以成功完成。重装系统可以解决一些系统问题,提高电脑性能,也可以根据个人喜好选择不同的系统版本。但是重装系统也有一些注意事项和风险,需要提前备份好数据,按照文章步骤操作。希望本文能够对你有所帮助。
最客资源网 » 联想 ThinkPad X1 Fold电脑重装系统的方法步骤