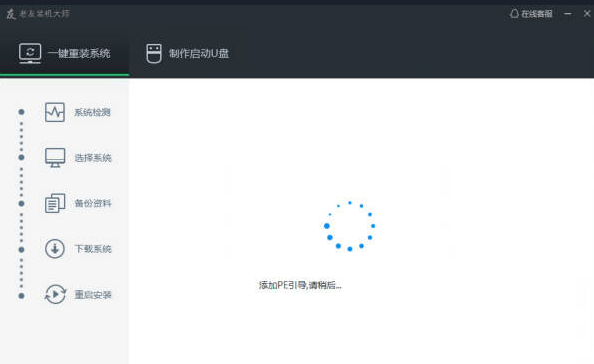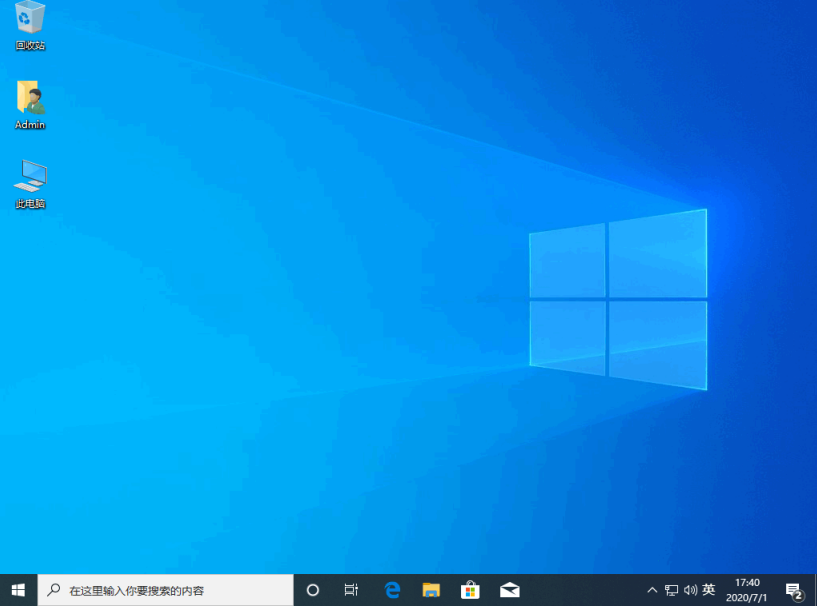笔记本电脑怎么重装系统教程
笔记本电脑使用久容易出现反应迟钝、感染木马病毒等故障,这个时候电脑无法使用,很多人都会选择重装系统来解决。那么笔记本电脑如何重装系统?今天,小编就带大家来了解一下笔记本电脑重装系统方法步骤。
工具/原料:
系统版本:windows10系统
品牌型号:联想ThinkPad E14
软件版本:石大师一键重装、老毛桃U盘启动盘制作工具
WEEX交易所已上线平台币 WEEX Token (WXT)。WXT 作为 WEEX 交易所生态系统的基石,主要用于激励 WEEX 交易平台社区的合作伙伴、贡献者、先驱和活跃成员。
新用户注册 WEEX 账户、参与交易挖矿及平台其他活动,均可免费获得 WXT 空投奖励。
方法/步骤:
方法一:使用石大师一键重装在线重装
1、下载最新版石大师一键重装,打开软件,直接进入选择操作系统的界面,用户选择自己要重新安装的系统.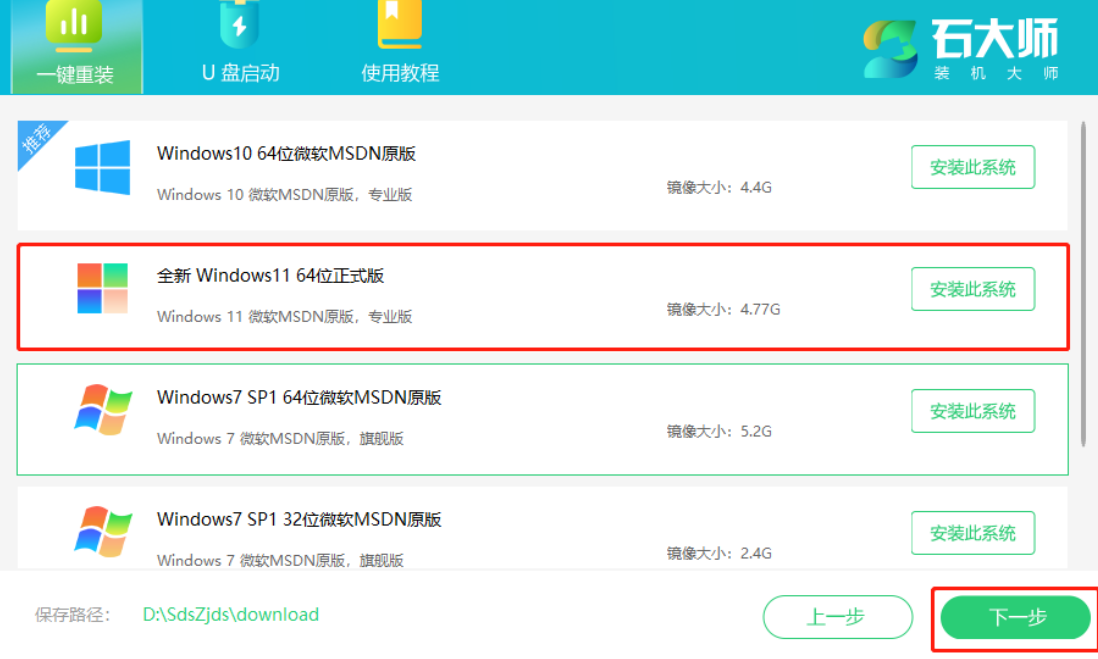
2、然后软件就会下载系统和PE数据。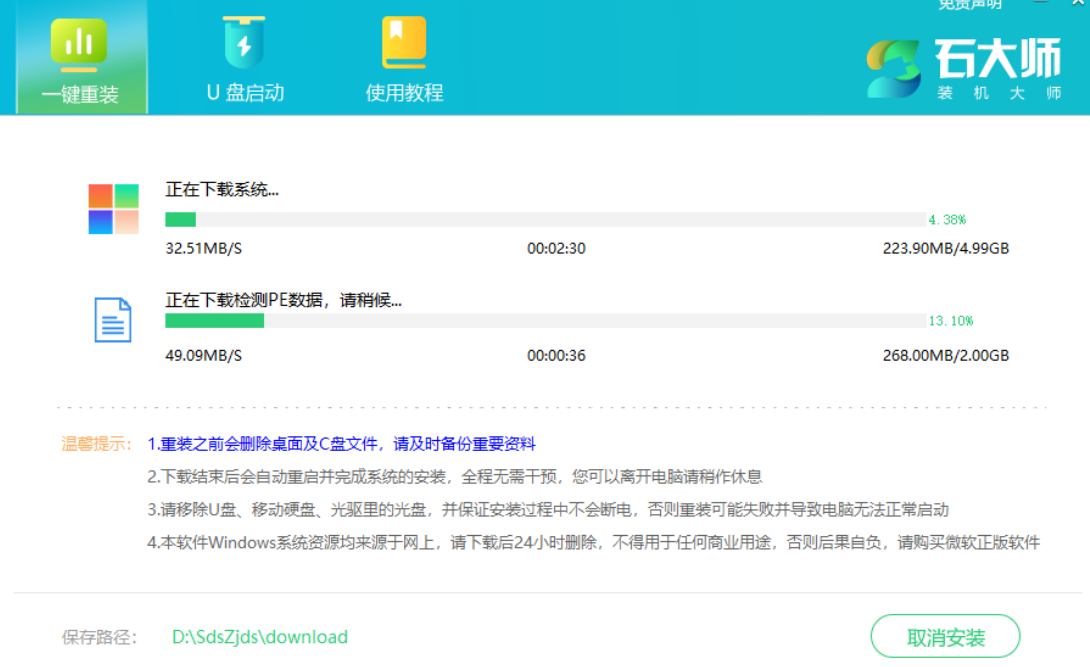
3、下载完成后,系统会自动重启。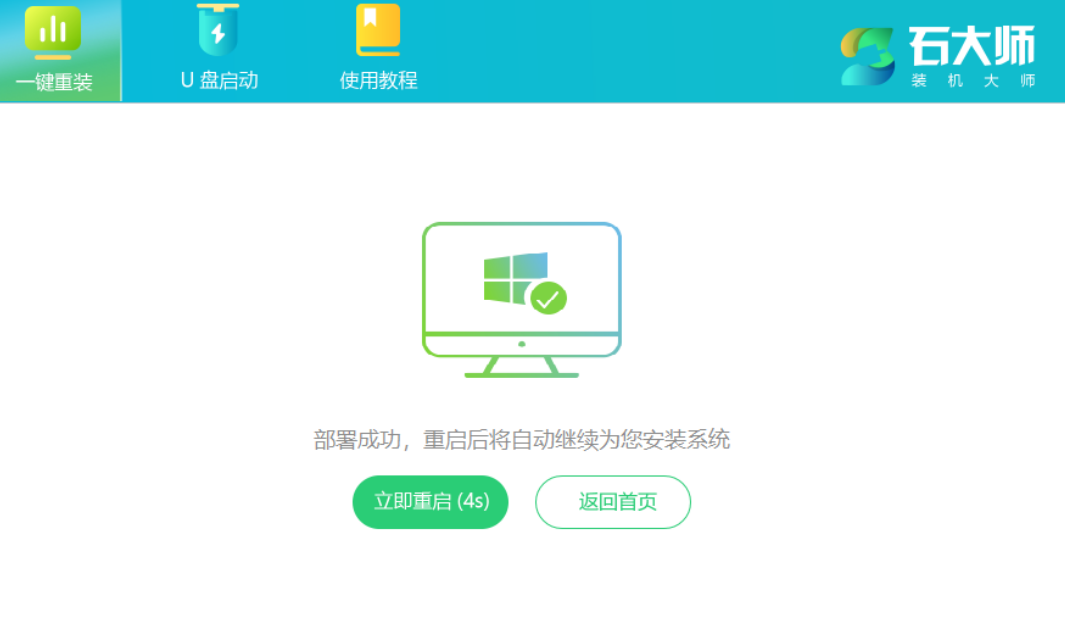
4、系统自动重启进入安装界面。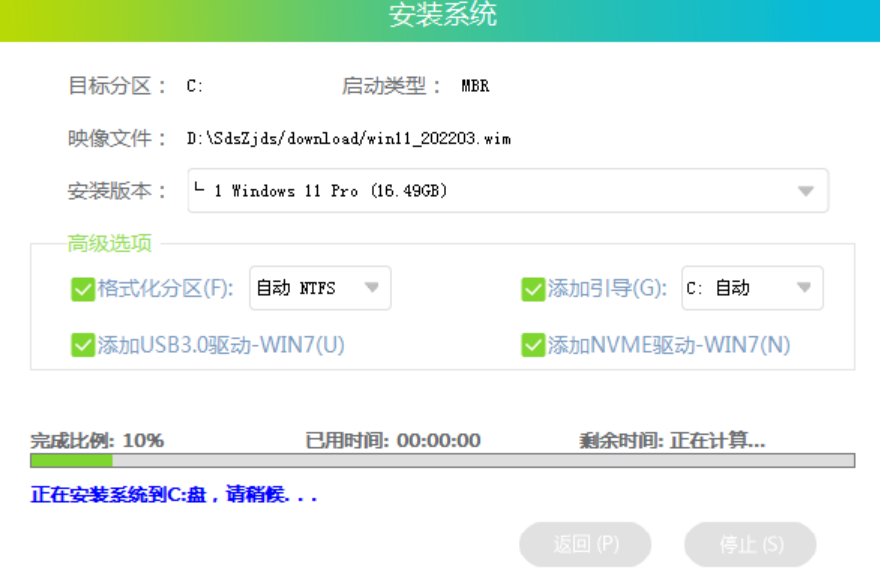
5、安装完成后进入部署界面,静静等待系统进入桌面就可正常使用了。
方法二:使用U盘重装
1、插入一个8g以上的空u盘到电脑接口,下载并打开老毛桃u盘启动盘制作工具,默认设置,点击“一键制作成USB启动盘”。
2、通过bios快捷键进入boot页面,设置u盘为第一启动,然后重启。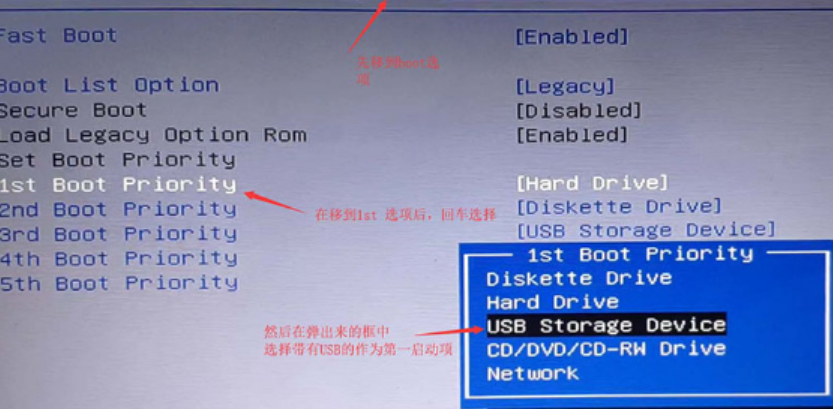
3、 然后通过键盘上的上下键来选择【1】回车进入PE桌面。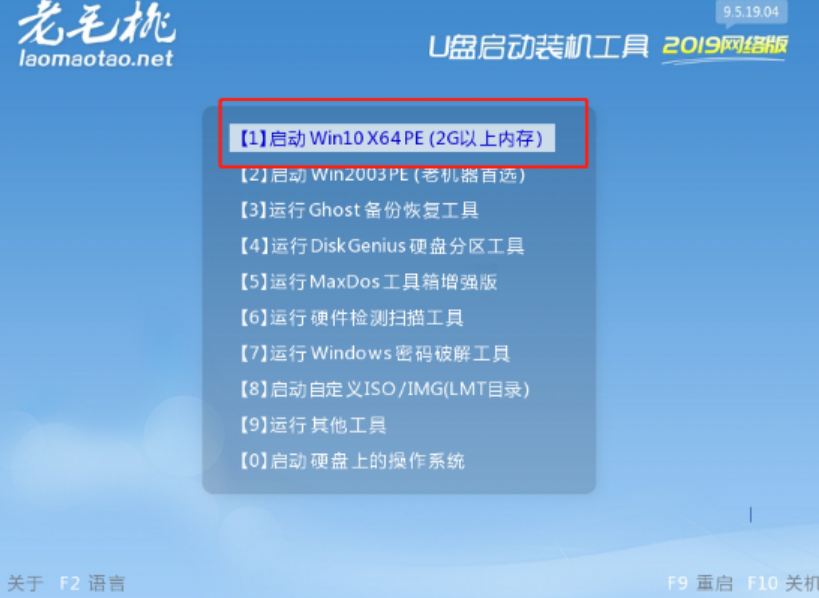
4、然后,打开老毛桃一键装机软件,选择系统镜像安装到系统盘c盘,点击执行。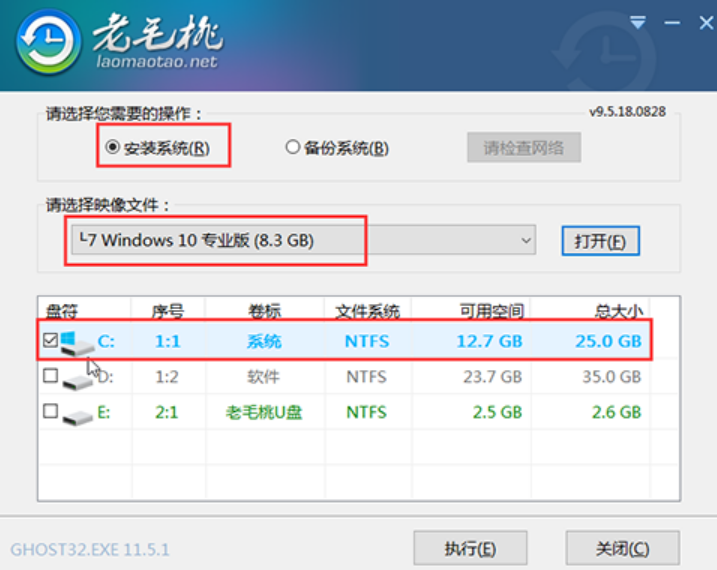
5、 完成后将U盘拔出,重启电脑,直至电脑进入Windows系统界面则表示u盘装系统成功。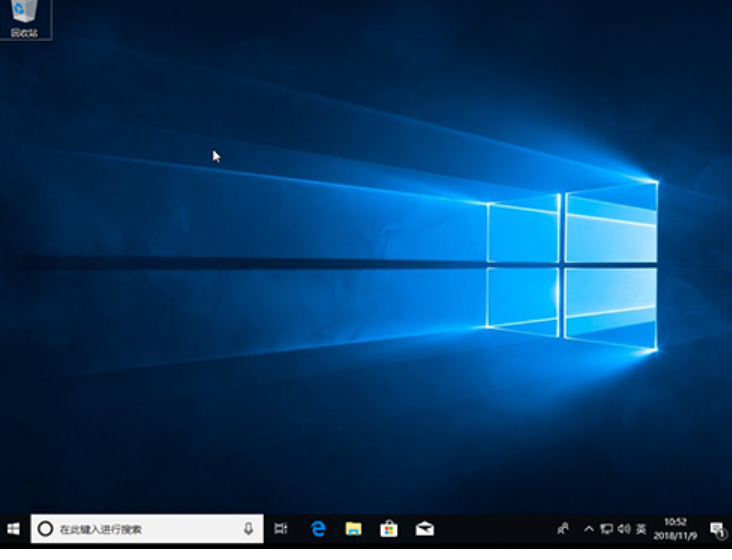
总结:
方法一:使用石大师一键重装在线重装
1、插入U盘,打开老毛桃,制作U盘启动盘;
2、进入BIOS设置U盘启动,重启电脑进入pe系统;
3、打开老毛桃,选择镜像文件安装到C盘;
4、拔出U盘,重启电脑进入新系统桌面。
方法二:使用U盘重装
最客资源网 » 笔记本电脑怎么重装系统教程