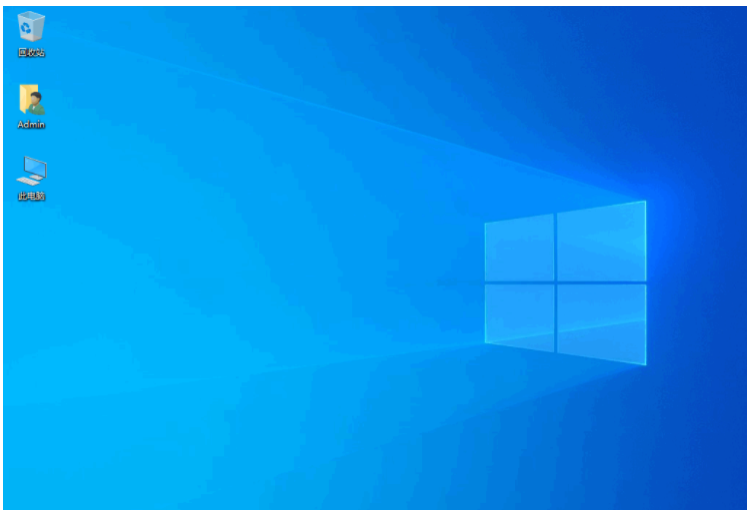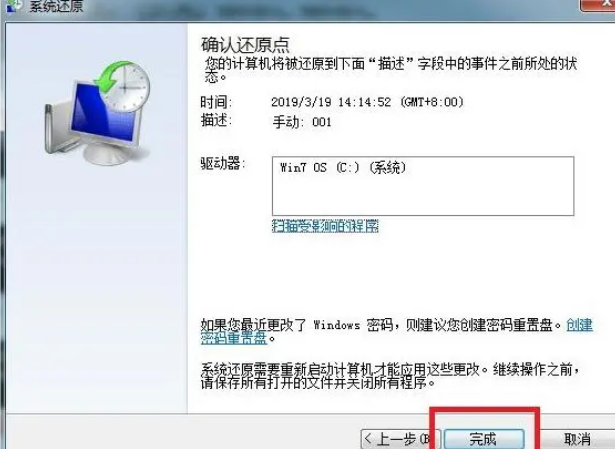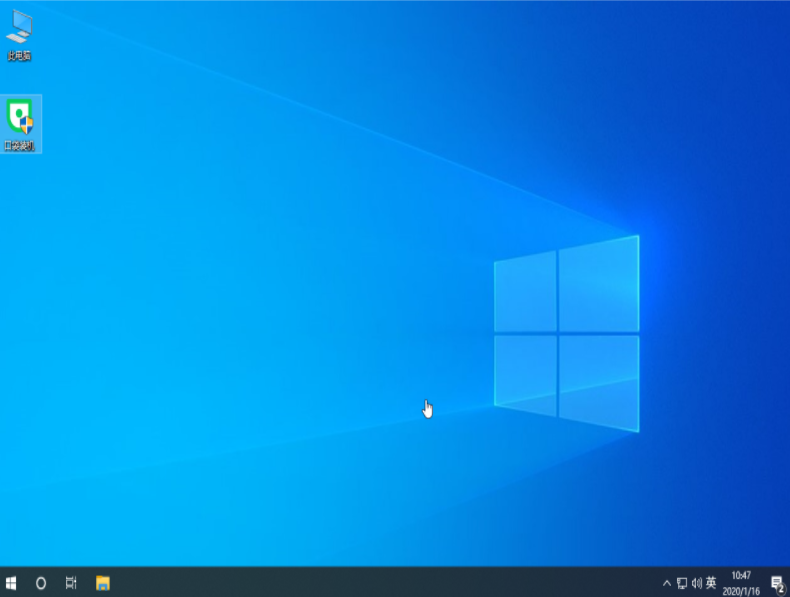联想小新V1070-FXSE(FX版)怎么重装系统教程
联想小新V1070-FXSE(FX版)是一款性能不错的笔记本电脑,但是在使用过程中难免会遇到一些问题,比如系统出现故障等,需要重装系统修复。那么,联想小新V1070-FXSE(FX版)怎么重装系统呢?下面,我们就来详细介绍一下。
工具/原料:
系统版本:windows7系统
品牌型号:联想小新V1070-FXSE(FX版)
软件版本:小白一键重装系统2320
联想小新V1070-FXSE(FX版)电脑怎么样:
联想小新V1070-FXSE(FX版)是一款性能不错的笔记本电脑,采用了AMD FX-7500四核顶级APU,同时还支持双显卡交火:AMD Radeon R7,使性能进一步提升。除此之外还拥有4GB DDR3L 1600MHz内存以及1TB SSHD (8GB)混合硬盘的配置组合。
从太平洋产品报价网站上的用户评价来看,联想小新V1070-FXSE(FX版)的性价比较高,但是也有一些用户反映说散热不太好,容易发热。
WEEX交易所已上线平台币 WEEX Token (WXT)。WXT 作为 WEEX 交易所生态系统的基石,主要用于激励 WEEX 交易平台社区的合作伙伴、贡献者、先驱和活跃成员。
新用户注册 WEEX 账户、参与交易挖矿及平台其他活动,均可免费获得 WXT 空投奖励。
总体来说,联想小新V1070-FXSE(FX版)是一款性价比较高的笔记本电脑,但是在使用过程中需要注意散热问题。

联想小新V1070-FXSE(FX版)电脑重装系统的
步骤:
方法一:在线一键重装系统
如果是想换掉原来的电脑系统,使电脑运行更加流程,原系统还能正常进入使用的话,我们可以使用便捷的在线一键重装系统的方法。具体的操作步骤如下:
1、先在联想小新V1070-FXSE(FX版)电脑上安装打开小白一键重装系统工具,选择需要的系统,点击安装此系统。(下载小白工具的官方入口:小白系统官网)
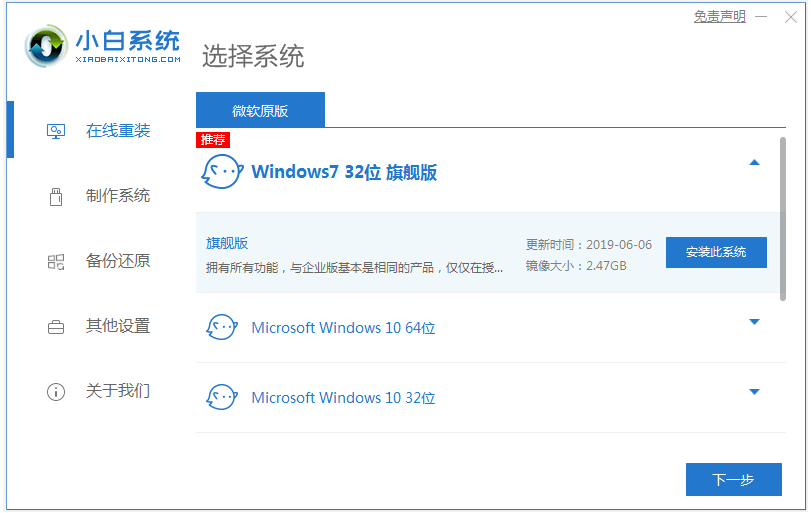
2、软件开始下载系统镜像并部署环境,提示完成后自动重启电脑。
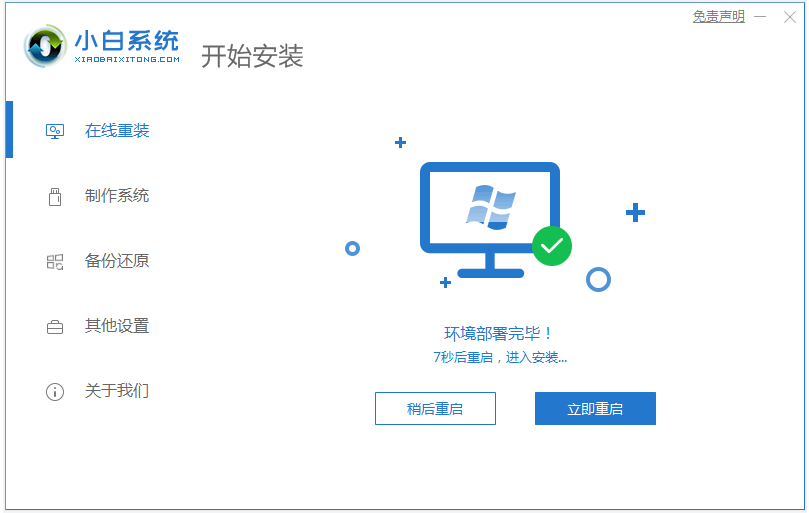
3、在开机选项界面,自动进入xiaobai-pe系统。

4、等待小白装机工具自动安装系统,完成后自动重启。
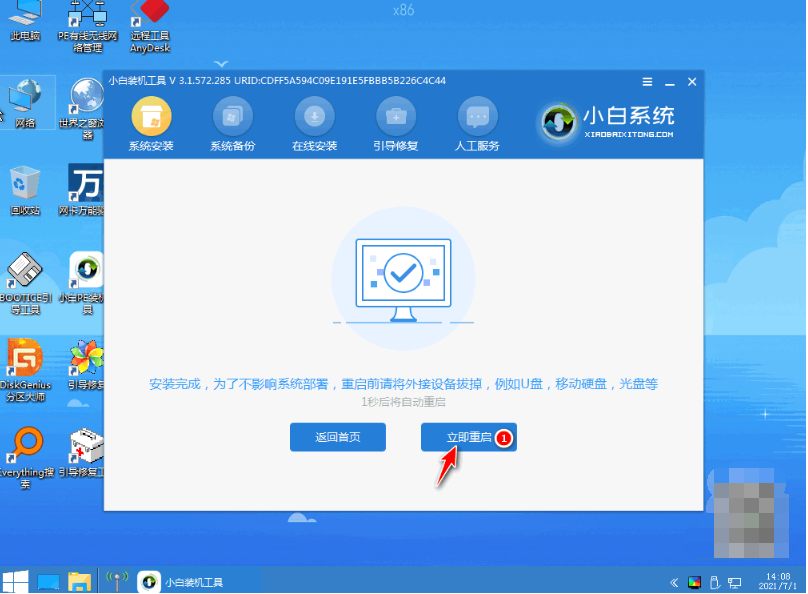
5、进入新的系统桌面即安装成功。

方法二:制作u盘重装系统
如果说想要修复联想小新V1070-FXSE(FX版)电脑出现的系统故障问题,比如系统蓝屏,死机崩溃,中毒,无法正常开机的话,可以使用小白一键重装系统的u盘装机功能解决。步骤如下:
1、先找到能够正常使用的电脑安装打开小白一键重装系统工具,插入1个8g以上的空白u盘,进入制作系统模式。
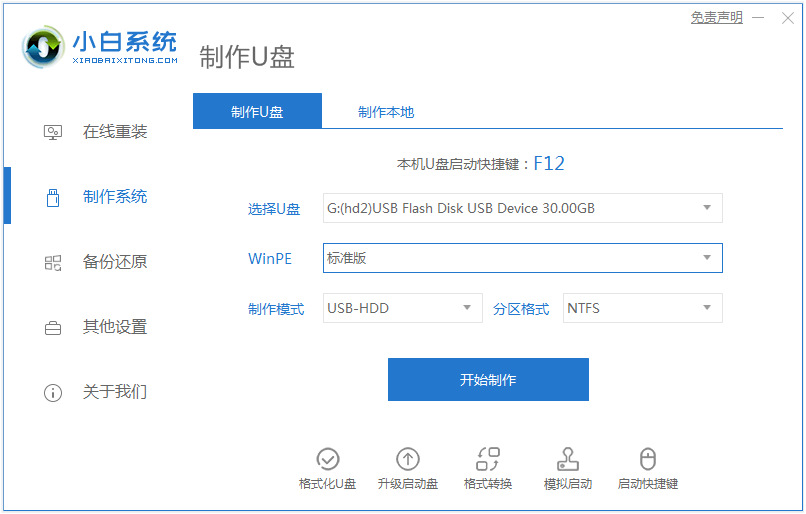
2、选择需要的windows系统,点击制作u盘启动盘。
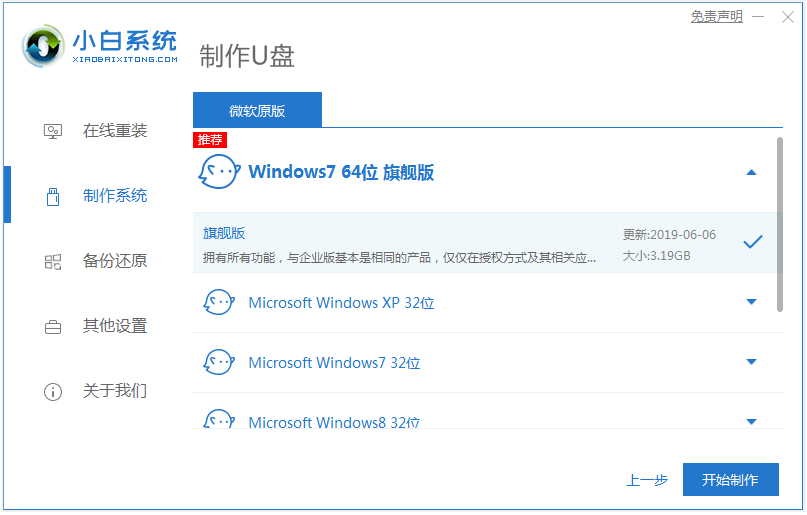
3、提示u盘启动盘制作完成后,预览需要安装的电脑主板的启动热键,再拔除u盘退出。
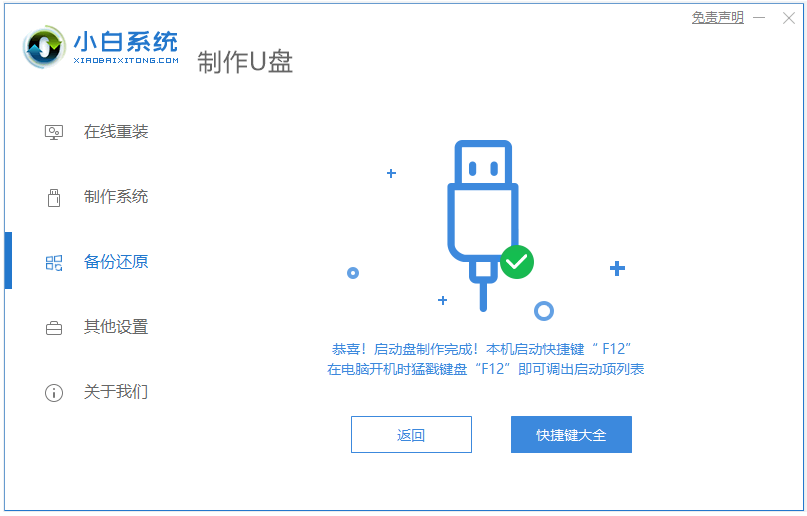
4、插入u盘启动盘进需要安装的联想小新V1070-FXSE(FX版)电脑中,电脑重启并不断按启动热键进启动界面,选择u盘启动项进入到第一项pe系统。
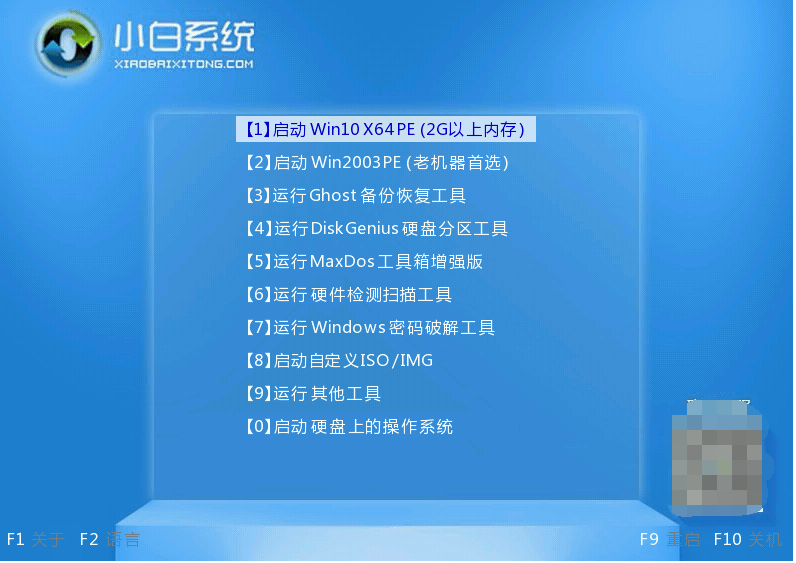
5、进入pe系统后,打开小白装机工具,选择系统点击安装到c盘。
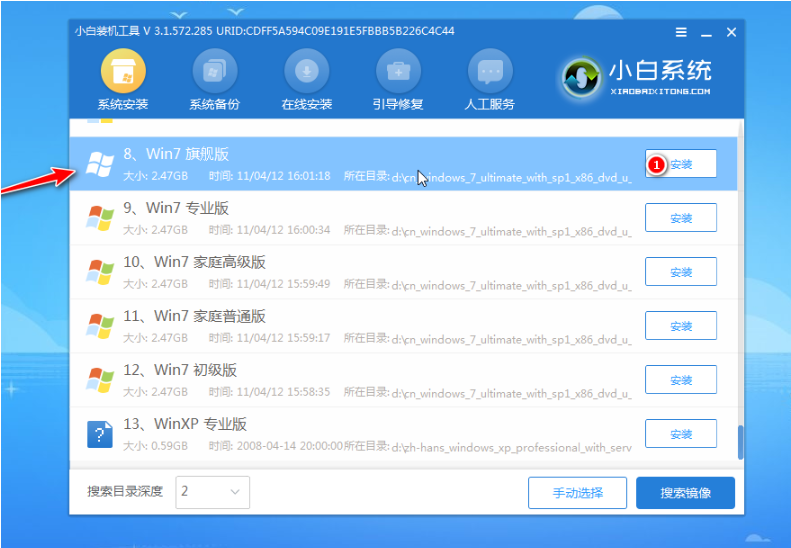
6、安装完成后,拔掉u盘重启电脑。
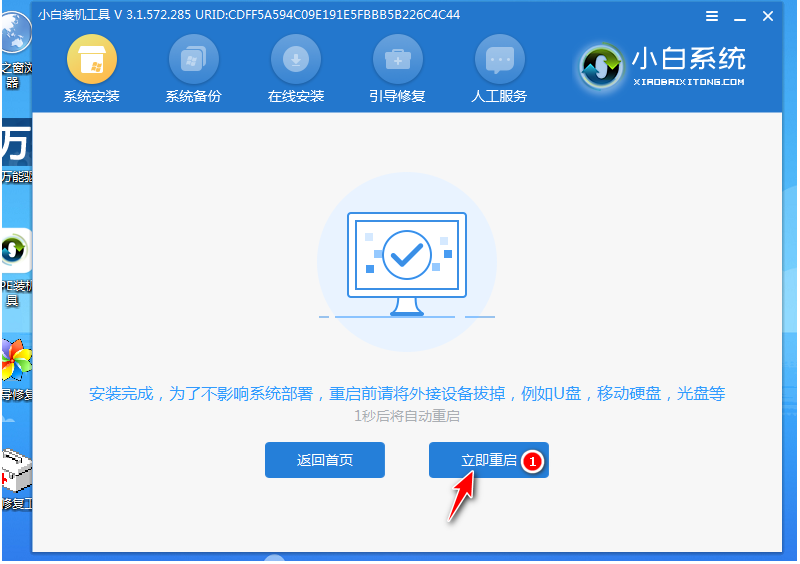
7、等待进入到新系统桌面即安装成功。

注意事项:在操作过程中,一定要注意备份重要的数据,以免数据丢失。
总结:
通过以上的介绍,相信大家已经掌握了联想小新V1070-FXSE(FX版)重装系统的方法。这里给大家分享了使用小白一键重装系统工具在线重装系统和制作u盘重装系统的两种方法,操作都不难,非常适合新手用户使用。
最客资源网 » 联想小新V1070-FXSE(FX版)怎么重装系统教程