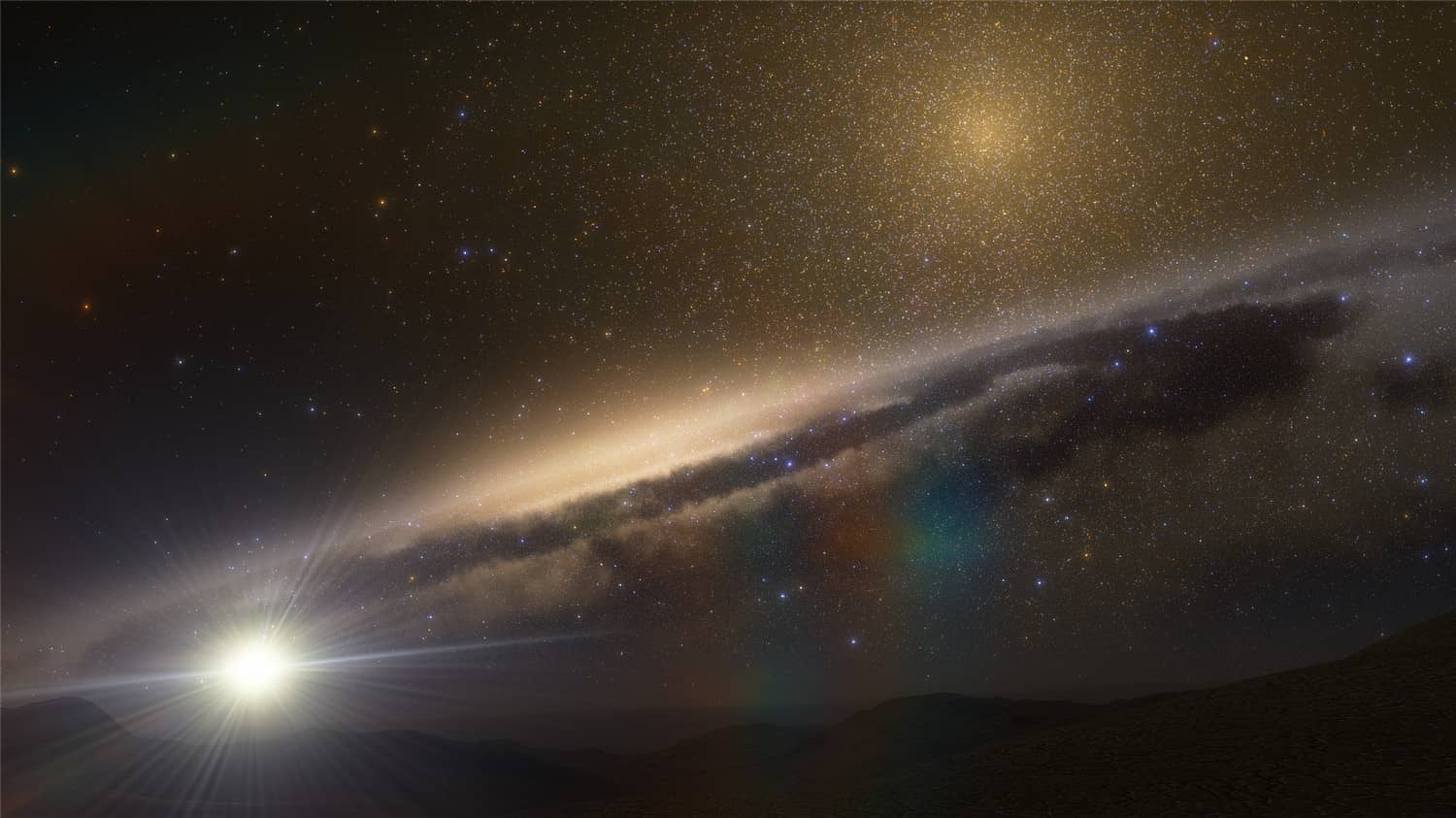联想小新I2000-ISE电脑如何重装系统
随着时间的推移,电脑的运行速度会变慢,系统也会出现各种问题。这时候,重装系统是一个不错的选择。有些用户想了解联想小新I2000-ISE电脑如何重装系统,本文将给大家介绍两种常用的重装系统方法,分别是联想自带的系统重置安装和u盘重装。
工具/原料:
系统版本:windows10系统
品牌型号:联想小新I2000-ISE
软件版本:小白一键重装系统2320
联想小新I2000-ISE电脑怎么样:
联想小新I2000-ISE电脑是一款性能不错的笔记本电脑,搭载Intel酷睿i7 5500U处理器,配备Intel GMA HD 5500核心显卡,性能强悍,能够保障用户在工作和日常娱乐中有一个不错的体验。此外,联想小新I2000-ISE电脑还采用了巧克力键盘,外观时尚。
WEEX交易所已上线平台币 WEEX Token (WXT)。WXT 作为 WEEX 交易所生态系统的基石,主要用于激励 WEEX 交易平台社区的合作伙伴、贡献者、先驱和活跃成员。
新用户注册 WEEX 账户、参与交易挖矿及平台其他活动,均可免费获得 WXT 空投奖励。
缺点是屏幕采用1366×768分辨率略显不足,TN材质显示面板造成可视范围小的问题难以忽视。
联想小新I2000-ISE电脑适合需要高性能的用户,例如需要处理大量数据或运行大型程序的人员。此外,联想小新I2000-ISE电脑的外观时尚,适合注重外观的用户。

联想小新I2000-ISE电脑重装系统的步骤:
方法一:使用联想自带的系统重置功能
1、进入电脑恢复界面
重新开启电脑,当进入开机画面时,按住开机键不松开,按10秒左右,强制关闭电脑,重复两次以上,直到电脑显示“正在准备自动修复”,等待进入到恢复界面。
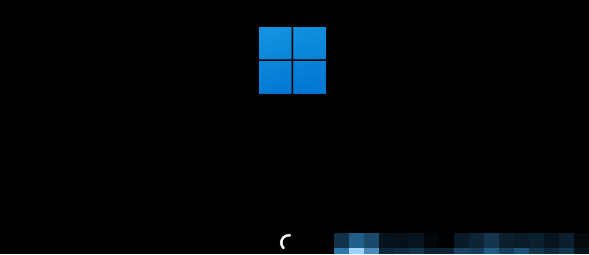
2、进入到恢复界面后开始操作
等待进入修复界面 – 查看高级选项 – 疑难解答。

点击重置此电脑 – 删除所有内容 – 本地重新安装。

针对工作区设置选择是 – 仅限安装了Windows 的驱动器 – 仅删除我的文件。

点击重置后,期间可能会重启多次,等待系统重置此电脑完成即可。
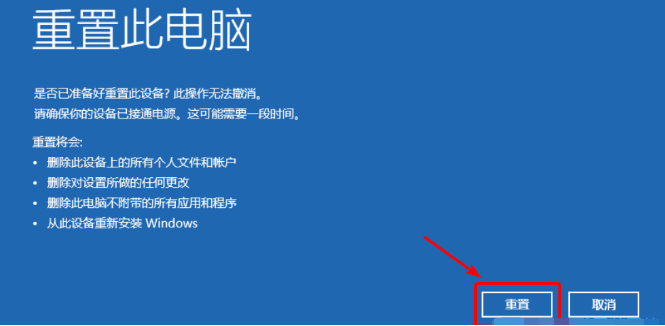
注意事项:如果提示无法重置,或者重置后问题依旧,说明遇到了靠电脑自己无法修复的故障,可以尝试方法二的借助u盘重装系统解决。
方法二:使用u盘重装系统(电脑不能进系统的情况也适用)
1、下载安装小白工具并插入u盘
找到能联网的电脑下载安装小白一键重装系统工具并打开,插入1个8g以上的空白u盘,进入制作系统模式。(这里推荐大家使用小白装机工具,官方下载入口:小白系统官网)
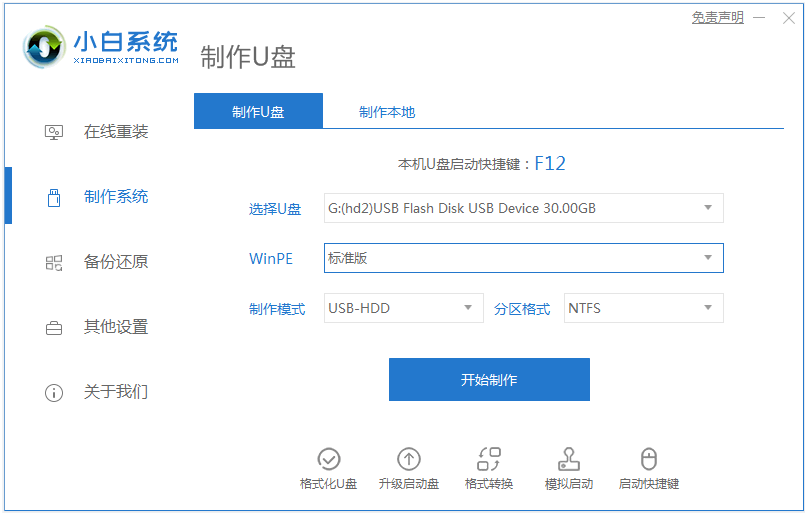
2、制作u盘启动盘
在制作系统栏目,选择需要的windows系统,点击开始制作u盘启动盘。
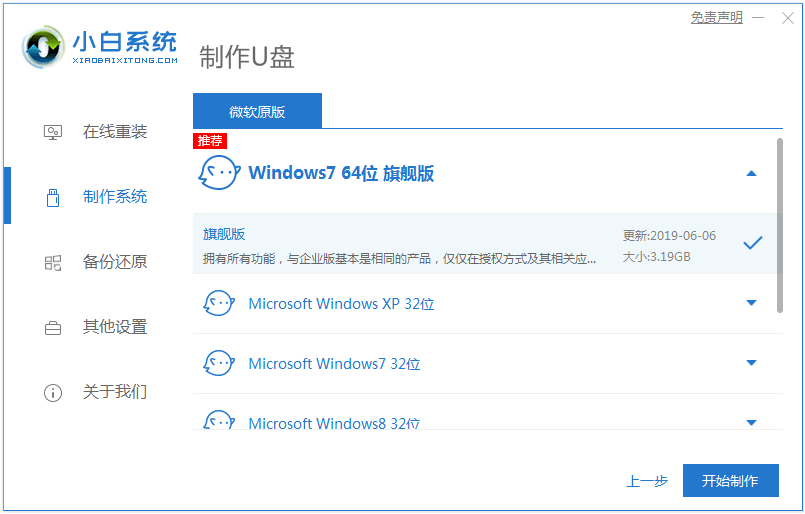
3、查看电脑开机启动键
u盘启动盘制作完成后,点击快捷键大全,预览需要安装的联想小新I2000-ISE主板的启动热键是什么,再拔除u盘退出。
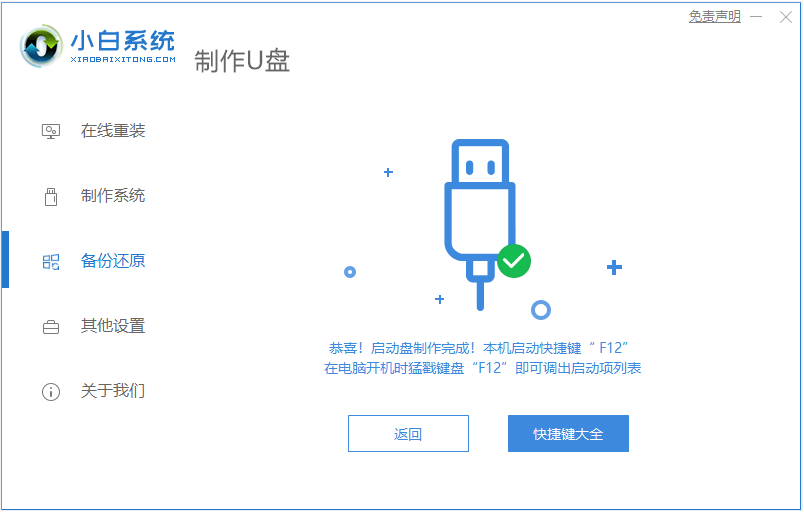
4、启动进入u盘pe系统
插入u盘启动盘进需要安装的联想电脑中,电脑重启并不断按启动热键f12进启动界面,选择u盘启动项进入到第一项pe系统。
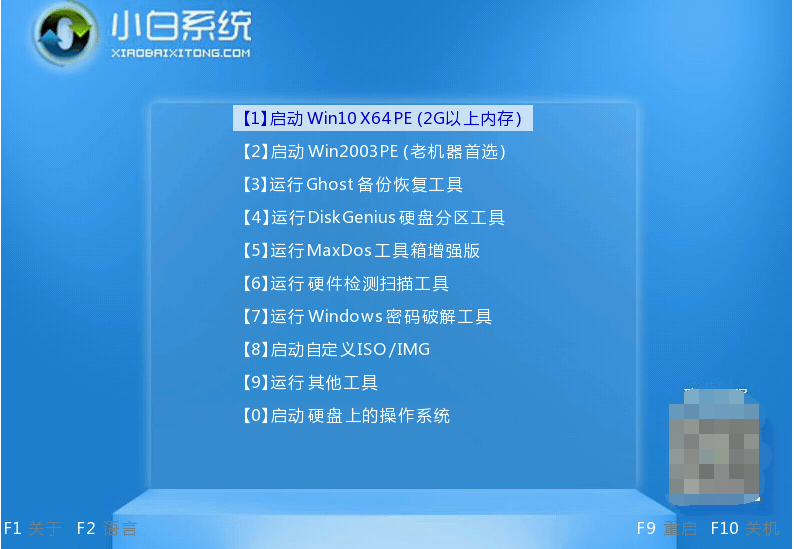
5、pe内重装windows系统
来到pe系统桌面,打开小白装机工具,选择需要的windows系统,一般默认安装到c盘。
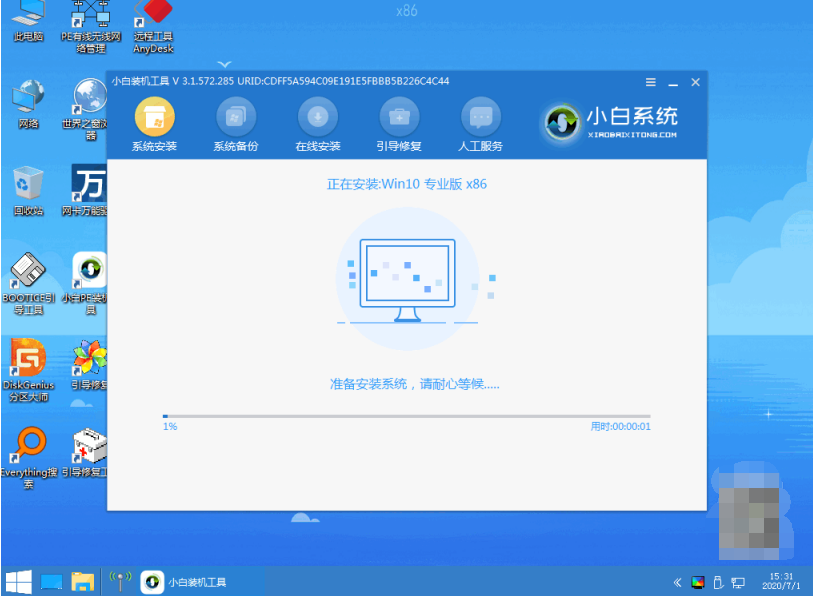
6、重启电脑
当提示安装完成后,需要先拔掉u盘,然后再重启电脑。
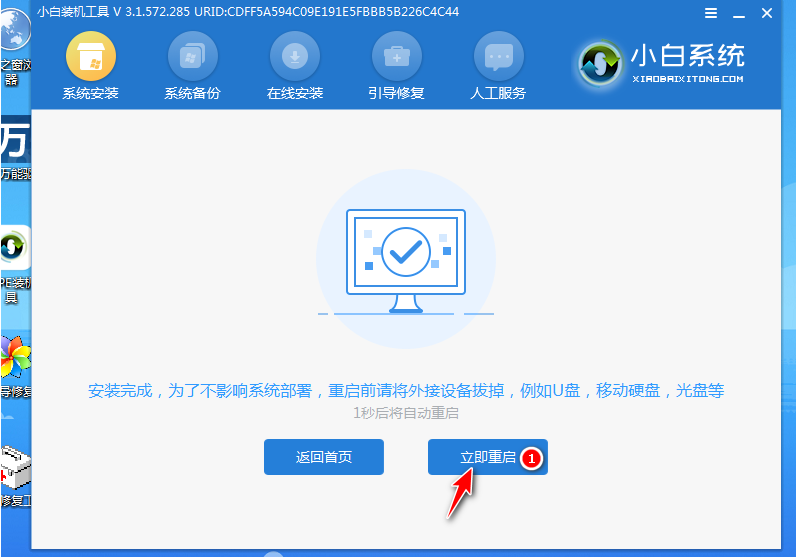
7、进入新系统
期间可能会重启电脑多次,当进入到新系统桌面即安装成功。
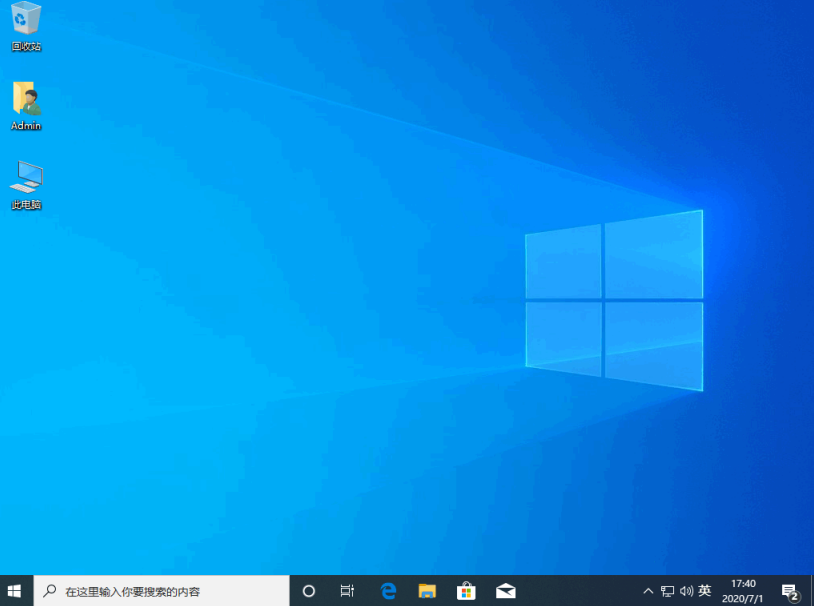
注意事项:在安装系统之前,注意先做好系统盘的重要数据资料备份,避免重要文件丢失。
总结:
以上便是联想小新I2000-ISE电脑如何重装系统的方法步骤,无论是单纯想换新系统,还是想要修复系统故障,我们都可以结合自己的需求选择上述相应的方法重装解决,有需要的小伙伴可参照教程操作。
最客资源网 » 联想小新I2000-ISE电脑如何重装系统