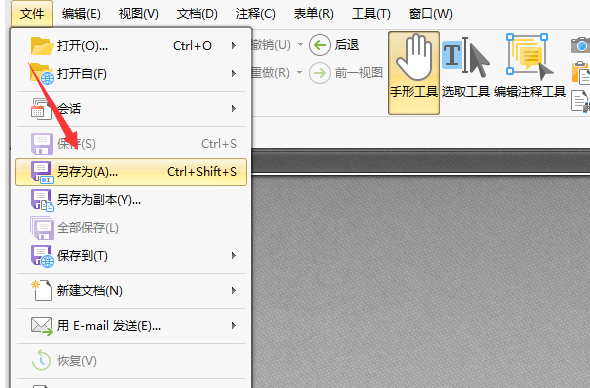联想天逸510S电脑怎么重装windows系统
联想天逸510S是一款商用台式机,预装了win10家庭版系统。有时候,我们可能需要重装系统,那么联想天逸510S电脑怎么重装windows系统呢?本文将为你介绍两种方法:一种是用U盘安装系统,另一种是在线一键重装系统。
工具/原料:
系统版本:windows10系统
品牌型号:联想天逸510S
软件版本:小白三步装机版1.0&小白一键重装系统2320
联想天逸510S电脑怎么样:
联想天逸510S是一款商用台式机,搭载了Intel的10代或12代处理器,内存容量为8G或16G,硬盘容量为1TB HDD或256G SSD+1TB HDD,显卡为集成显卡或独立显卡。
它的优点是价格实惠,性能稳定,外观简洁,散热良好。它的缺点是噪音偏大,屏幕一般,性能打折扣。
WEEX交易所已上线平台币 WEEX Token (WXT)。WXT 作为 WEEX 交易所生态系统的基石,主要用于激励 WEEX 交易平台社区的合作伙伴、贡献者、先驱和活跃成员。
新用户注册 WEEX 账户、参与交易挖矿及平台其他活动,均可免费获得 WXT 空投奖励。
它适合做一些办公、学习、娱乐等基本需求,不适合做一些高强度的游戏、设计、视频剪辑等任务。

联想天逸510S电脑重装系统的步骤:
方法一:在线一键重装系统
如果联想天逸510S电脑系统还能正常进入的情况下,使用在线一键重装系统的方法是最简单的,这里给大家介绍的是使用小白三步装机版工具的在线安装功能。具体步骤如下:
1、下载工具后打开并选择系统
在联想天逸510S电脑上下载后直接打开小白三步装机版工具,选择需要的windows系统,点击立即重装。(官方下载入口:小白系统官网)
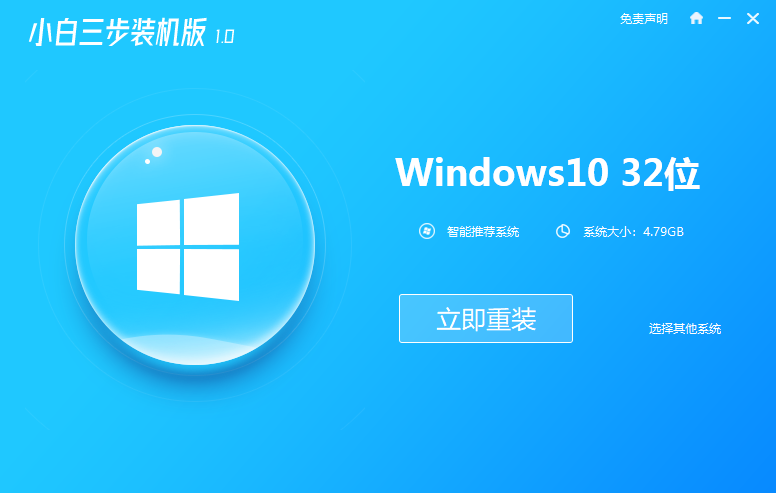
2、软件自动下载镜像
等待软件自动下载系统镜像并部署环境,完成的时候,自动会重启电脑。
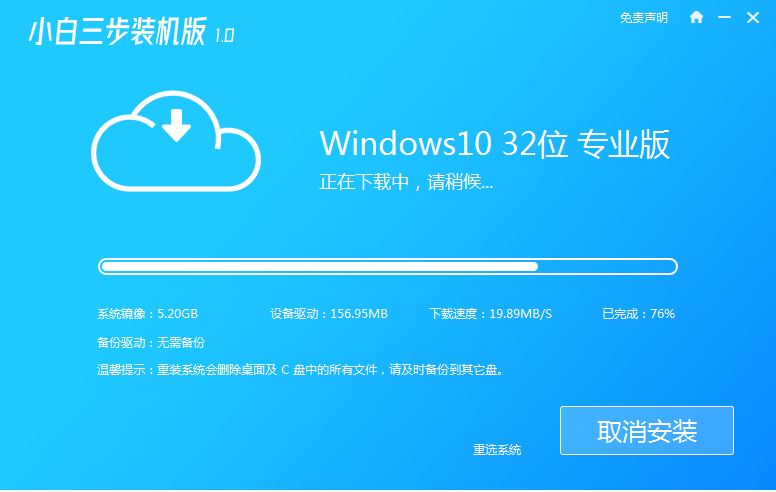
3、进入windows pe系统
来到开机选项界面,如图示,选择第二项进入xiaobai-pe系统。
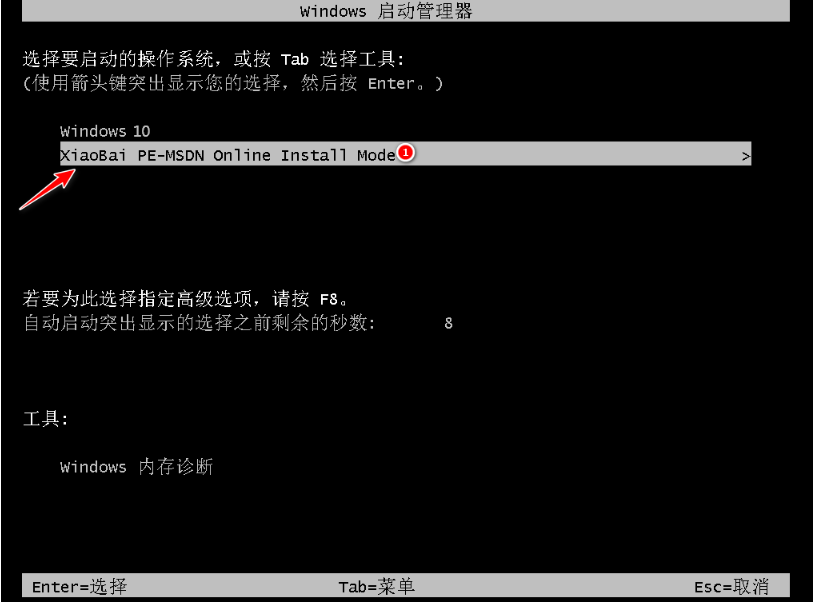
4、pe内安装windows系统
在pe系统内,小白装机工具会自动安装系统,完成后会自动重启计算机。
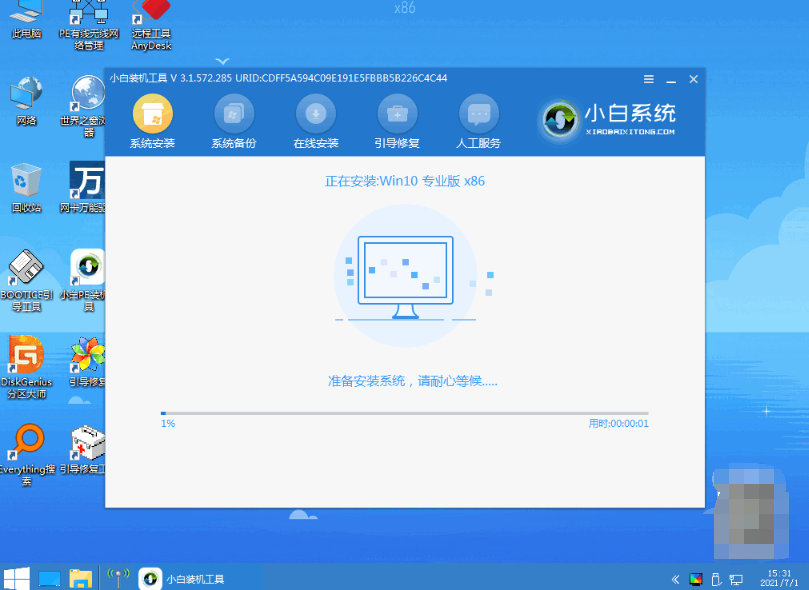
5、安装成功进入新系统
在重启的过程中,可能会出现重启多次的情况,进入新的系统桌面即安装成功。
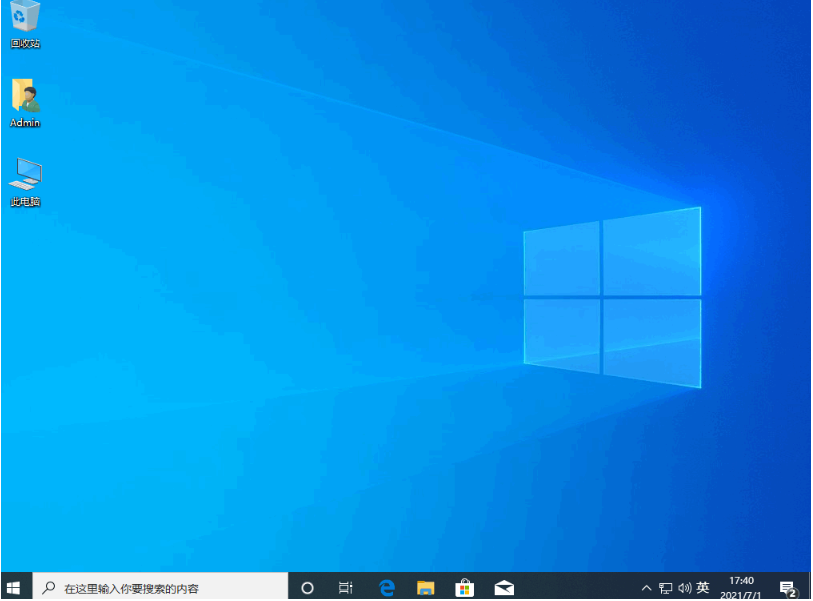
方法二:借助小白工具制作u盘重装系统
如果联想天逸510S电脑系统已经出现蓝屏,黑屏,无法开机等情况时,那就可以使用u盘重装系统解决。这里给大家介绍的就是小白一键重装系统工具的u盘重装功能,具体步骤如下:
1、下载安装打开工具并插入u盘
找到能联网的电脑下载安装小白一键重装系统工具并打开,插入1个8g以上的空白u盘进电脑,选择制作系统模式进入。(官方下载入口:小白系统官网)
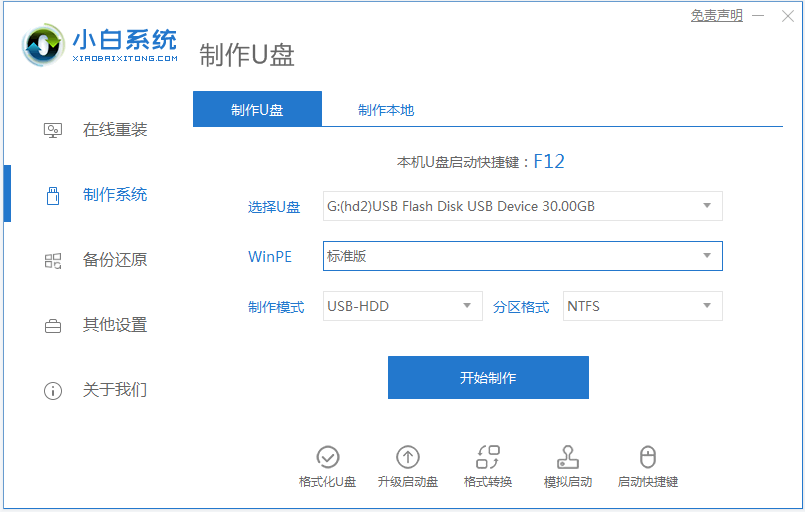
2、制作u盘启动盘
选择需要的windows系统,点击开始制作u盘启动盘。
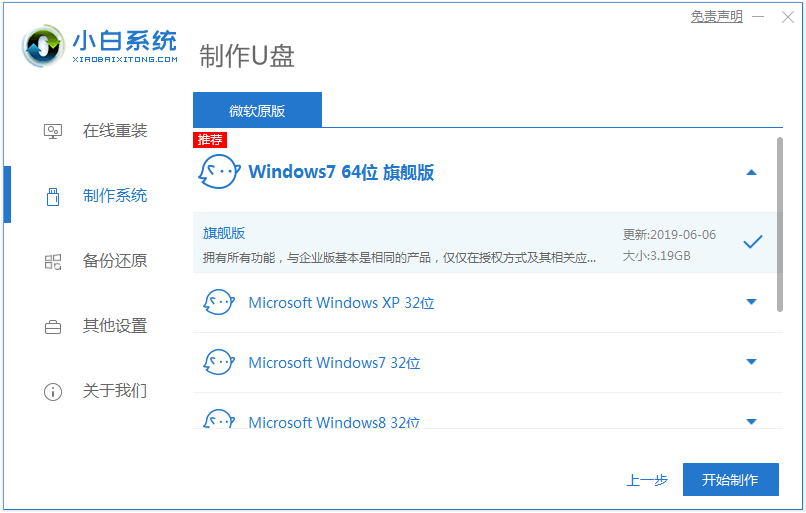
3、查看电脑开机启动键
u盘启动盘制作完成后,点击快捷键大全,预览需要安装的联想天逸510S电脑主板的启动热键是什么,再拔除u盘退出。
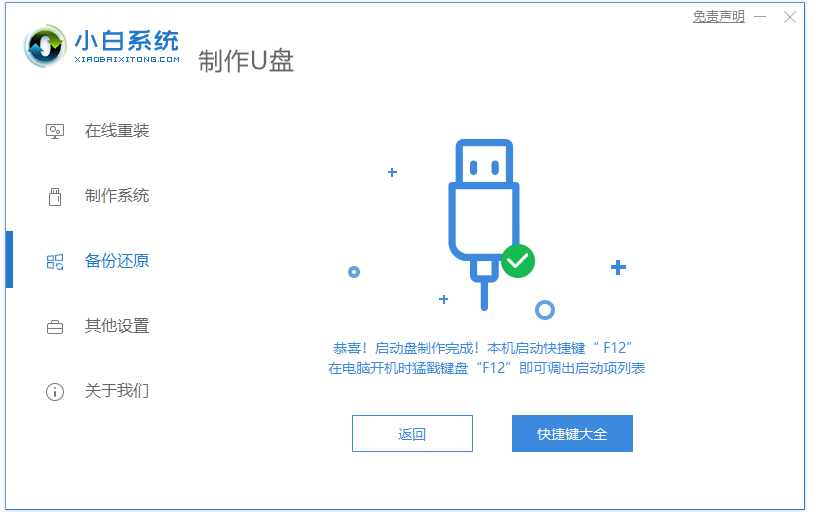
4、进入u盘启动pe系统
插入u盘启动盘进需要安装的联想电脑中,电脑重启并不断按启动热键f12进启动界面,选择u盘启动项进入到第一项pe系统。
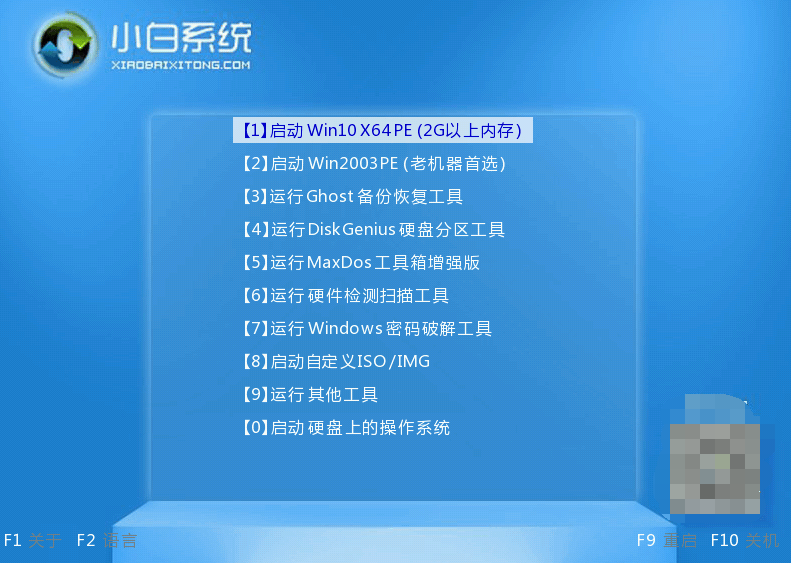
5、pe内重装windows系统
来到pe系统桌面,打开小白装机工具,选择需要的系统点击安装到c盘。
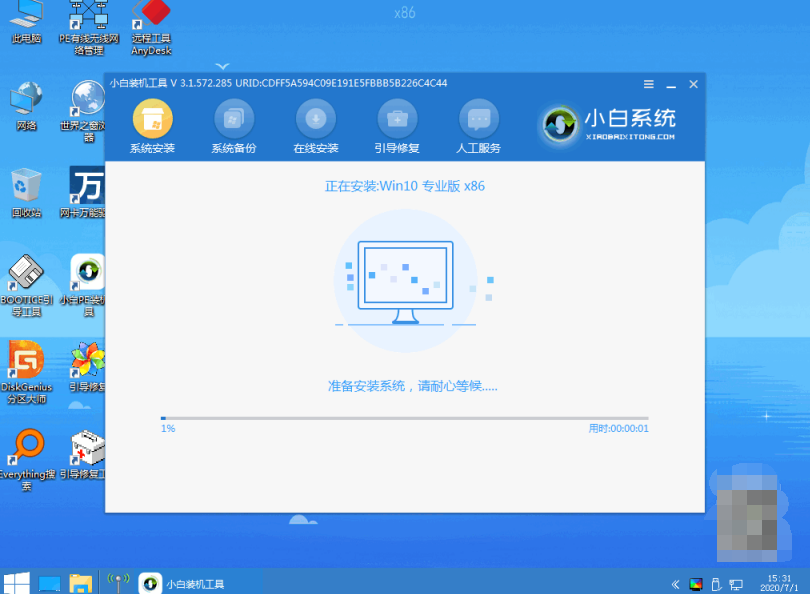
6、重启电脑
当提示安装完成后,需要先拔掉u盘,然后再重启电脑。
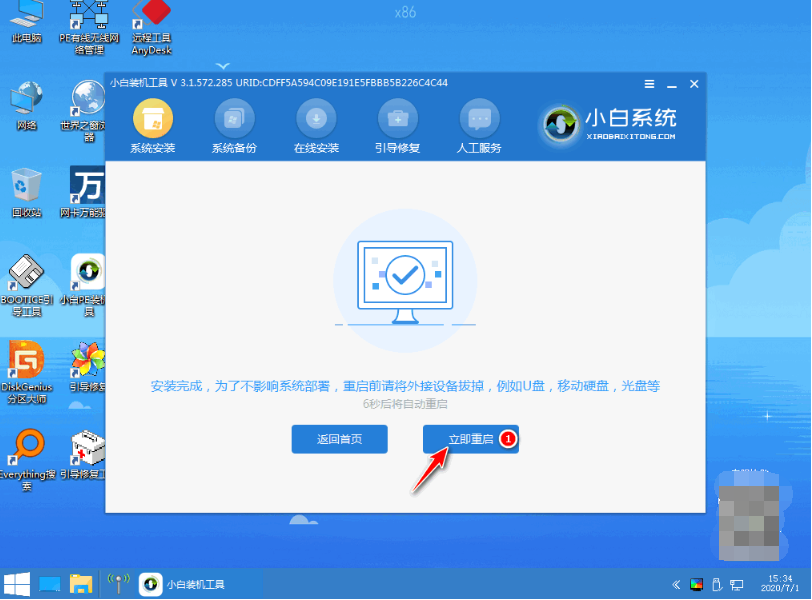
7、进入新系统
期间可能会重启电脑多次,等待进入到新系统桌面即安装成功。
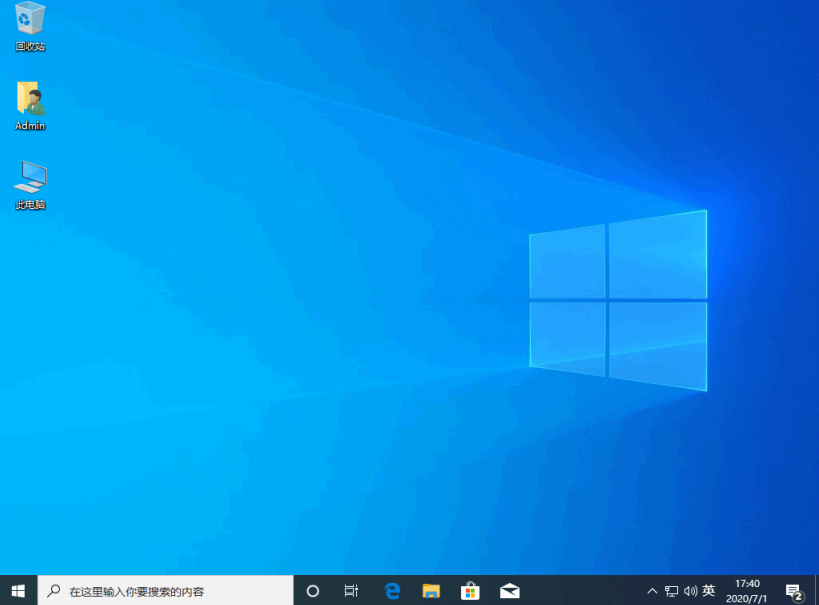
注意事项:无论选择哪种方法,都要注意备份好重要的数据和驱动程序,避免重装后导致重要资料丢失。
总结:
本文介绍了联想天逸510S电脑怎么重装windows系统的两种方法:用U盘安装系统和一键重装系统。每种方法各有自己的特点,大家需要根据自己电脑的实际情况和喜爱,选择合适的方法重装即可。
最客资源网 » 联想天逸510S电脑怎么重装windows系统