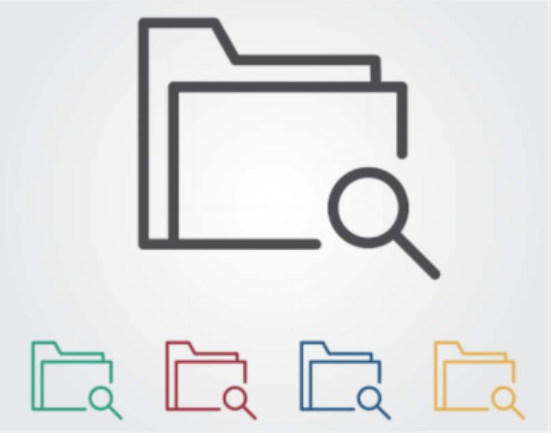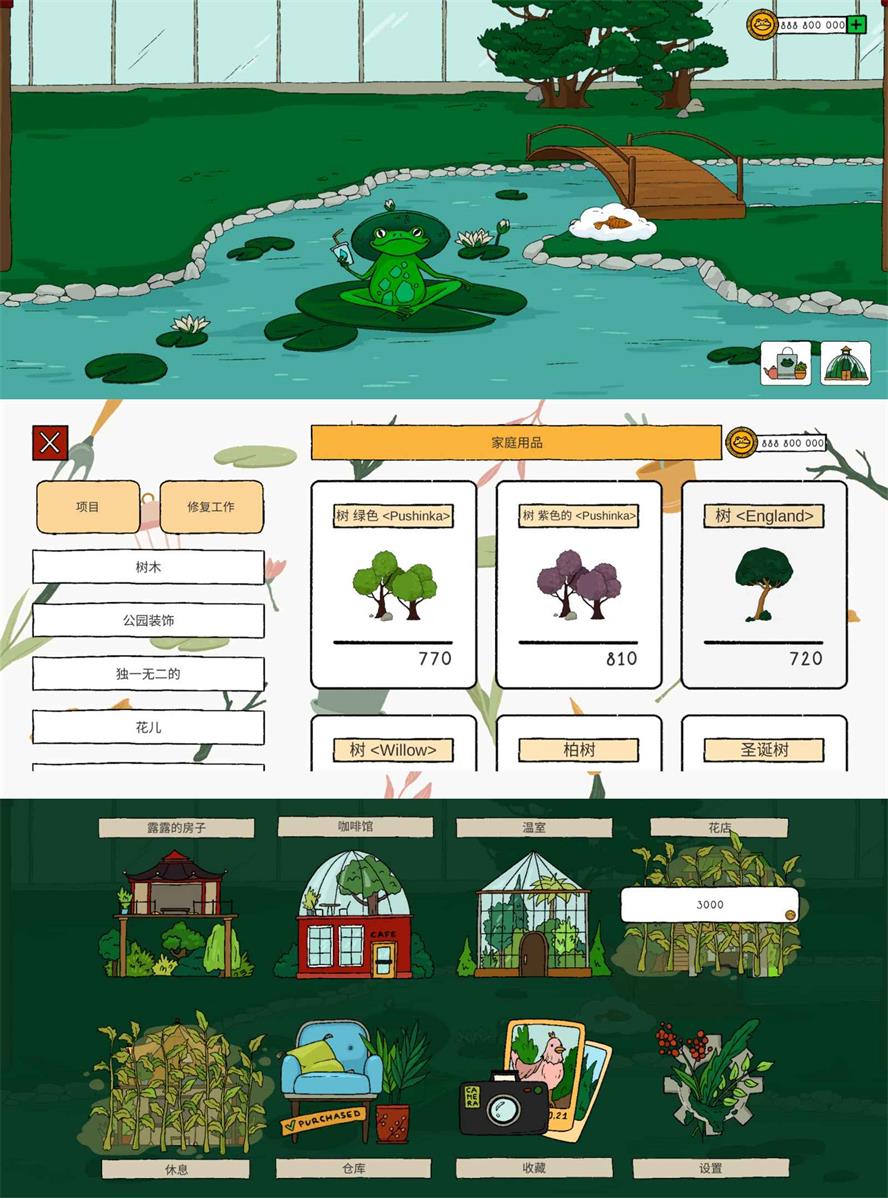联想YOGA 14s 2021笔记本重装系统教程图解
联想YOGA 14s 2021笔记本是一款轻薄、性能强劲的产品,但有时候我们可能需要重装系统来解决一些问题,比如系统崩溃、中毒、卡顿等。那么,怎么重装系统呢?本文将为你介绍两种方法:使用在线一键重装系统,或者使用u盘PE系统启动盘安装系统。请根据你的需求和喜好选择合适的方法,并按照步骤操作。
工具/原料:
系统版本:windows10系统
品牌型号:联想YOGA 14s 2021
软件版本:小白三步装机版1.0&小白一键重装系统2320
联想YOGA 14s 2021笔记本电脑怎么样:
联想YOGA 14s 2021电脑是一款轻薄、性能强劲的笔记本,它有以下几个特点:
- 屏幕为14.1英寸,分辨率为2880×1800,支持90Hz刷新率,色域高达100%sRGB(典型值),亮度达到400nits,搭配杜比视界和防蓝光及DC调光技术,显示效果出色。
- 处理器为AMD Ryzen 7 4800H标压版,8核16线程,最高可达4.2GHz,性能强悍,可媲美一些游戏本。
- 散热系统采用双风扇+双铜管+双散热片的设计,可以有效控制温度和噪音。
- 内存为16GB DDR4 3200MHz板载内存,无法升级;硬盘为512GB PCIe SSD。
- 接口方面有两个USB-C接口(支持雷电4)、两个USB-A接口、一个HDMI接口、一个耳机孔和一个电源孔。
- 电池容量为61Whr,续航时间约7小时左右。
- 外观方面采用金属机身和四边窄边框设计,颜值高;重量约1.35kg,便于携带。
总的来说,联想YOGA 14s 2021电脑是一款适合办公、学习、娱乐等多种场景的全能型笔记本。
WEEX交易所已上线平台币 WEEX Token (WXT)。WXT 作为 WEEX 交易所生态系统的基石,主要用于激励 WEEX 交易平台社区的合作伙伴、贡献者、先驱和活跃成员。
新用户注册 WEEX 账户、参与交易挖矿及平台其他活动,均可免费获得 WXT 空投奖励。

联想YOGA 14s 2021笔记本电脑重装系统
步骤:
方法一:在线一键重装系统
如果联想YOGA 14s 2021电脑系统还能正常进入的情况下,使用在线一键重装系统的方法是最简单的,这里给大家介绍的是使用小白三步装机版工具的在线安装功能。具体步骤如下:
1、下载工具后打开并选择系统
在联想YOGA 14s 2021电脑上下载后直接打开小白三步装机版工具,选择需要的系统,点击立即重装。(官方下载入口:小白系统官网)

2、软件自动下载镜像
等待软件自动下载系统镜像并部署环境,完成的时候,自动会重启电脑。

3、进入windows pe系统
来到开机选项界面,如图示,选择第二项进入xiaobai-pe系统。
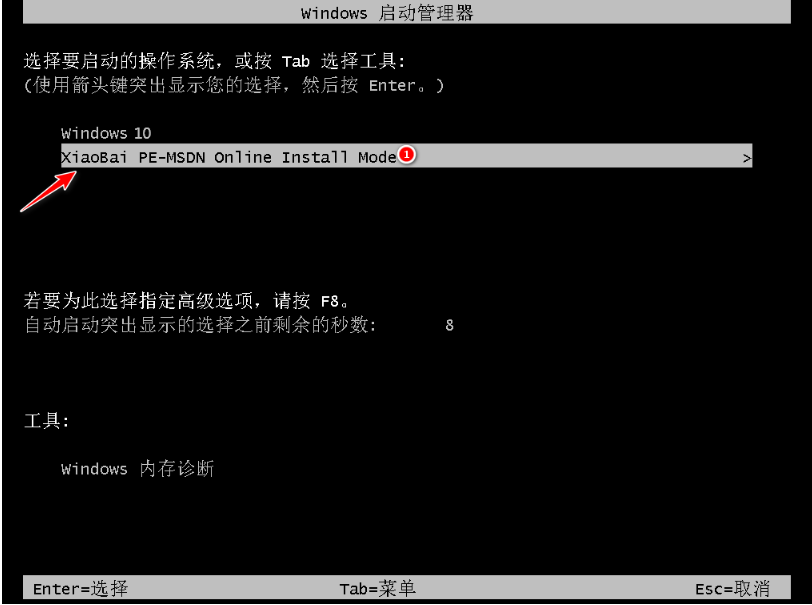
4、pe内安装windows系统
在pe系统内,小白装机工具会自动安装系统,完成后会自动重启计算机。

5、安装成功进入新系统
在重启的过程中,可能会出现重启多次的情况,进入新的系统桌面即安装成功。
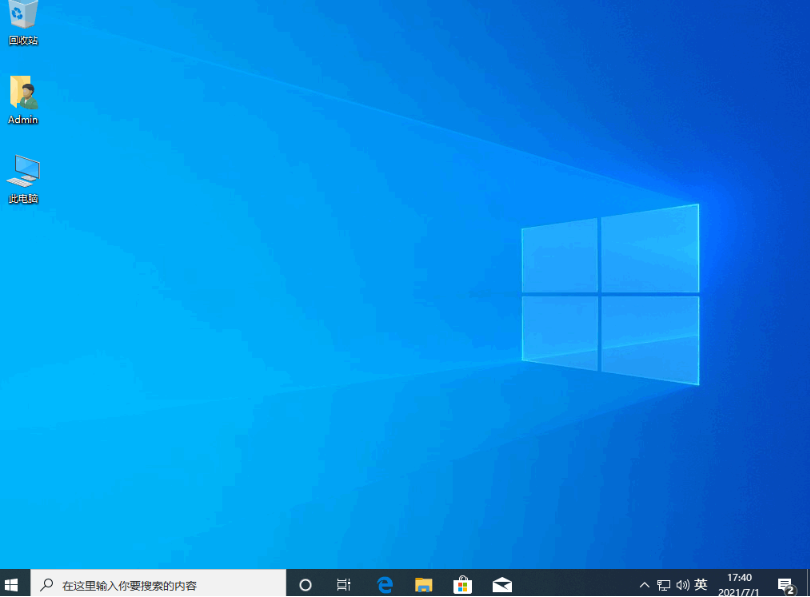
方法二:借助小白工具制作u盘重装系统
如果联想YOGA 14s 2021电脑系统已经出现蓝屏,黑屏,无法开机等情况时,那就可以使用u盘重装系统解决。这里介绍的就是小白一键重装系统工具的u盘重装功能,具体步骤如下:
1、下载安装打开工具并插入u盘
找到能联网的电脑下载安装小白一键重装系统工具并打开,插入1个8g以上的空白u盘进电脑,选择制作系统模式进入。(官方下载入口:小白系统官网)
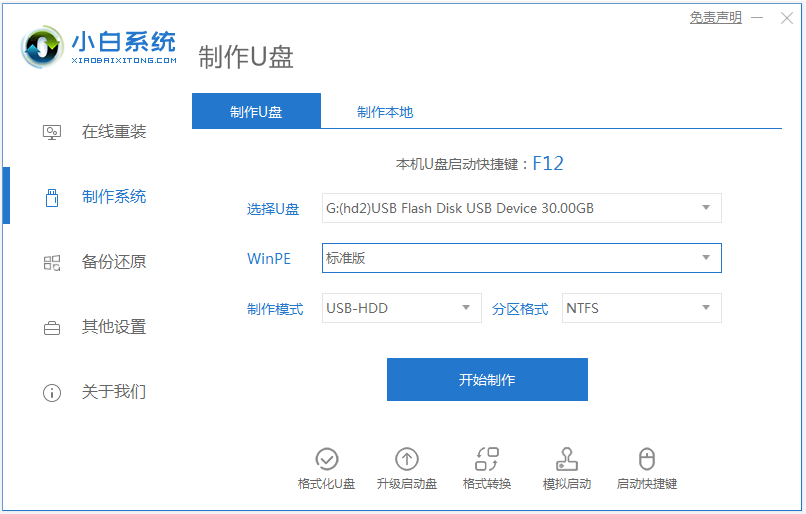
2、制作u盘启动盘
选择需要的系统,点击开始制作u盘启动盘。

3、查看电脑开机启动键
u盘启动盘制作完成后,点击快捷键大全,预览需要安装的联想YOGA 14s 2021电脑主板的启动热键是什么,再拔除u盘退出。
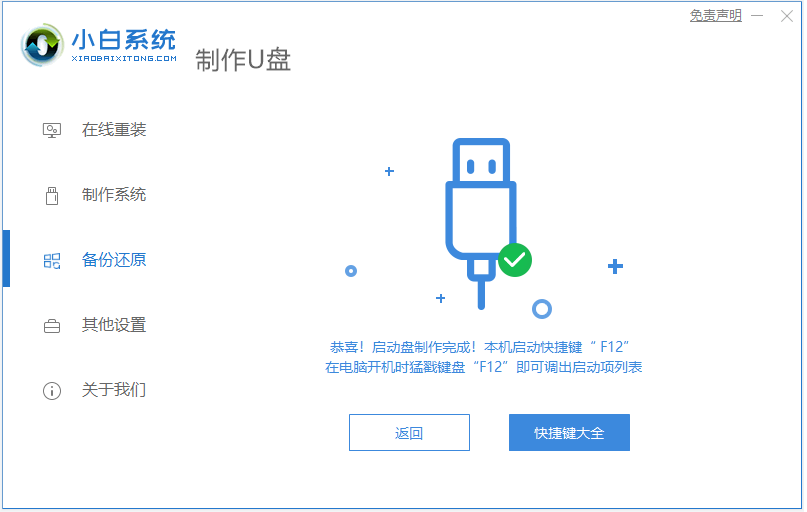
4、进入u盘启动pe系统
插入u盘启动盘进需要安装的联想电脑中,电脑重启并不断按启动热键f12进启动界面,选择u盘启动项进入到第一项pe系统。
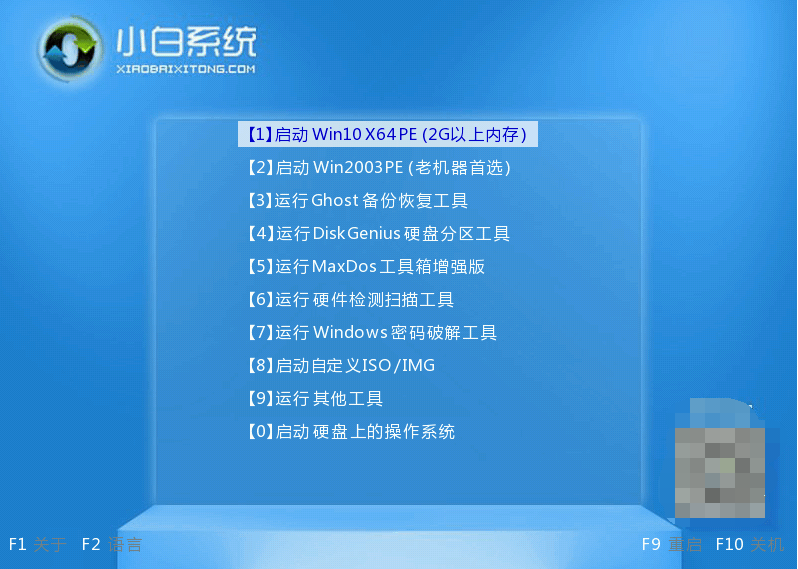
5、pe内重装windows系统
来到pe系统桌面,打开小白装机工具,选择需要的系统点击安装到c盘。

6、重启电脑
当提示安装完成后,需要先拔掉u盘,然后再重启电脑。
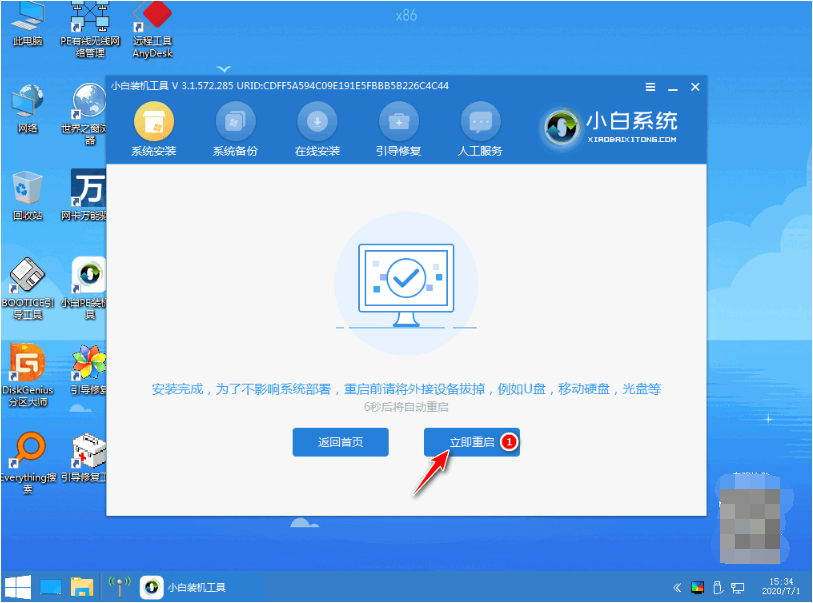
7、进入新系统
期间可能会重启电脑多次,等待进入到新系统桌面即安装成功。
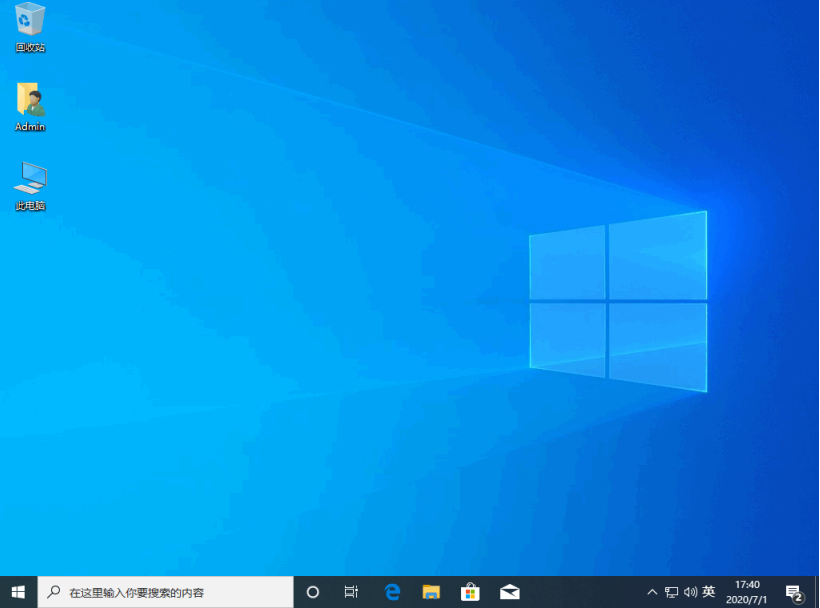
注意事项:无论你选择哪种方法,都要注意备份好你的重要数据,以免丢失。
总结:
以上就是联想YOGA 14s 2021笔记本重装系统教程的全部内容了。在进入BIOS设置u盘启动之前,要确保电源已经拔掉,以防止意外发生。希望本文能够帮助到你,让你的笔记本重新焕发活力!
最客资源网 » 联想YOGA 14s 2021笔记本重装系统教程图解