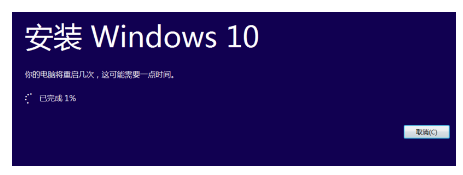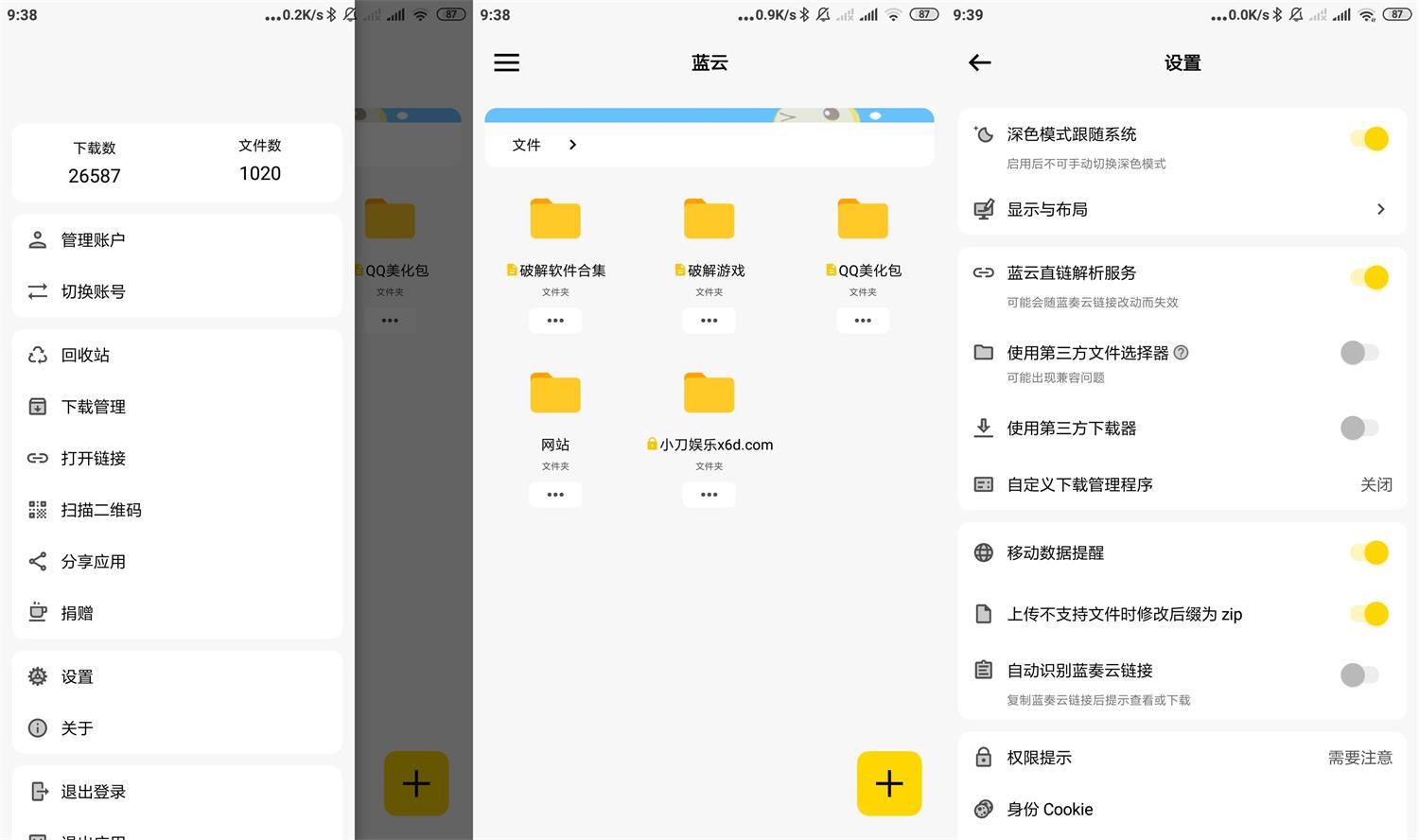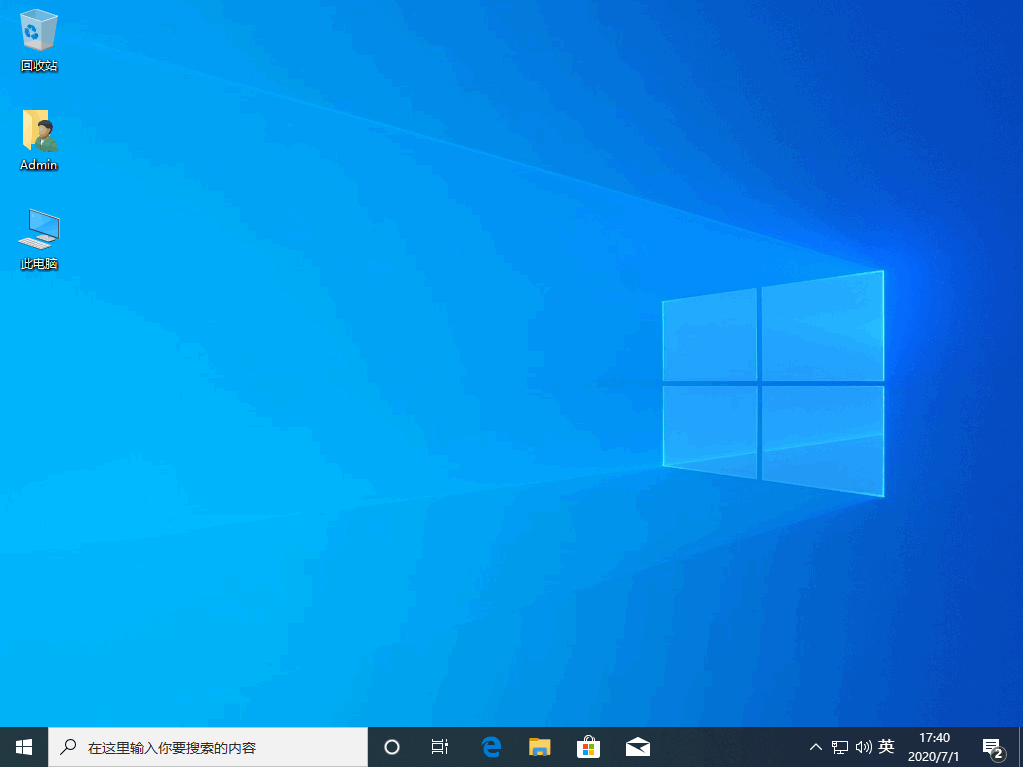讲解电脑系统损坏怎么重装
一键重装系统可以轻松解决电脑发生的系统损害问题,但是电脑系统损坏怎么重装的?相信一定会有很多小伙伴想想要知道电脑系统损坏怎么重装方法,下面我就给大家带来电脑系统损坏怎么重装教程,希望大家能够掌握哦。
工具/原料:
系统版本:Windows系统
品牌型号:华硕无畏13
软件版本:小白一键重装系统v2290
WEEX交易所已上线平台币 WEEX Token (WXT)。WXT 作为 WEEX 交易所生态系统的基石,主要用于激励 WEEX 交易平台社区的合作伙伴、贡献者、先驱和活跃成员。
新用户注册 WEEX 账户、参与交易挖矿及平台其他活动,均可免费获得 WXT 空投奖励。
方法/步骤:
方法一:通过小白一键重装系统工具u盘重装系统win11
1、电脑系统损坏怎么重装教程,首先我们需要一台能使用的电脑,下载安装小白一键重装系统并打开。然后插入u盘到电脑,再点击【开始制作】。
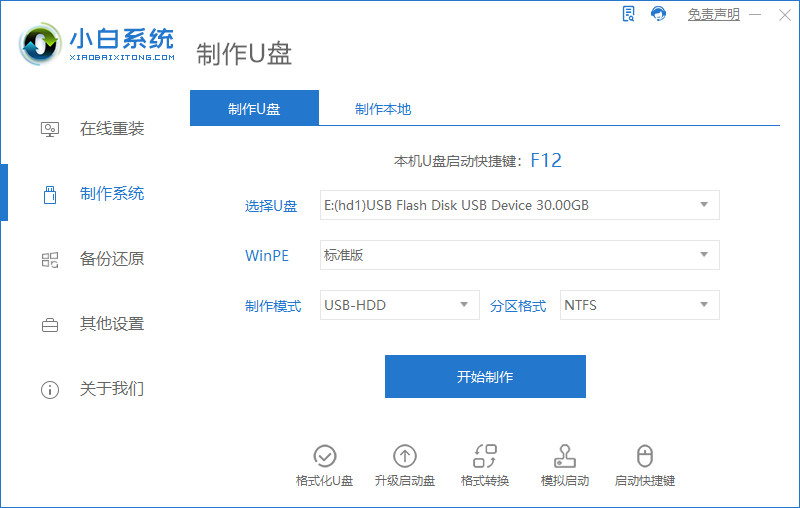
2、选择需要安装的Windows11系统,点击【开始制作】选项。

3、这时候正在下载所需要的资源,我们耐心等待即可。
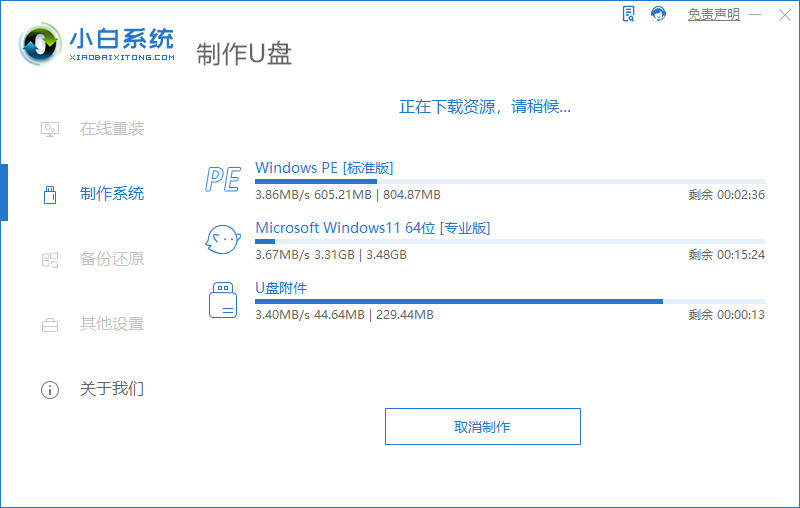
4、u盘制作完成,快速【预览】电脑品牌的启动热键。
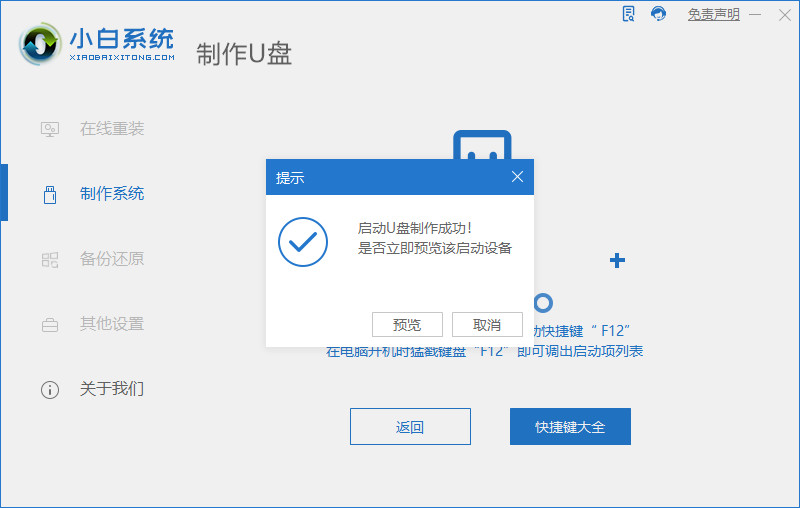
5、重启电脑之后,插入u盘。我们按照品牌快捷键进入bios设置启动。F10保存。

6、进入pe之后,开始自动安装win11,我们耐心等待。

7、系统安装完成后,点击【立即重启】准备进入系统部署。

8、耐心等待部署完成后就会进入全新的桌面,即代表系统损坏重装系统完成。

方法二:通过小白一键重装系统工具u盘重装系统win10
1、我们首先在可用的电脑下载安装好小白一键重装系统工具并打开,插入空白u盘到电脑接口上,然后选择制作系统模式点击开始制作。
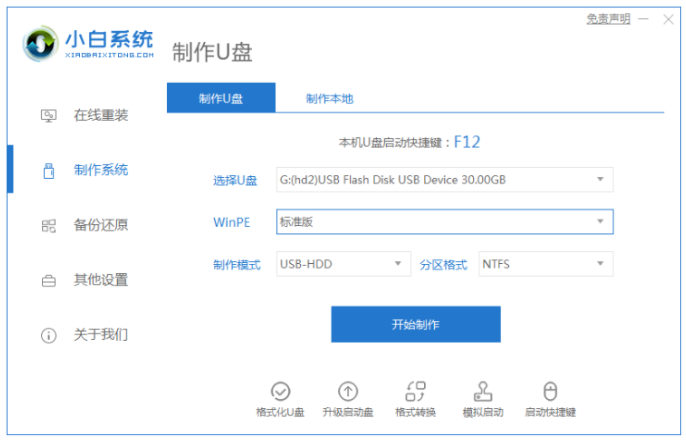
2、选择我们需要安装的电脑系统,点击开始制作启动盘。
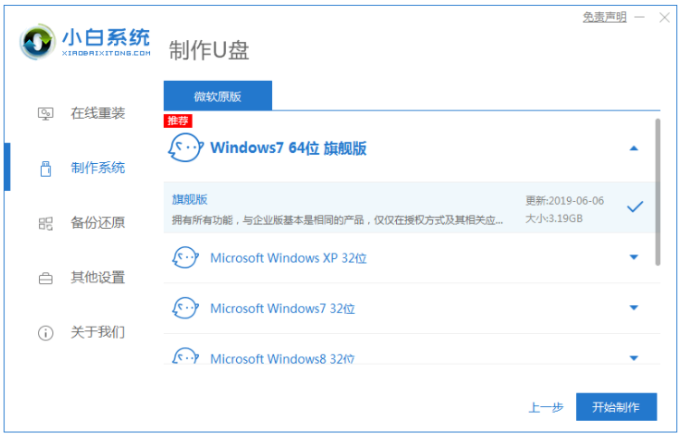
3、期间将会提示格式化u盘,我们需要提前备份好u盘文件资料。
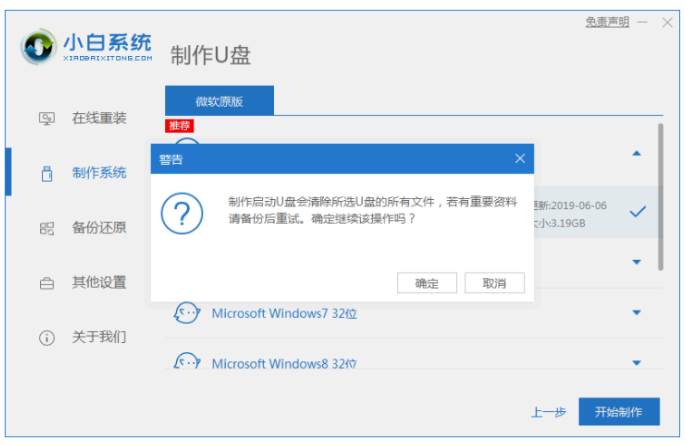
4、耐心等待装机软件自动下载系统镜像以及驱动等等文件。
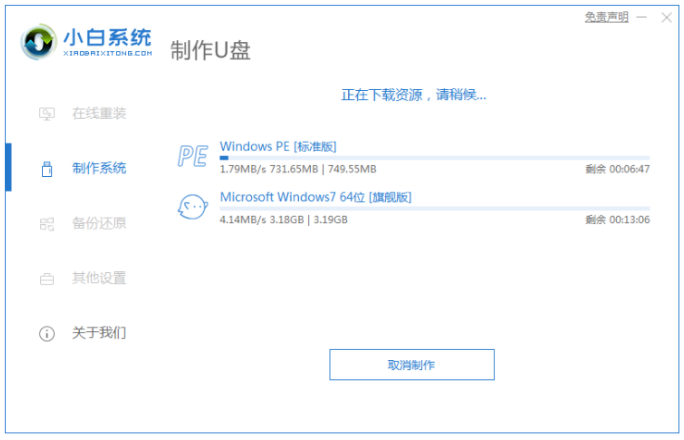
5、制作完成之后,快速预览需要安装的电脑主板的启动热键,再拔掉u盘退出。
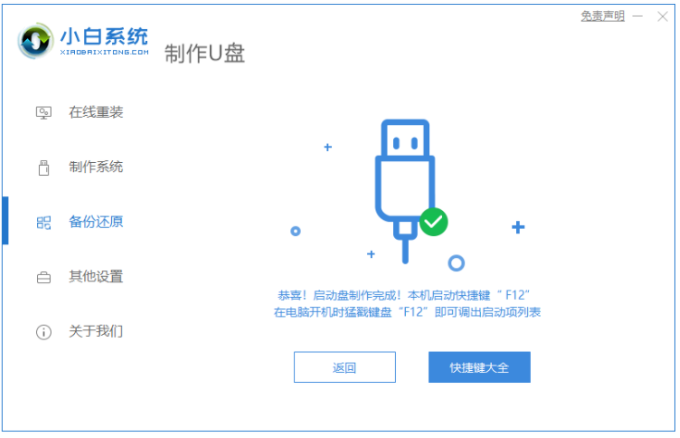
6、将u盘启动盘插入需要安装的电脑接口,开机按启动热键进入启动界面,选择u盘启动项按回车进入到小白pe系统,打开工具继续进行安装,我们要耐心等待,直到进入新系统桌面即代表系统损坏重装系统成功啦。

总结:
以上就是我为大家带来的系统损坏重装系统教程的全部内容了,过程非常简单,需要重装系统的小伙伴安装以上步骤进行就可以自己重装系统了解决问题了,希望本文能够帮到大家哦。
最客资源网 » 讲解电脑系统损坏怎么重装