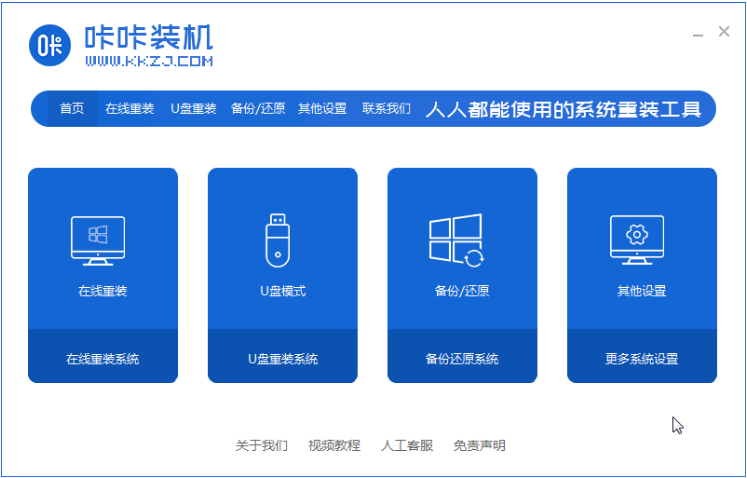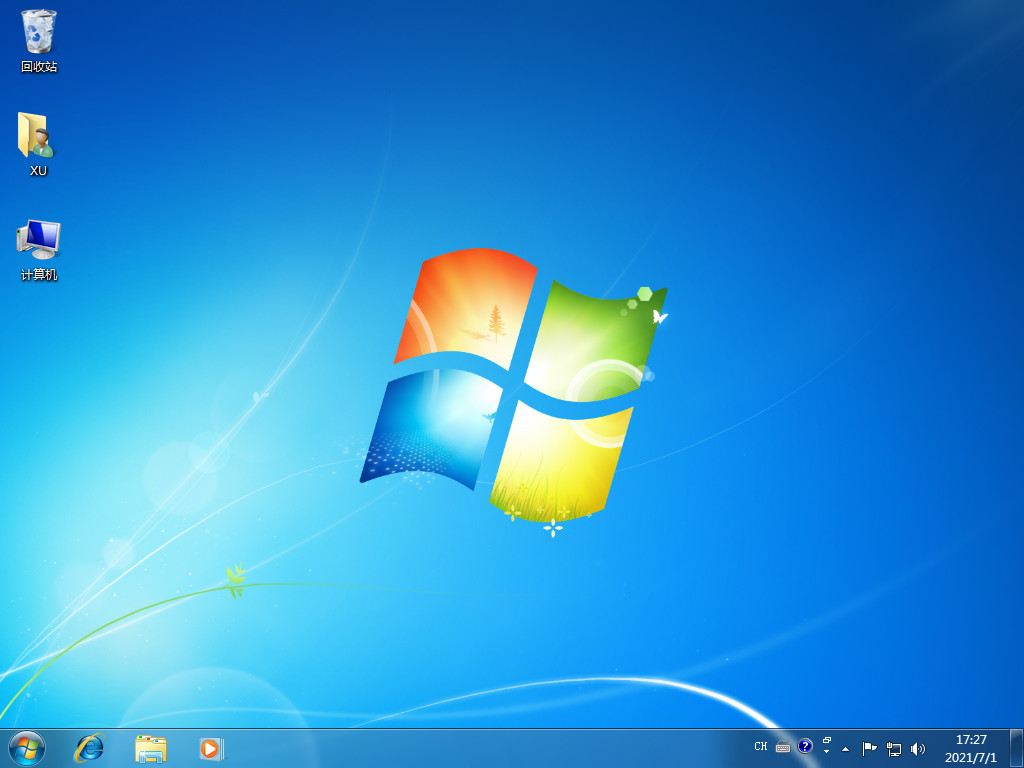电脑系统重装步骤
虽然win7系统现如今已经停止更新以及维护,但是仍然有很多用户喜欢使用。当系统出现故障时就需要重装系统来进行修复。那么电脑系统重装win7如何操作呢?下面小编就来分享下电脑系统重装步骤,大家一起来看看吧。
工具/原料:
系统版本:Windows7系统
品牌型号:Dell D3
软件版本:小白一键重装系统 v2290+装机吧一键重装系统v2290
WEEX交易所已上线平台币 WEEX Token (WXT)。WXT 作为 WEEX 交易所生态系统的基石,主要用于激励 WEEX 交易平台社区的合作伙伴、贡献者、先驱和活跃成员。
新用户注册 WEEX 账户、参与交易挖矿及平台其他活动,均可免费获得 WXT 空投奖励。
方法/步骤:
方法一:使用小白一键重装系统工具给电脑重装win7系统
1、首先在电脑上下载安装好小白一键重装系统工具,双击打开,选择win7系统,点击下一步。
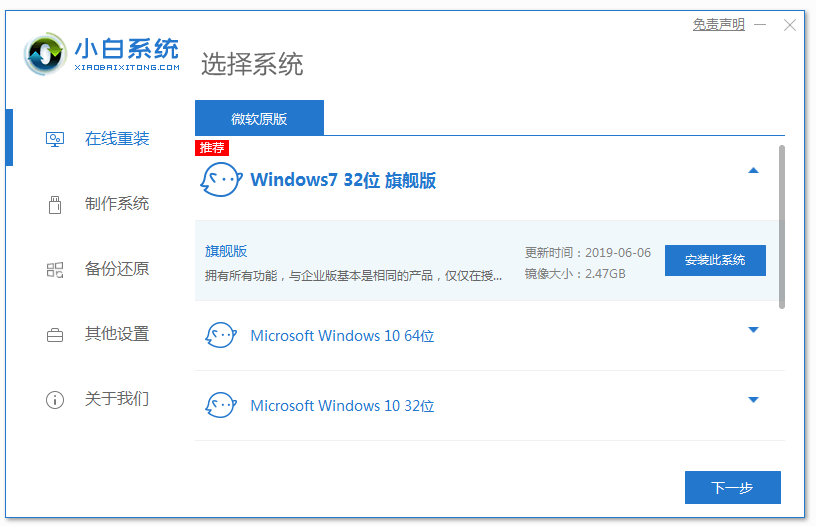
2、耐心等待,装机软件下载win7系统镜像文件资料等,无需任何操作。
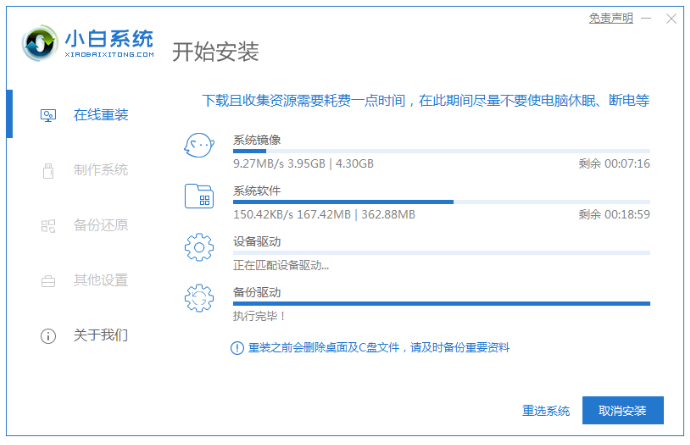
3、部署完成后,点击立即重启。
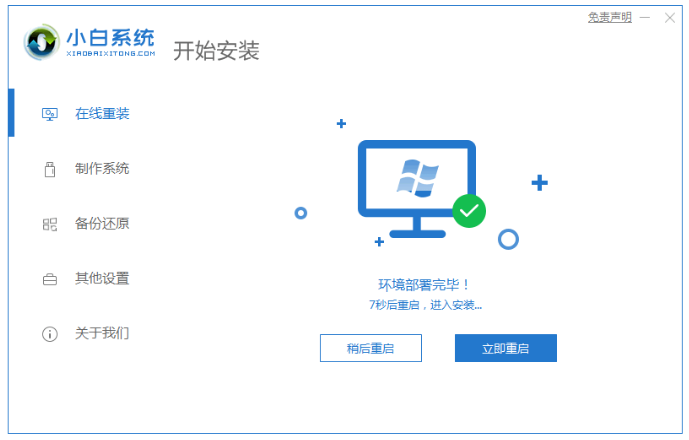
4、重启之后进入了开机选项界面,选择xiaobai-pe系统按回车键进入。
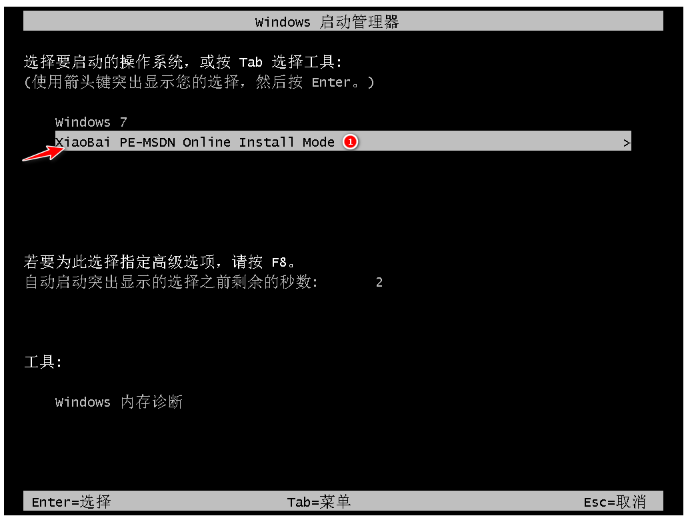
5、在pe系统界面,装机工具此时将会开始自动安装win7系统。
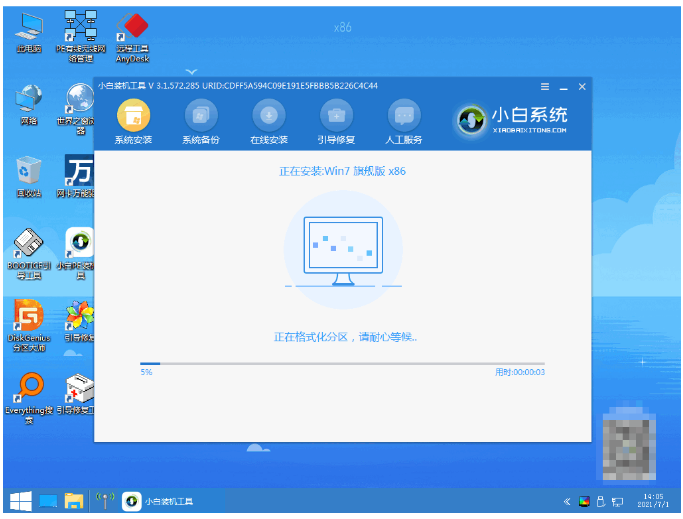
6、安装完成后,点击立即重启。
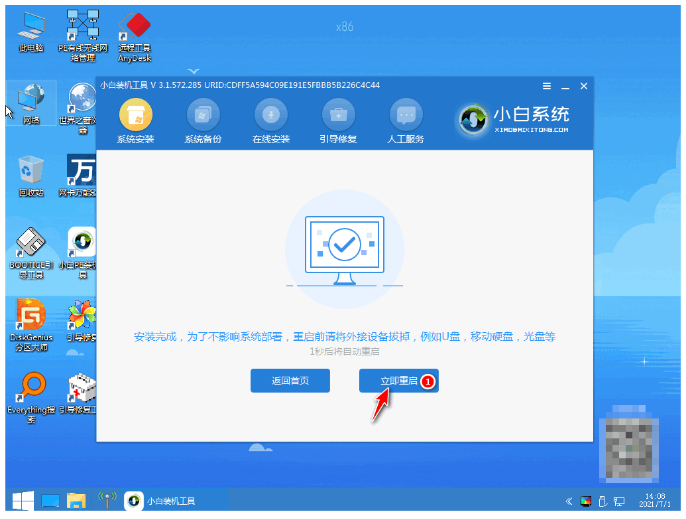
7、期间电脑可能会多次自动重启,直至进入系统即说明电脑系统重装win7完成。
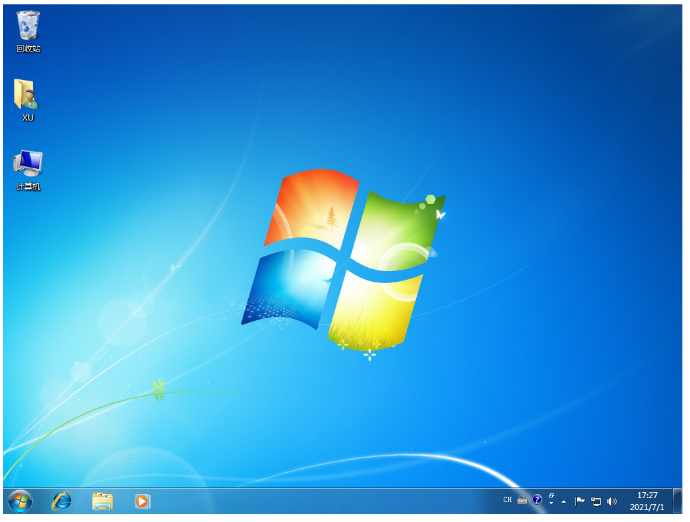
方法二:使用装机吧一键重装系统工具给电脑重装win7系统
1.打开下载好的装机吧一键重装系统,双击打开,选择win7系统,点击”下一步“。
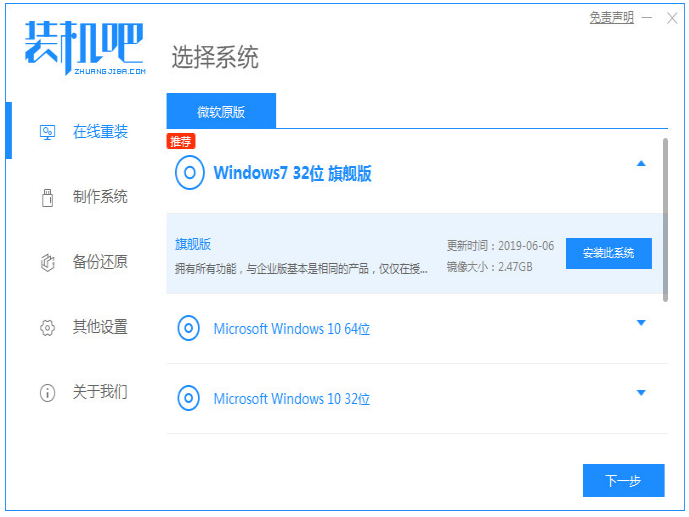
2.正在下载选择好的系统及其安装所需要的环境,请大家耐心等待部署。
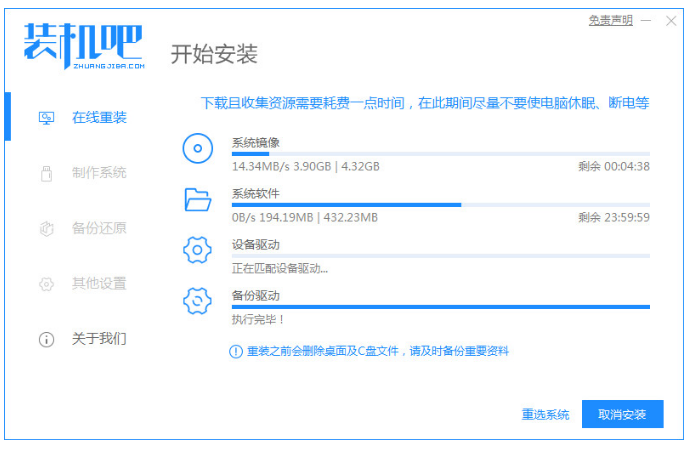
3.环境部署完毕后,点击立即重启。
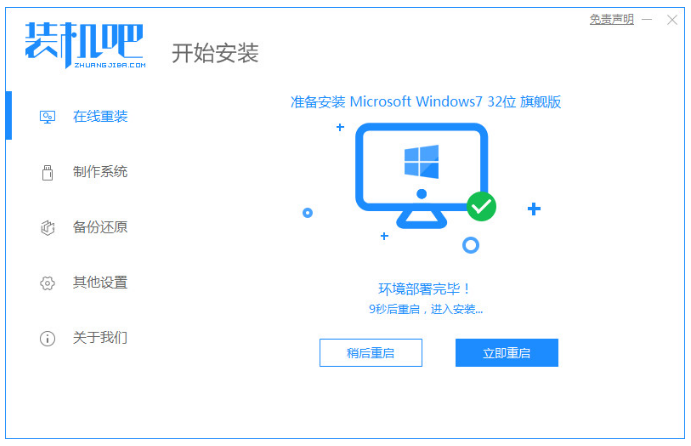
4.在菜单界面中,我们选择带有”PE-MSDN“的选项,按回车进入其
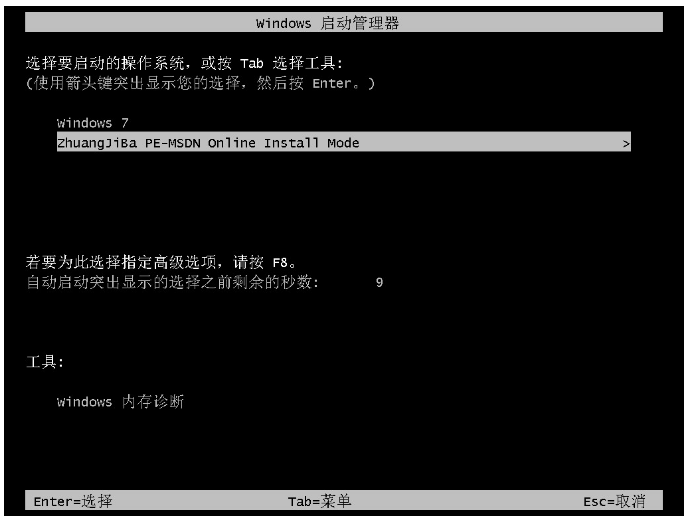
5.进入pe系统之后,操作系统此时将会自行开始安装。
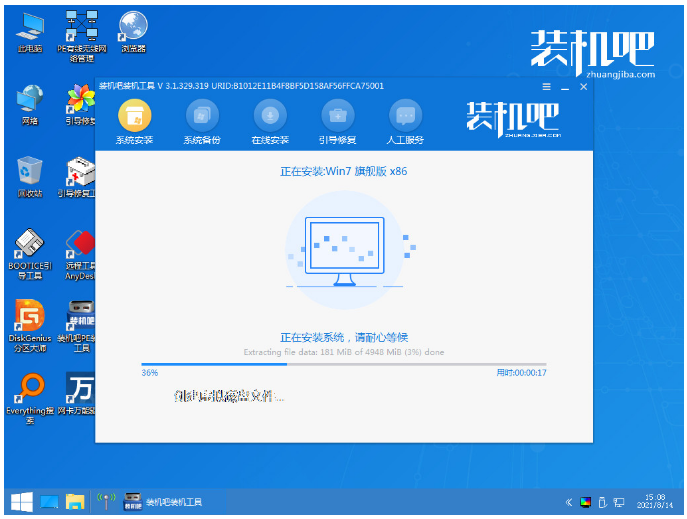
6.正在引导修复,耐心等待。
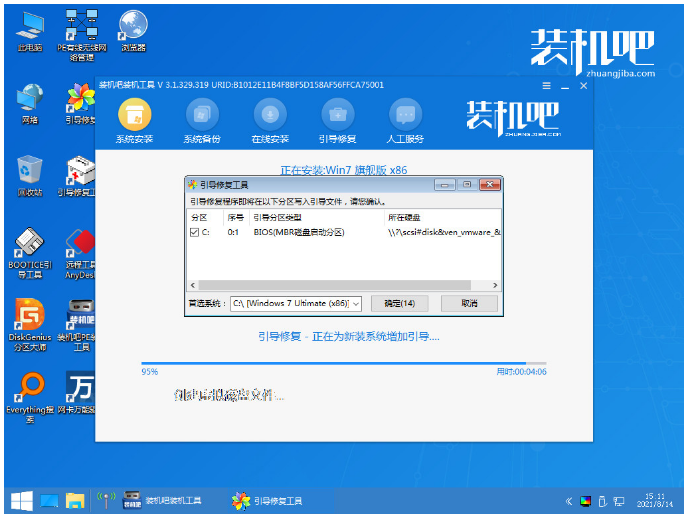
7.系统部署完成之后,直至进入新桌面即表示电脑系统重装win7完成。
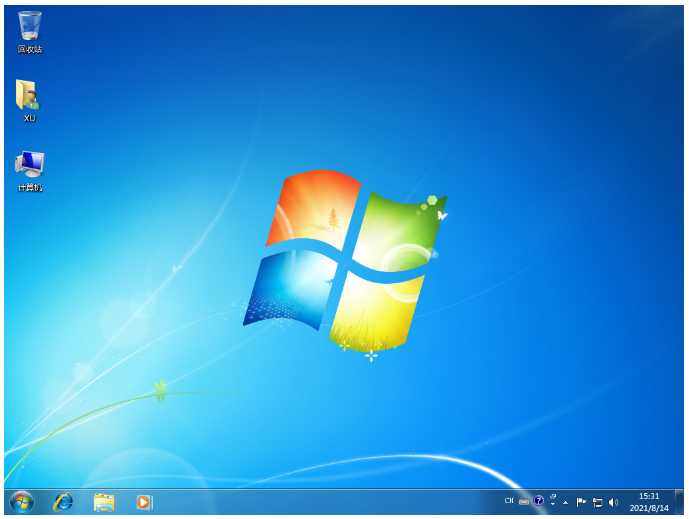
总结:
方法一:使用小白一键重装系统工具给电脑重装win7系统
1、打开小白一键重装系统工具,选择在线重装栏目;
2、选择win7系统,重启进入pe系统自动安装;
3、最后重启电脑,直至进入新的win7系统桌面。
方法二:使用装机吧一键重装系统工具给电脑重装win7系统
1、打开装机吧一键重装系统,选择win7系统;
2、系统部署完成之后,耐心等待重装win7完成。