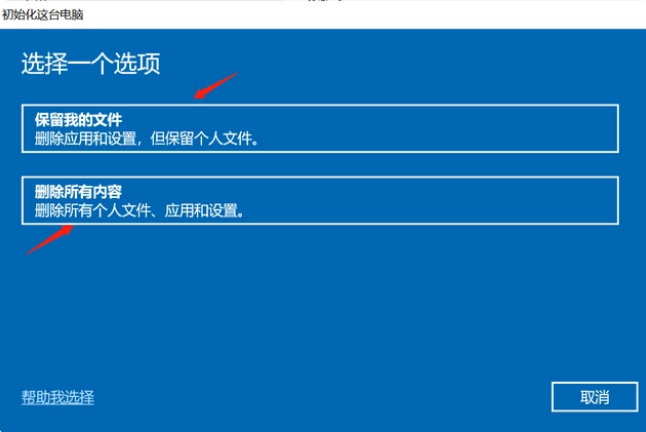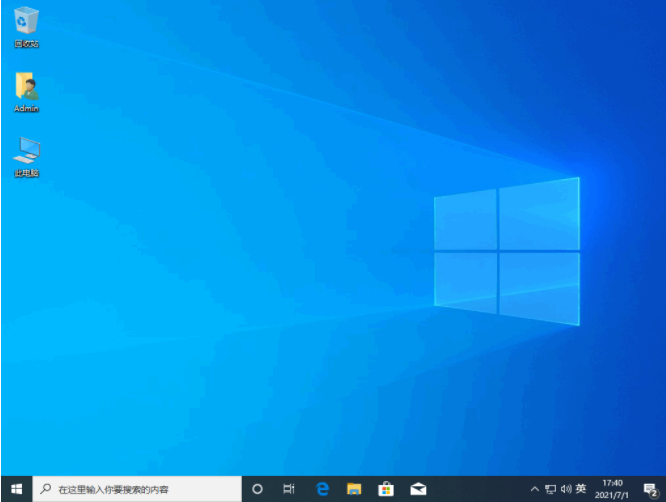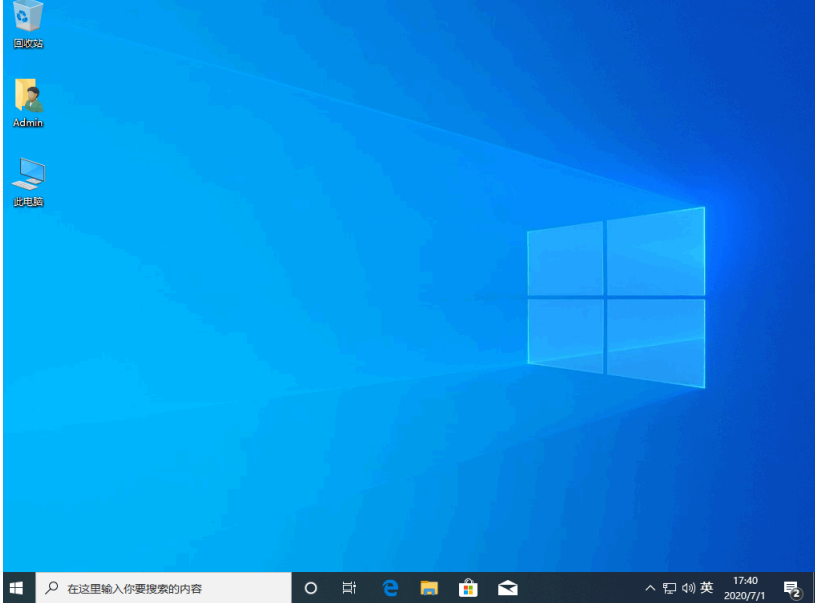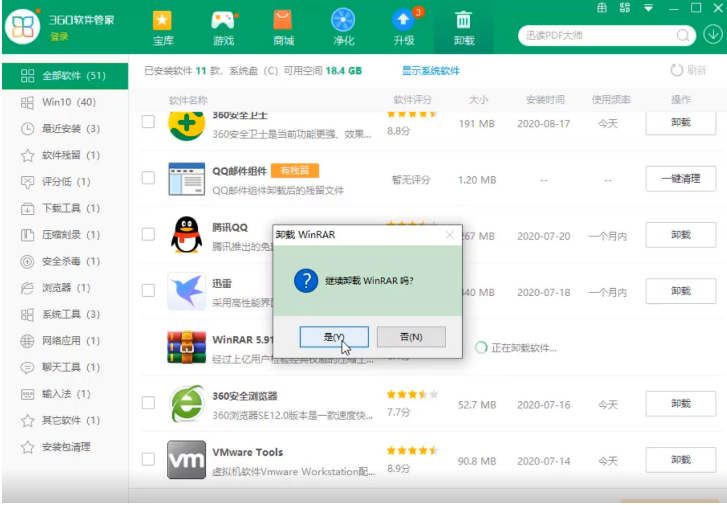华硕笔记本电脑重装系统步骤教程
现在对于一些华硕笔记本用户来说,大家用不习惯预装的win10系统,还是想将电脑换成之前用惯的win7系统,但是大家不知道华硕笔记本怎么重装系统win7怎么办。现在就教下大家华硕笔记本电脑重装系统步骤
工具/原料:
系统版本:windows7系统
品牌型号:华硕无双14
软件版本:装机吧一键重装系统1940
WEEX交易所已上线平台币 WEEX Token (WXT)。WXT 作为 WEEX 交易所生态系统的基石,主要用于激励 WEEX 交易平台社区的合作伙伴、贡献者、先驱和活跃成员。
新用户注册 WEEX 账户、参与交易挖矿及平台其他活动,均可免费获得 WXT 空投奖励。
方法/步骤:
方法一:使用装机吧在线重装系统win7(适合电脑能进系统的情况)
1、华硕笔记本电脑重装系统如何操作呢?首先我们在华硕笔记本电脑打开装机吧一键重装系统工具,然后选择要安装的win7旗舰版系统,点击安装此系统。
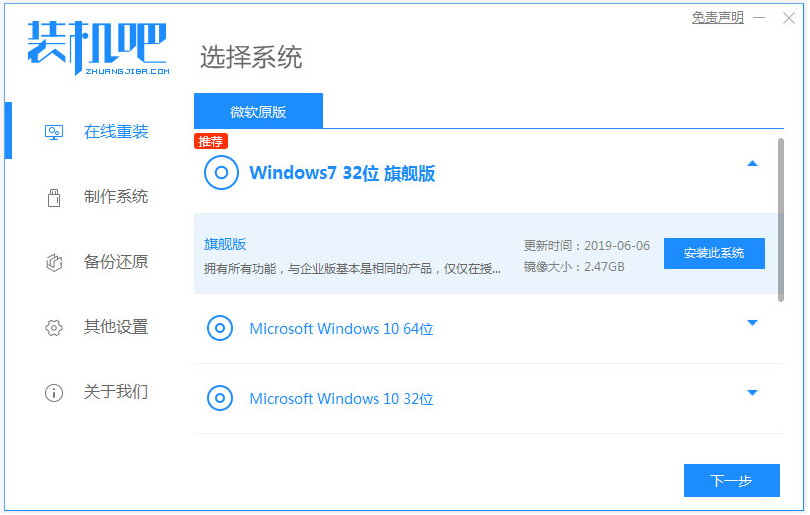
2、电脑等待软件自动下载系统镜像并部署完成后重启。
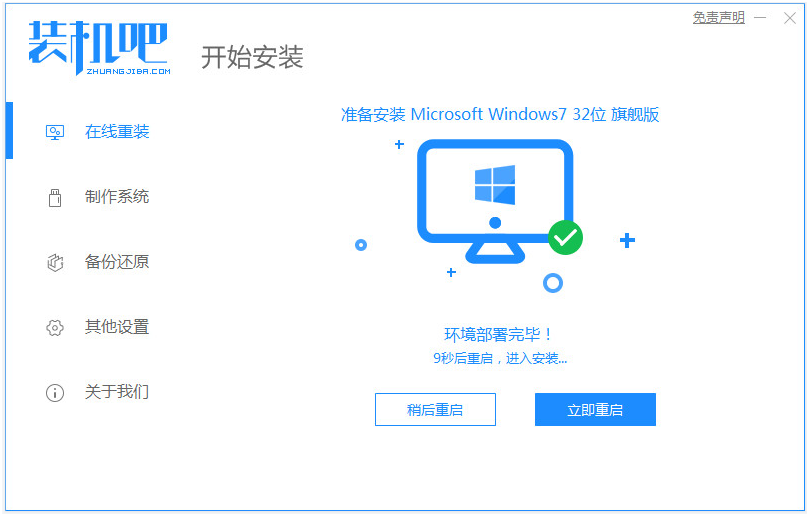
3、我们接着自动选择zhuangjiba-pe系统进入。
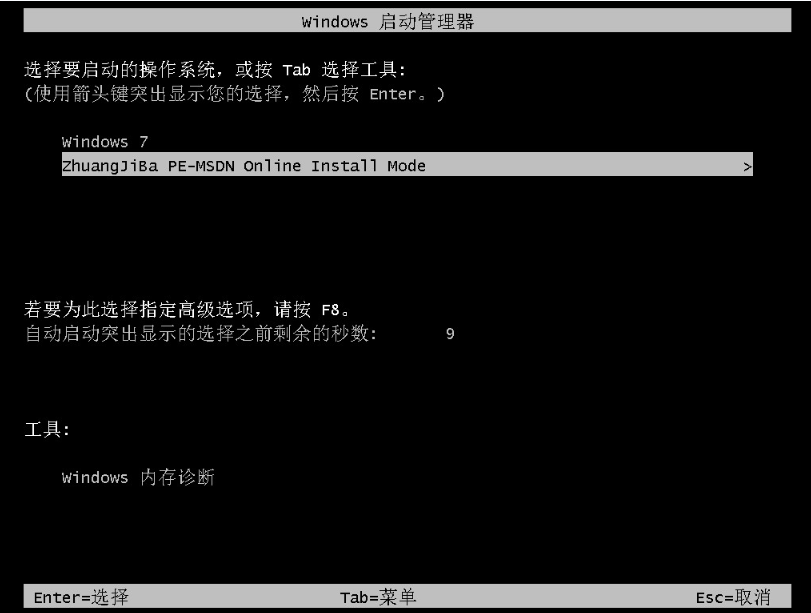
4、装机吧装机工具自动安装win7旗舰版系统,完成后自动重启。
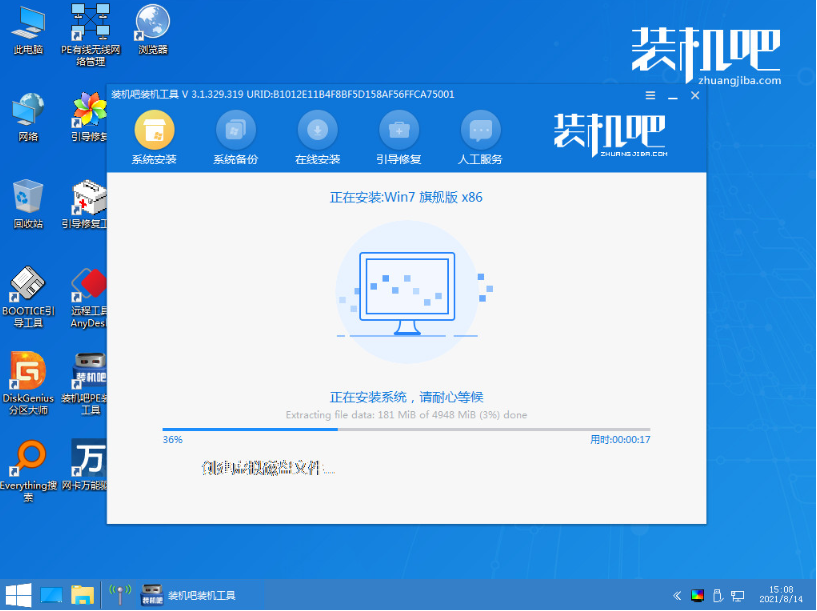
5、电脑安装完成后,可以进入新的系统桌面即安装成功。

方法二:使用装机吧制作u盘重装系统win7(适合电脑不能进系统的情况)
1、首先在一台能用的电脑上安装装机吧一键重装系统工具打开,电脑插入1个8g以上的空白u盘,选择u盘重装系统模式。
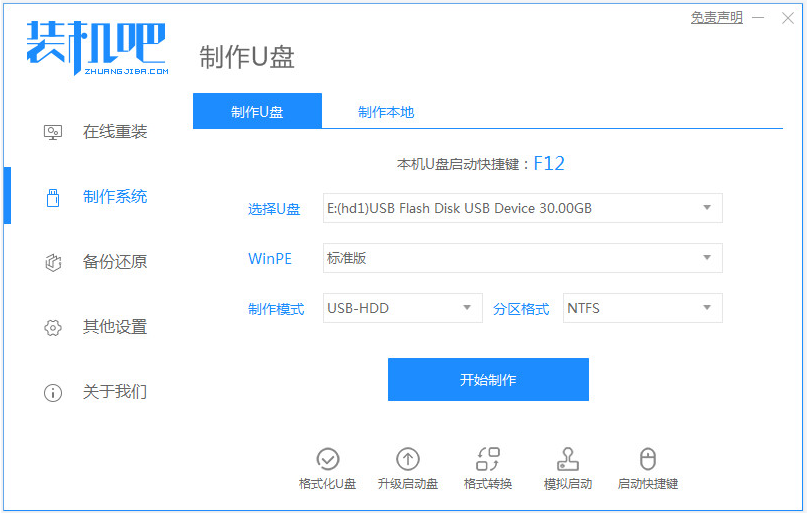
2、我们选择win7旗舰版系统,制作u盘启动盘。
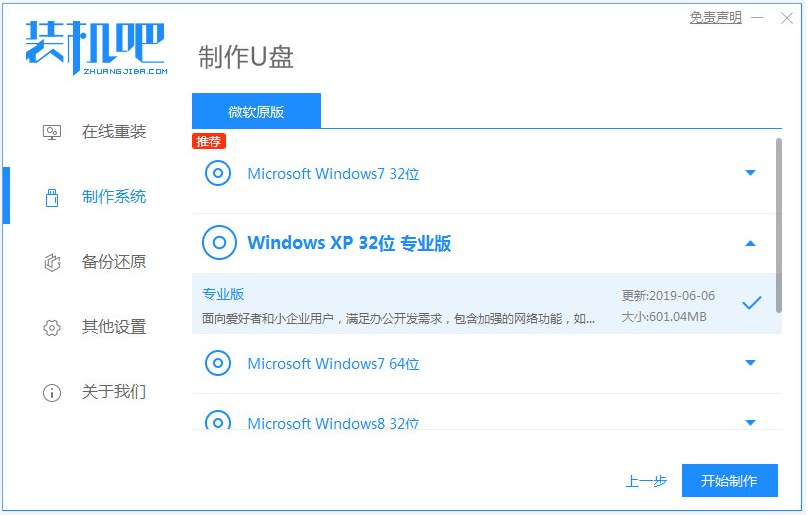
3、电脑u盘启动盘制作完成后,需要安装的华硕笔记本电脑主板的启动热键,拔除u盘退出。
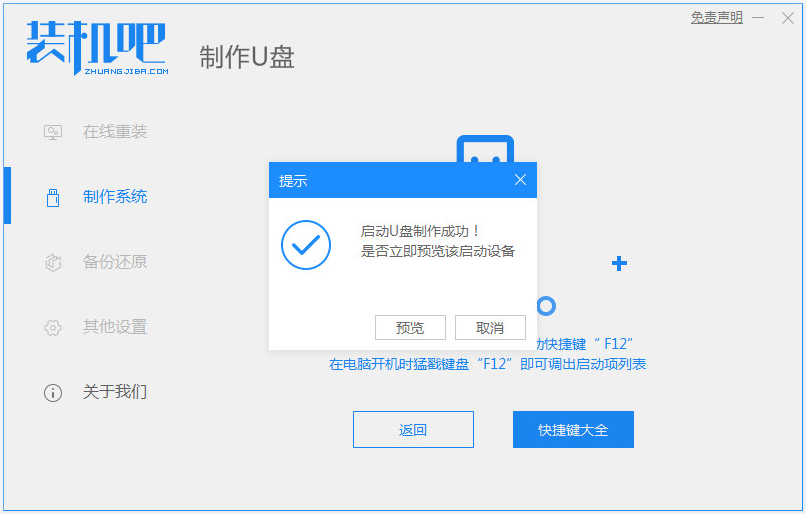
4、电脑插入u盘启动盘进华硕笔记本电脑中,我们重启按启动热键进启动界面,选择u盘启动项进入到pe选择界面,选择第一项pe系统进入。
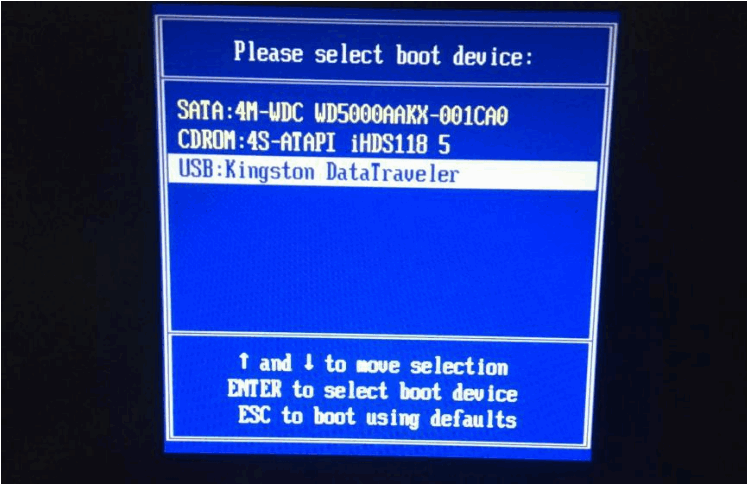
5、我们打开pe桌面上的装机吧装机工具,然后选择系统点击安装到c盘。
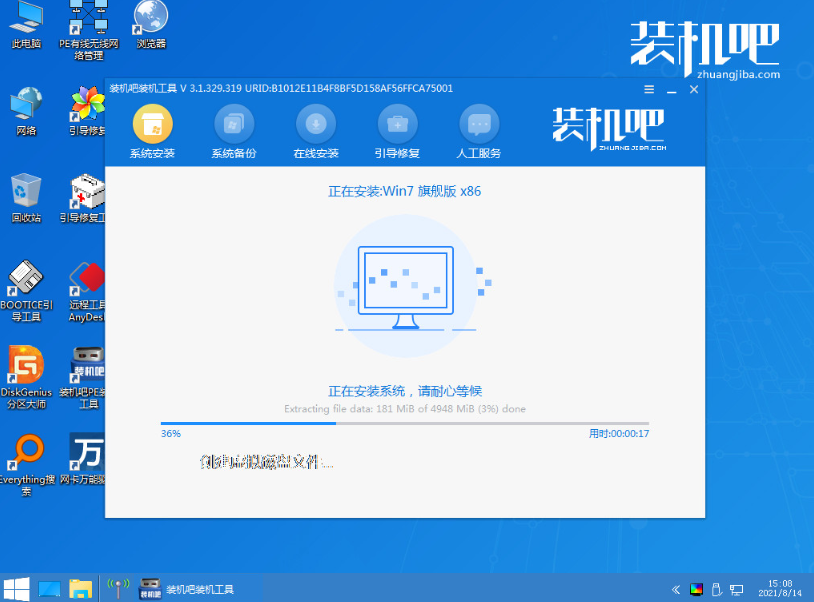
6、电脑安装完成后,我们拔掉u盘重启电脑,进入到新系统桌面即安装成功。
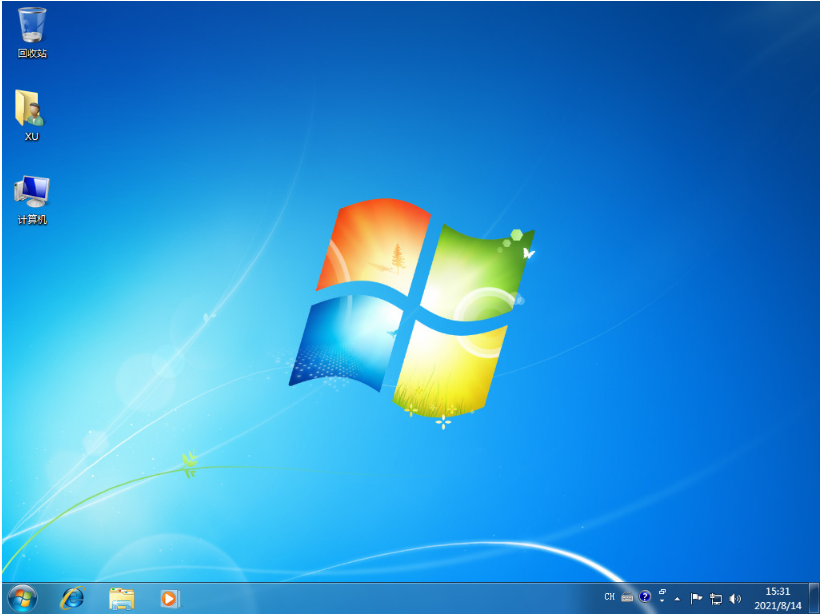
总结:
以上便是给大家的华硕笔记本电脑重装系统步骤,这里用到了知名的装机吧一键重装系统工具,即可在线重装系统,也可制作u盘重装系统,无论电脑是否能进系统都适用,希望能帮到小伙伴们。
最客资源网 » 华硕笔记本电脑重装系统步骤教程