hp电脑重装系统步骤教程
现在的笔记本电脑使用时间久了,在运行就会越来越慢,因此很多朋友就想到要把电脑系统重装系统, 但是现在很多的笔记本电脑小伙伴没有亲身重装过,大家不知道要怎么操作,现在的方法其实有很多,现在小编为大家介绍hp电脑重装系统步骤.
工具/原料:
系统版本:win10专业版
品牌型号:惠普ENVY 15-q001tx
软件版本:小白一键重装系统 v2990
WEEX交易所已上线平台币 WEEX Token (WXT)。WXT 作为 WEEX 交易所生态系统的基石,主要用于激励 WEEX 交易平台社区的合作伙伴、贡献者、先驱和活跃成员。
新用户注册 WEEX 账户、参与交易挖矿及平台其他活动,均可免费获得 WXT 空投奖励。
方法/步骤:
方法一:一键重装系统win10
这种方法也被称为在线安装,在电脑可以正常进入系统并且有网络的情况下进行,具体操作如下:
1、hp电脑重装系统如何操作呢?我们首先需要下载小白系统软件,然后点击在线重装,选择要安装的系统版本,点击下一步。
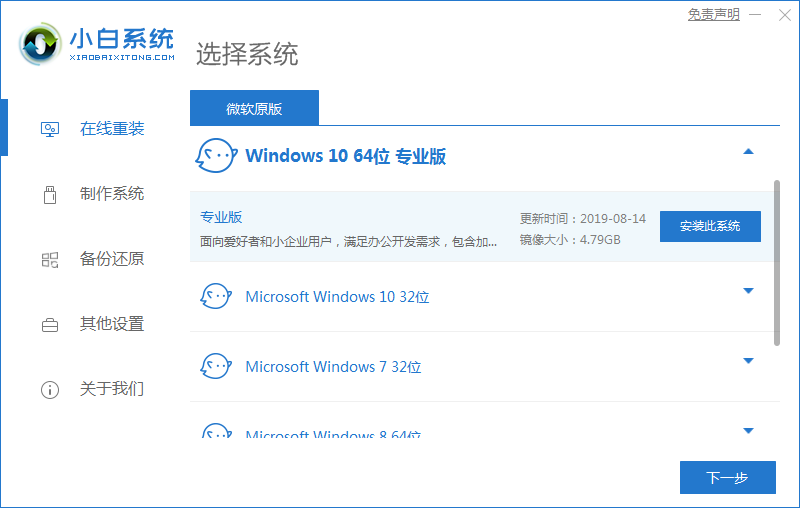
2、我们勾选好要同时安装的其他软件,点击下一步。
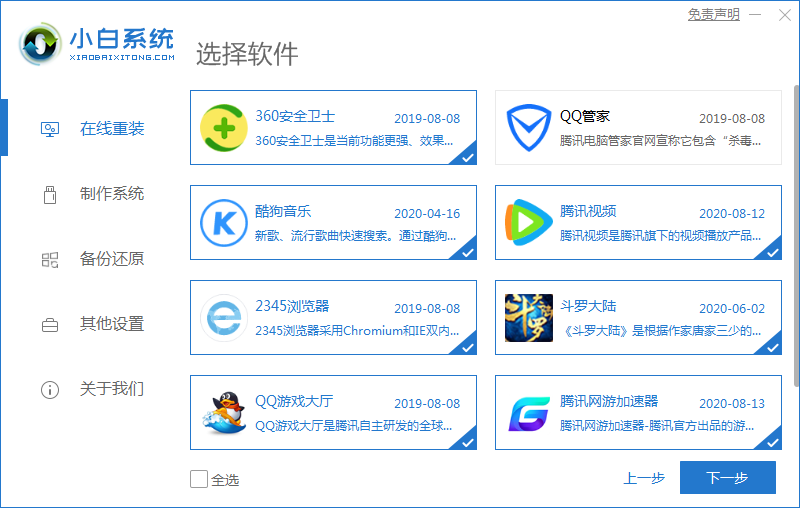
3、我们等待下载手安装系统需要的各种资源。
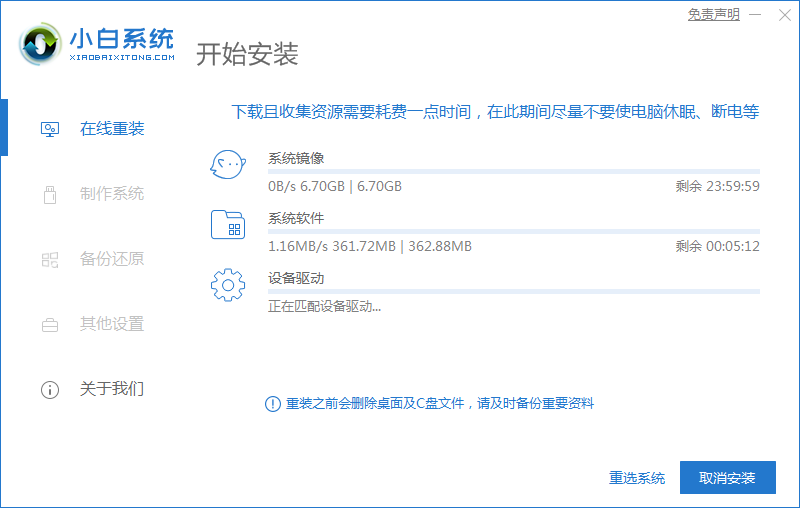
4、当电脑出现提示系统环境部署完毕后点击立即重启。
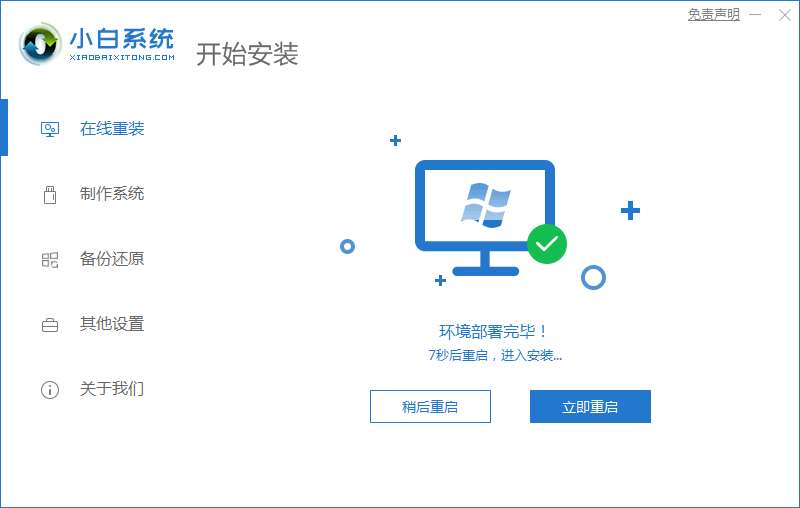
5、我们重启后进入到启动管理页面,然后选择XiaoBai PE-MSDN这一项,点击回车。
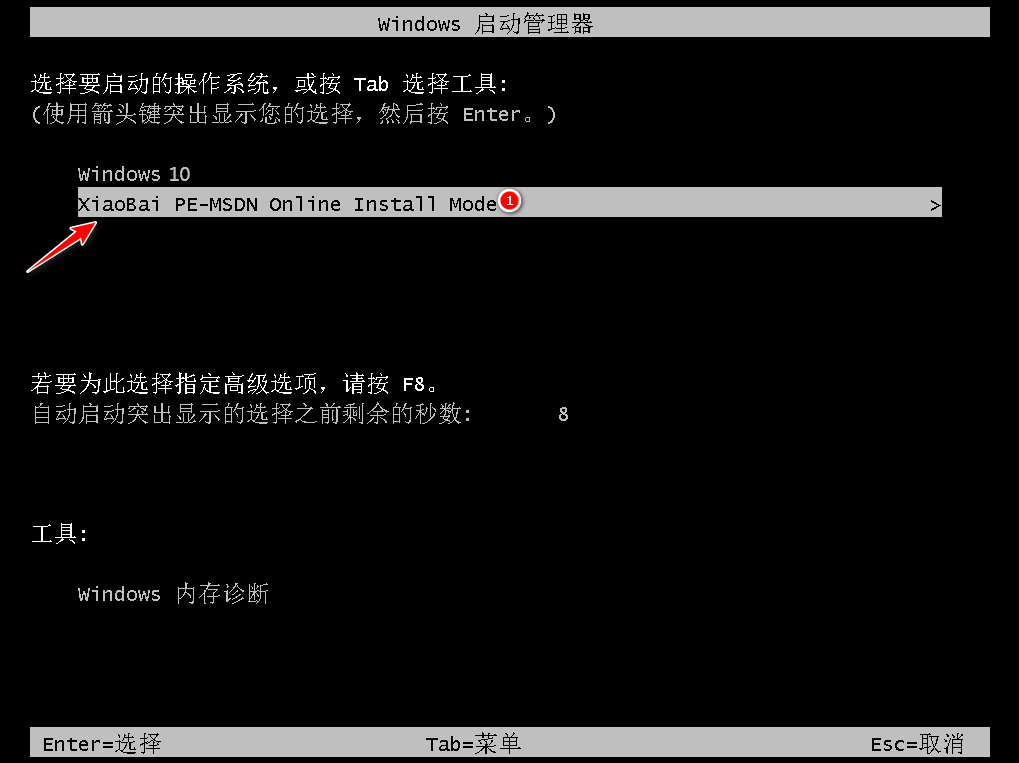
6、大家耐心等待系统自动安装,不需要任何操作。
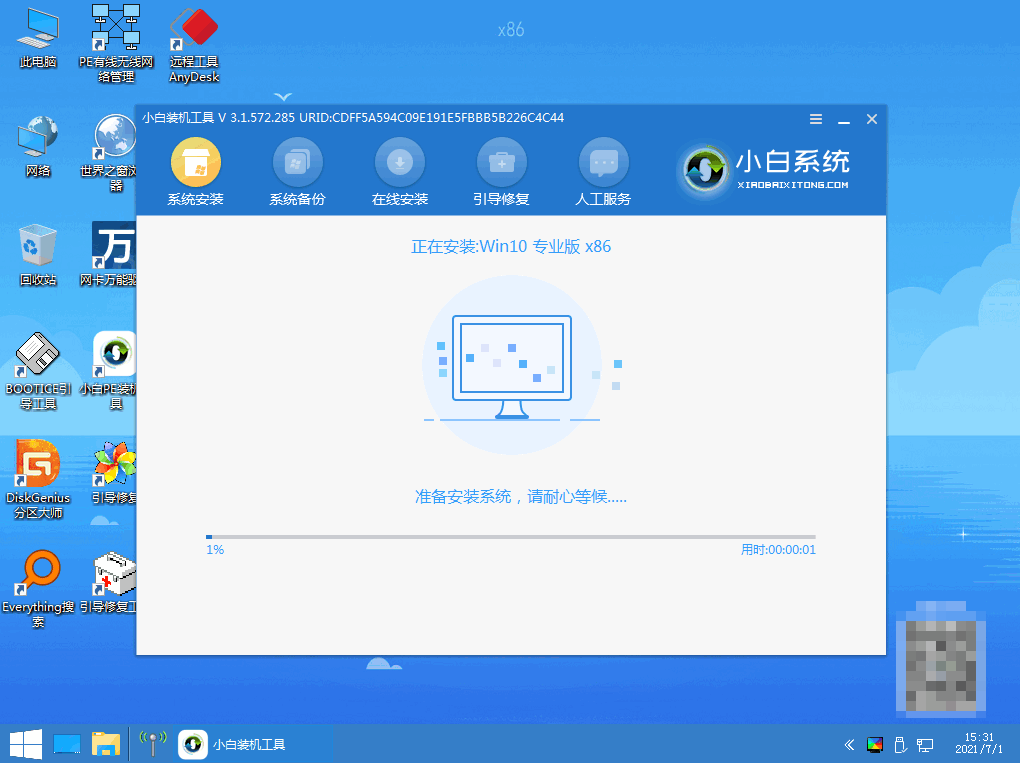
7、出现引导修复工具页面提示后,可以确认在C盘前打勾。
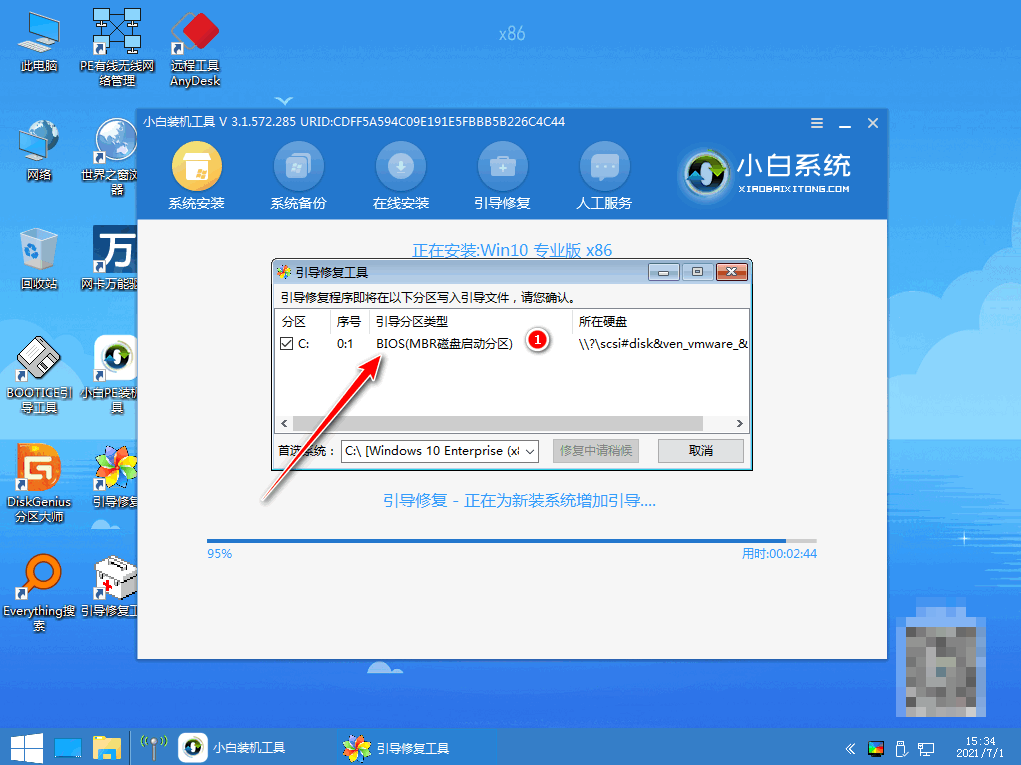
8、大家等待系统暗转完毕后点击立即重启。
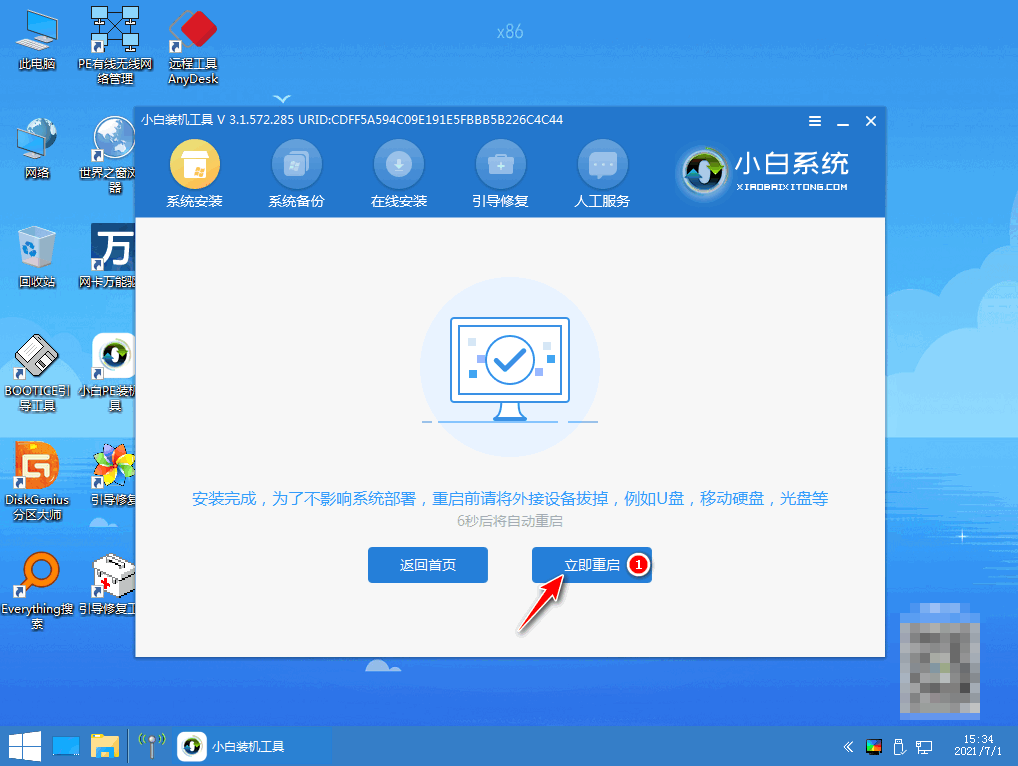
9、待电脑系统自动加载文件,出现选择操作系统界面时,点击windows10。
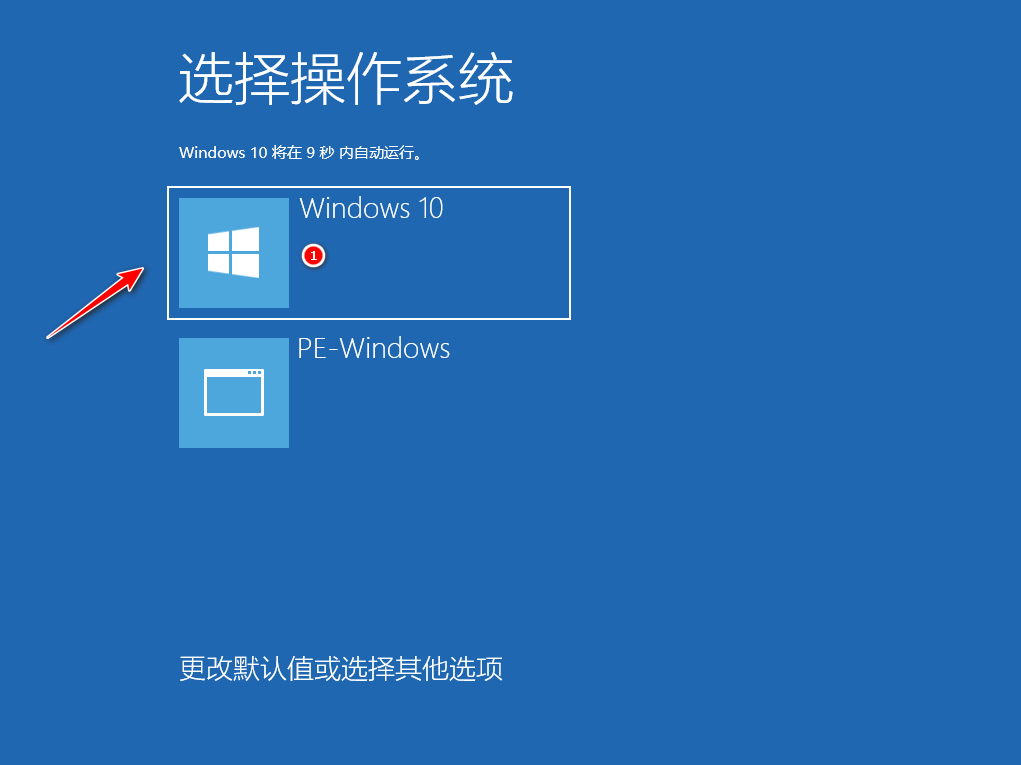
10、耐心等待进入到系统桌面后,安装完成。
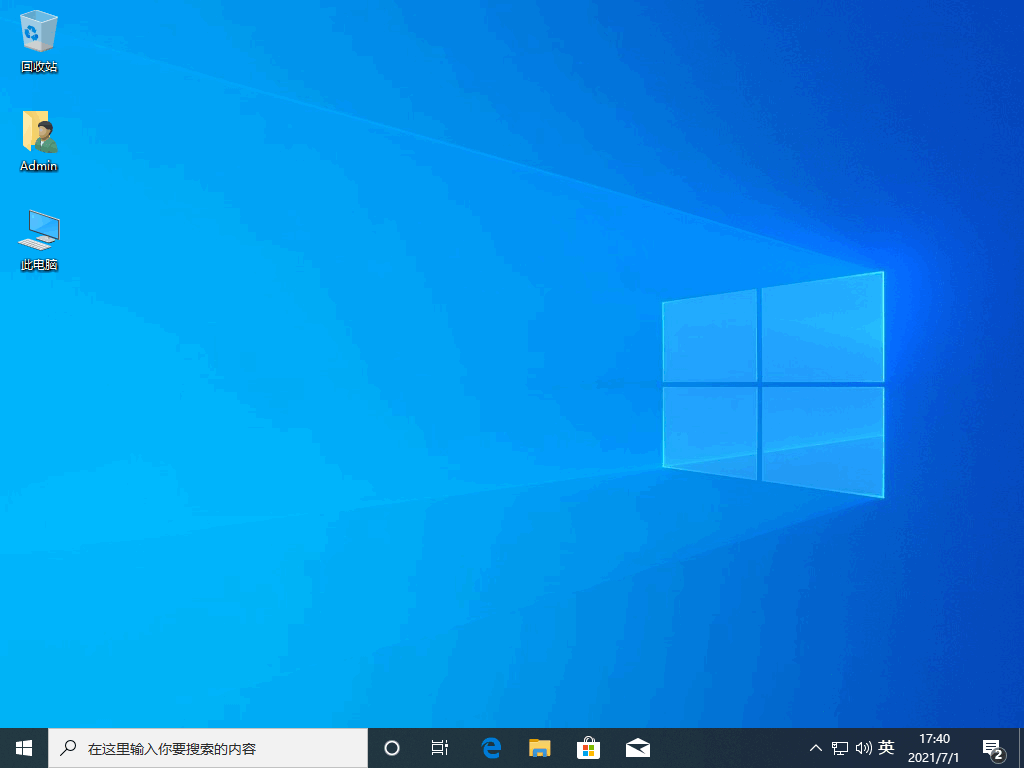
方法二:u盘重装系统win10
这种方法是利用u盘制作启动盘来重装系统,具体操作如下:
1、我们首先下载安装小白软件,然后打开后将u盘插入电脑,选择u盘,点击开始制作。
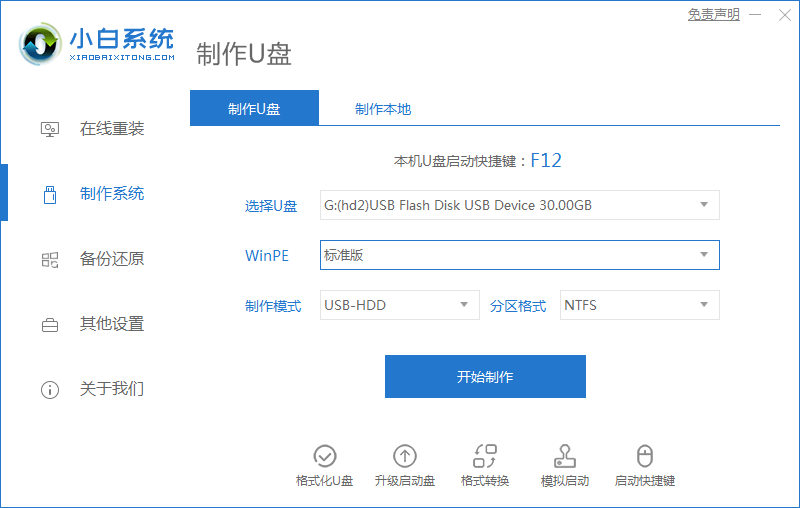
2、我们选择好要安装的win10系统,点击开始制作。
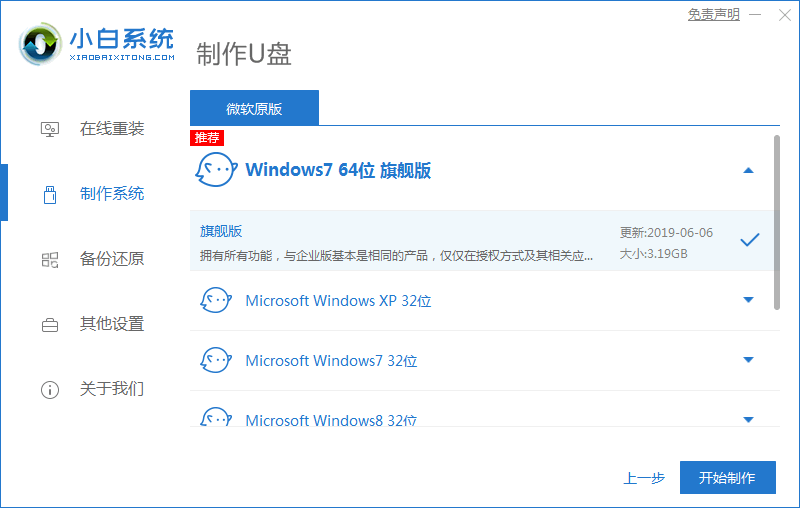
3、电脑提示是否备份好u盘内的有用资料,可以确认备份好后点击确定。
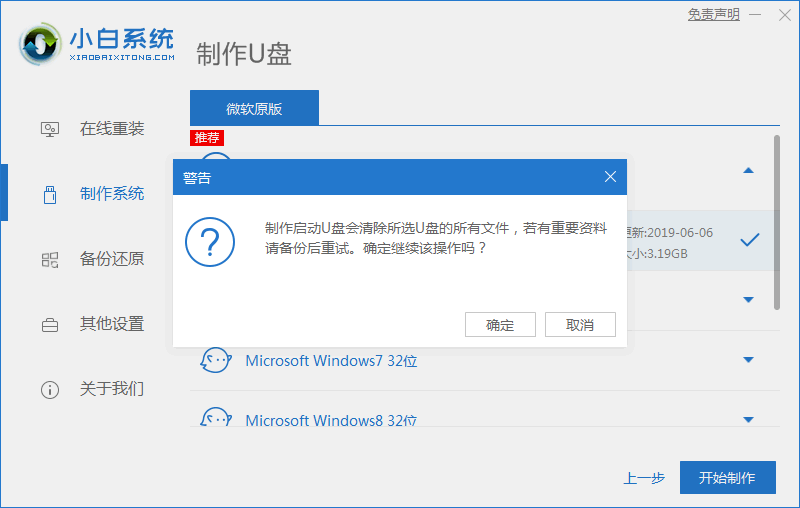
4、耐心等待下载安装系统所需要的各种资源。
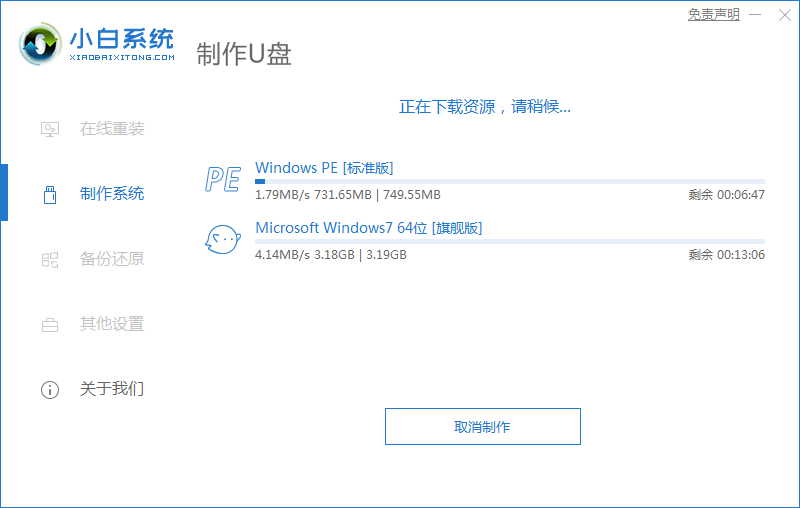
5、电脑提示u盘启动盘制作完成后,可以点击返回,并记住开机热键。
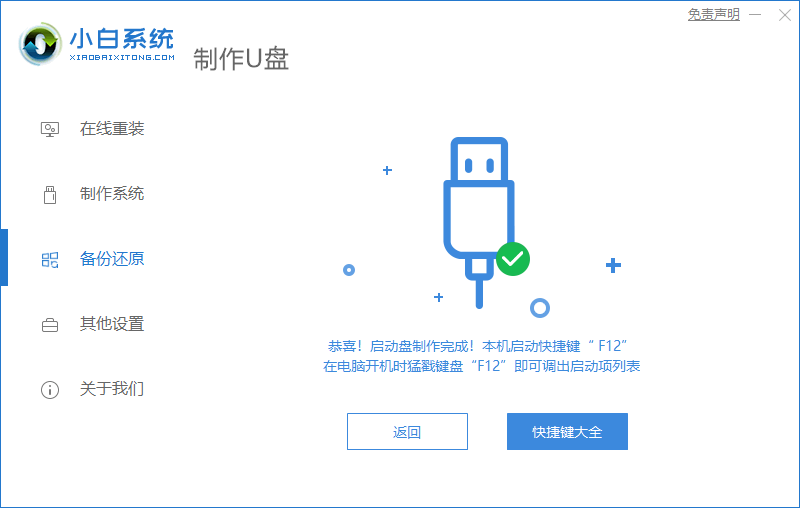
6、耐心等待系统自动安装。
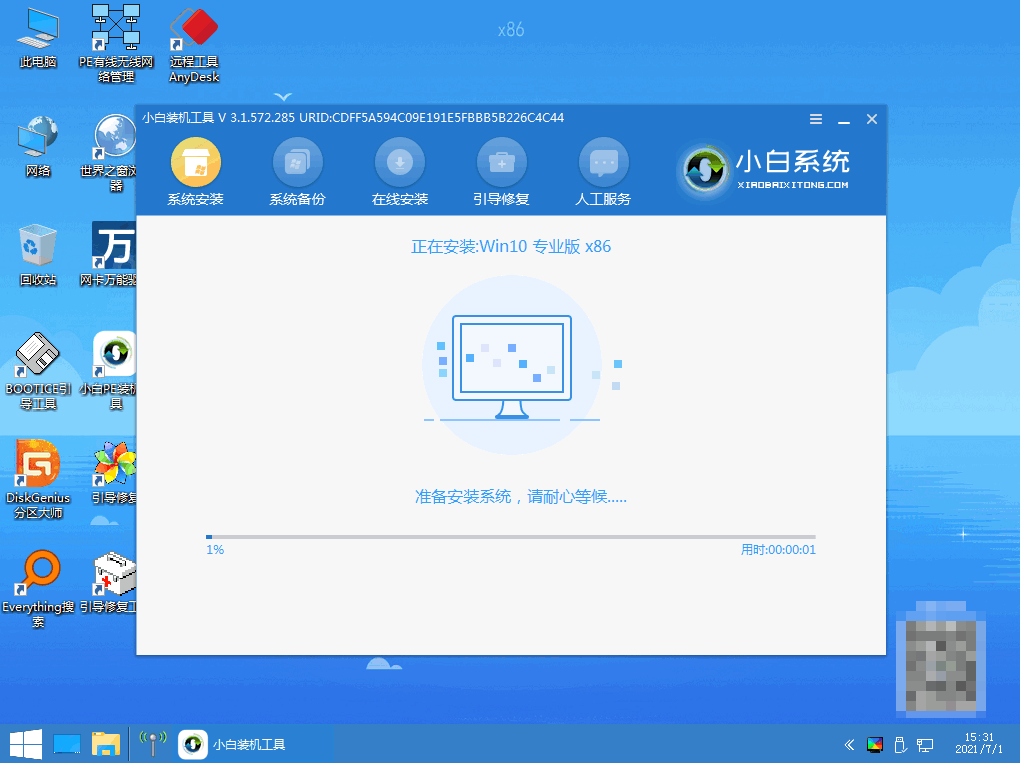
7、电脑提示安装完成后点击立即重启。
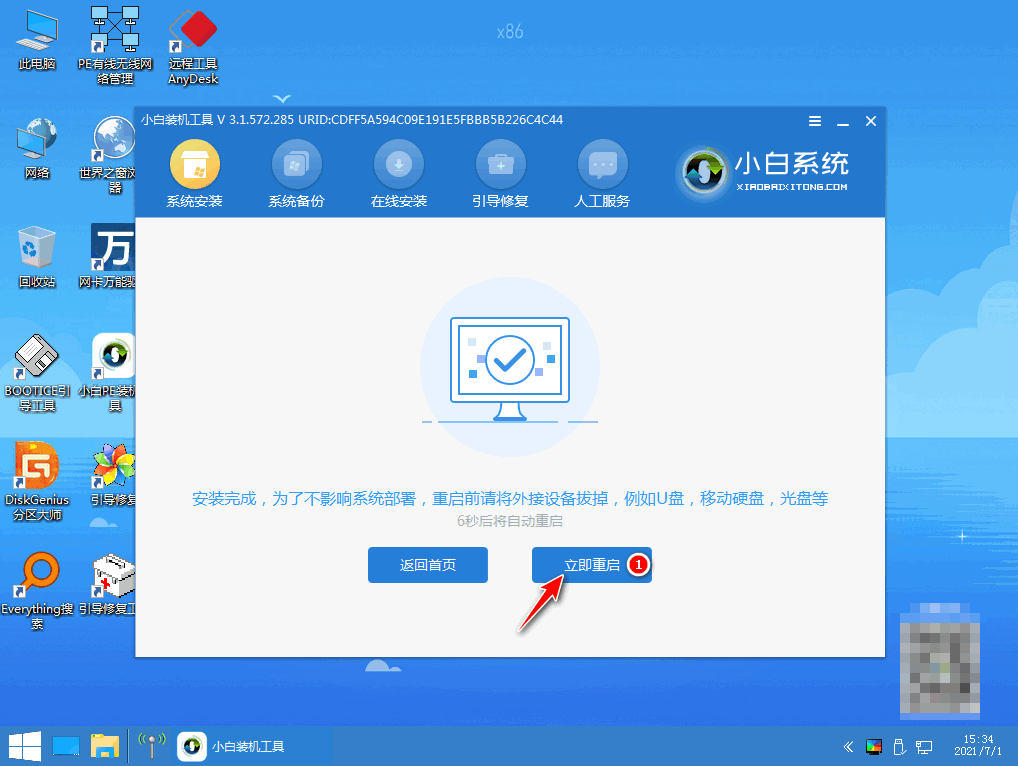
8、电脑进入系统桌面,完成。
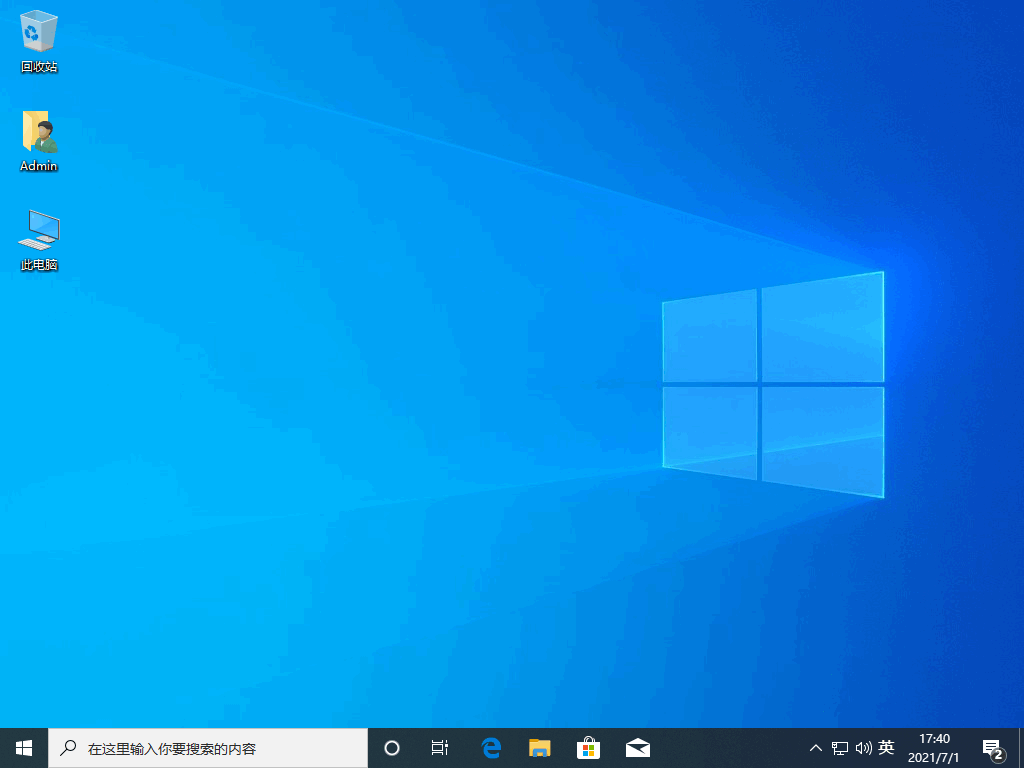
总结:
以上就hp电脑重装系统步骤,可以利用小白一键重装系统软件可以进行在线重装与u盘重装两种方法,切实方便、安全又节省时间,不会的小伙伴可以按照以上步骤操作即可。
最客资源网 » hp电脑重装系统步骤教程








