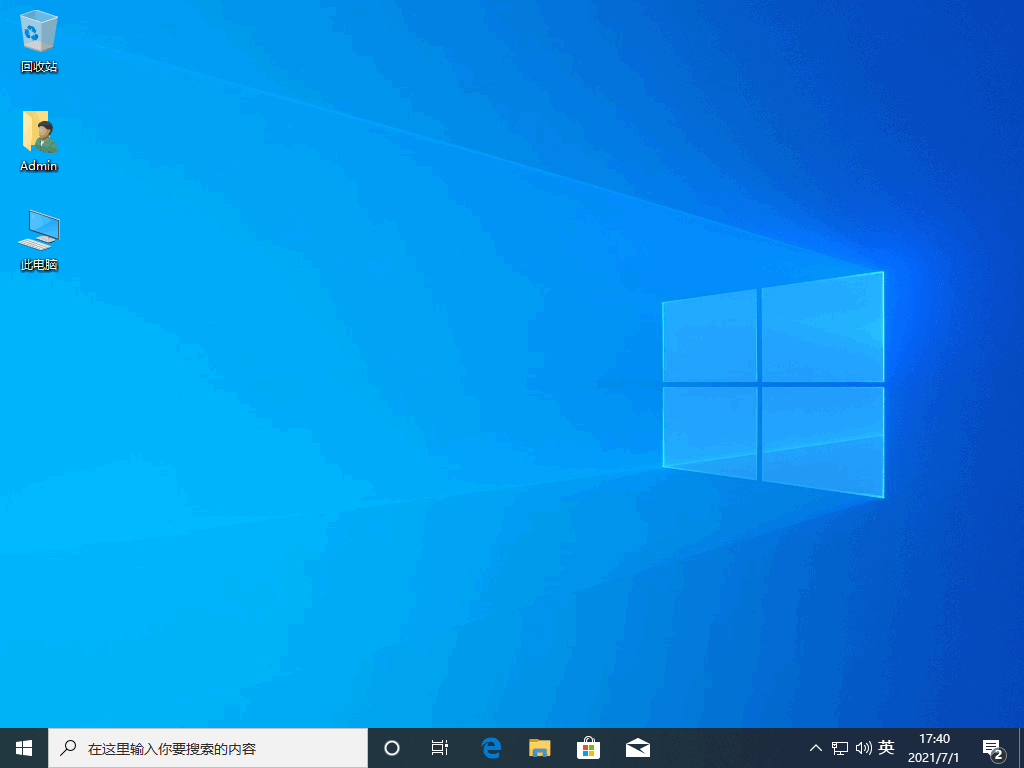惠普笔记本重装系统教程
惠普笔记本怎么重装系统win10?惠普电脑重装系统的方法有很多但是有什么方法是简单又便捷的呢?有很多惠普笔记本的小伙伴想知道。那么惠普笔记本如何重装系统,关于这个问题我会告诉大家详细的方法,希望大家都能轻松学会惠普笔记本重装系统方法,我们一起来往下看吧。
工具/原料:
系统版本:windows10系统
品牌型号:惠普340 G2
软件版本:装机吧一键重装系统V1900+魔法猪一键重装系统v2290
WEEX交易所已上线平台币 WEEX Token (WXT)。WXT 作为 WEEX 交易所生态系统的基石,主要用于激励 WEEX 交易平台社区的合作伙伴、贡献者、先驱和活跃成员。
新用户注册 WEEX 账户、参与交易挖矿及平台其他活动,均可免费获得 WXT 空投奖励。
方法/步骤:
方法一:通过装机吧一键重装系统工具一键重装win10系统
1、惠普笔记本重装系统步骤,我们首先要下载安装好装机吧一键重装系统工具,点击打开,选择u盘重装系统模式,点击开始制作启动盘。
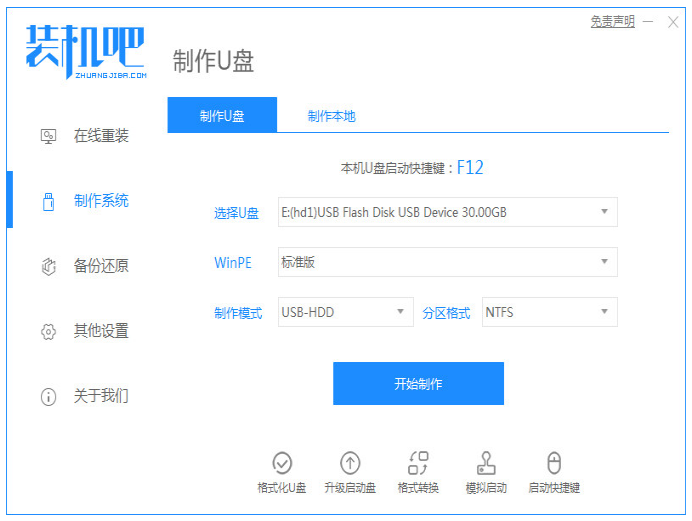
2、然后选择需要安装的win10系统,点击开始制作。
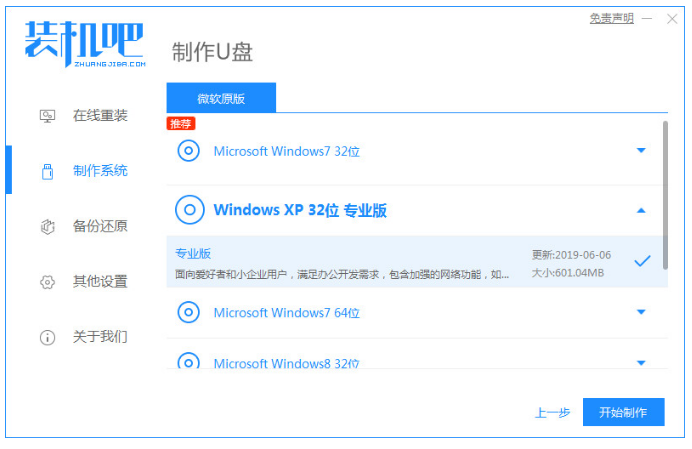
3、耐心等待软件自动制作u盘启动盘,提示制作成功后,快速预览需要安装的电脑主板的启动快捷键,拔掉u盘退出。
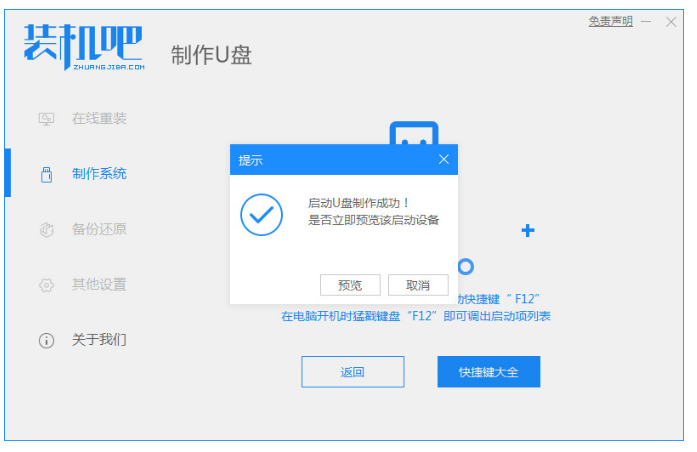
4、将u盘启动盘插入到需要安装电脑接口中,开机不断按启动快捷键进启动界面,我们选择u盘启动项按回车确定进入到pe选择界面,选择第一项pe系统回车进入。
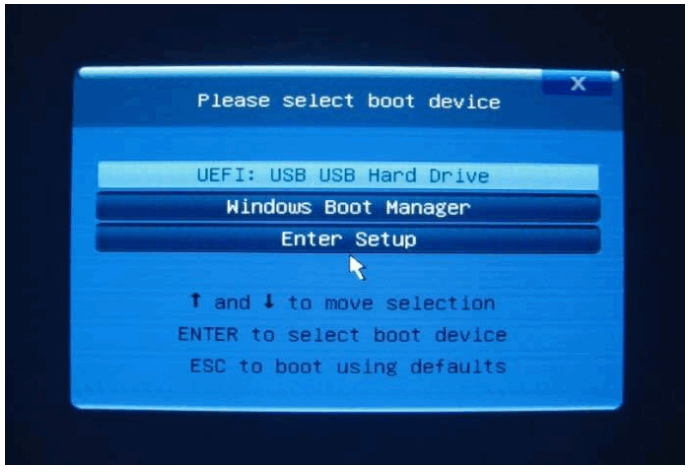
5、在pe系统桌面打开装机吧装机工具,选择我们要安装的win10系统,点击安装到电脑c盘上。
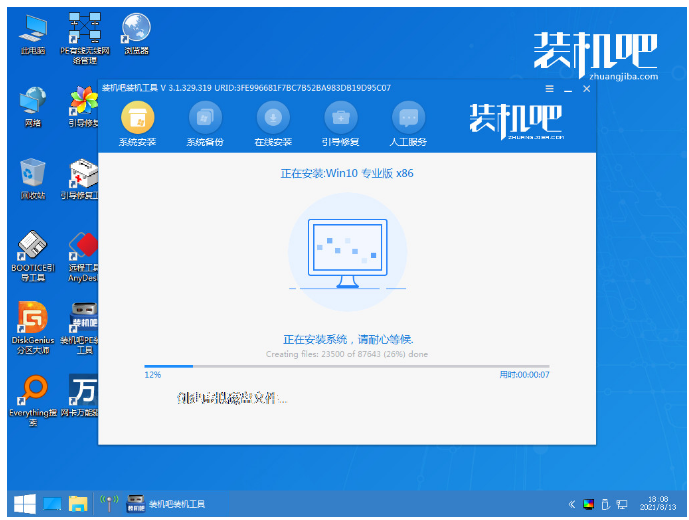
6、当安装完成后重启电脑。在此期间电脑可能会有重启多次的情况,直到进入到新的win10系统桌面即代表电脑重装系统win10成功。
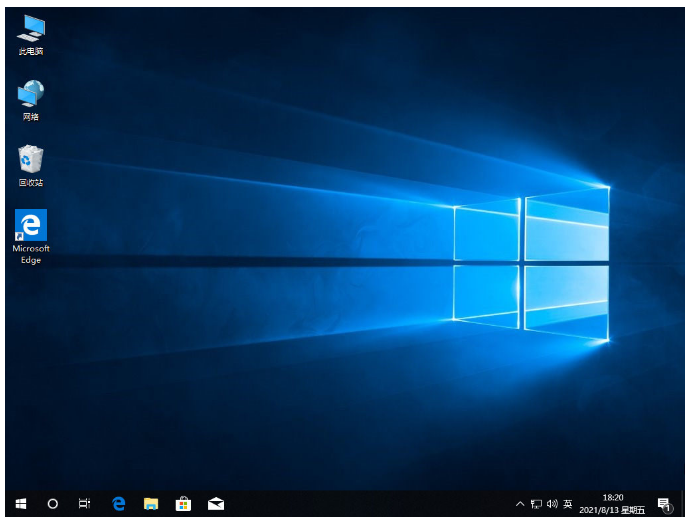
方法二:通过魔法猪一键重装系统工具在线重装win10系统
1、首先我们下载安装好魔法猪一键重装系统软件并打开,选择要安装的win10系统,点击下一步。
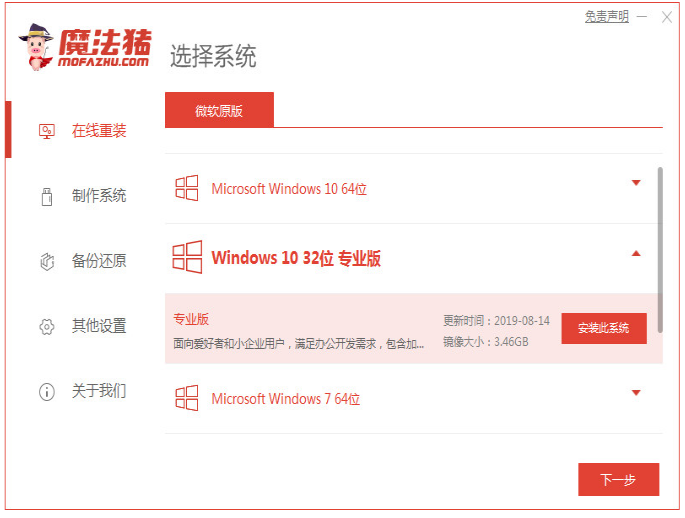
2、然后耐心等待,装机软件自动下载win10系统文件和驱动等等。
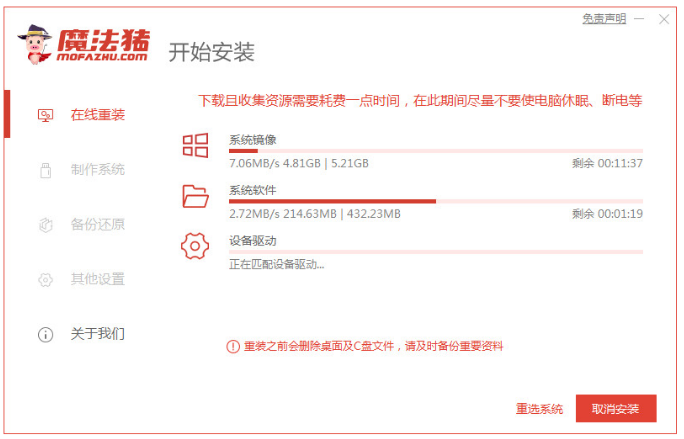
3、部署环境完成之后,点击立即重启选项。
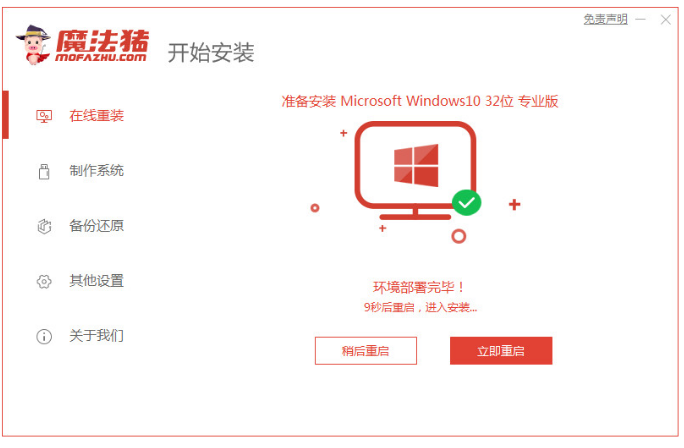
4、我们选择mofazhu pe-msdn项按回车键进入pe系统内。
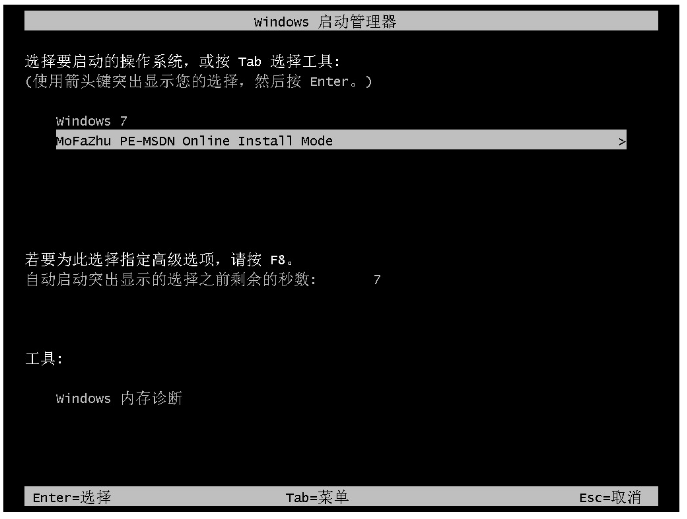
5、电脑进入pe系统之后,魔法猪装机工具此时会自动开始安装win10系统。
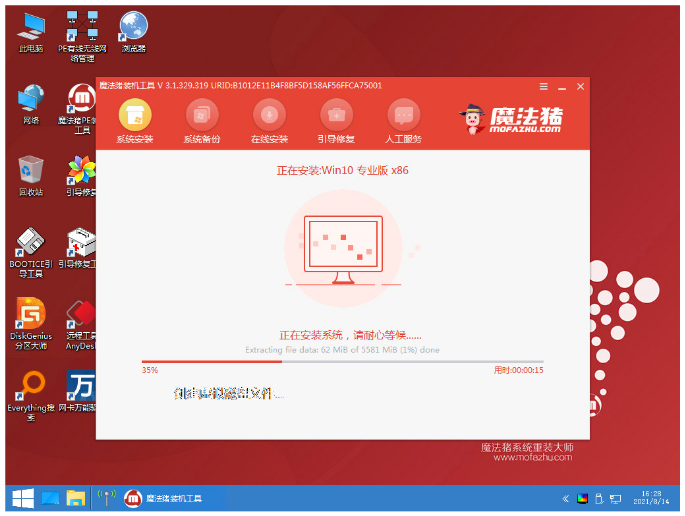
6、安装完成之后,点击立即重启选项。
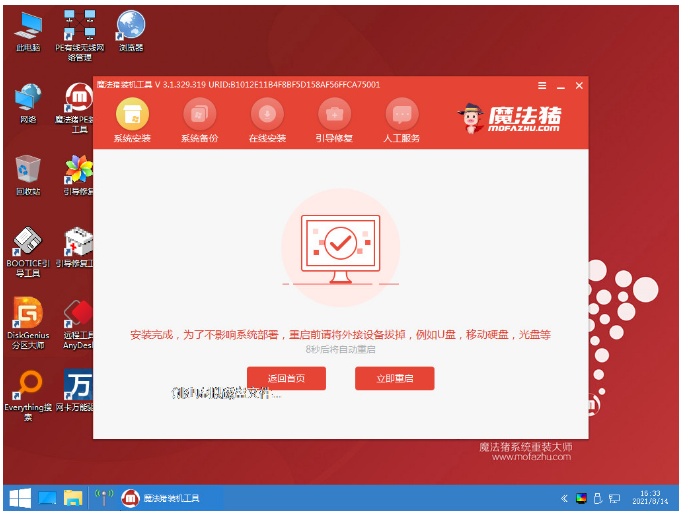
7、耐心等待,直到进入到安装好的win10桌面即代表电脑重装系统win10成功。
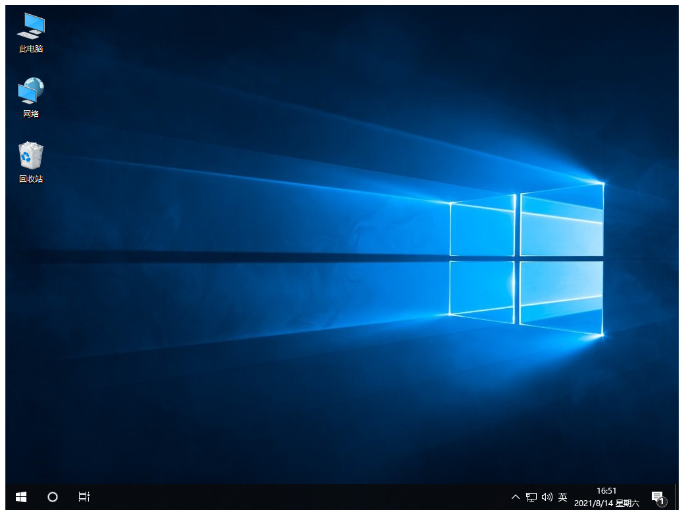
总结:
方法一:通过装机吧一键重装系统工具一键重装win10系统
1、首先打开装机吧一键重装系统工具,开始制作启动盘;
2、然后选择win10系统,我们依次按照步骤操作就可以啦。
方法二:通过魔法猪一键重装系统工具在线重装win10系统
1、首先打开魔法猪一键重装系统工具,选择在线重装;
2、然后选择win10系统进行安装下载镜像后重启进入pe系统;
3、其次进入pe系统自动安装成功后重启电脑;
4、最后重启电脑后进入新的win10系统桌面就可以啦。
最客资源网 » 惠普笔记本重装系统教程