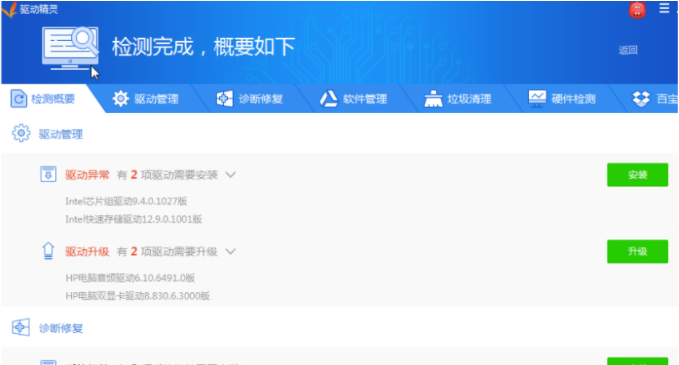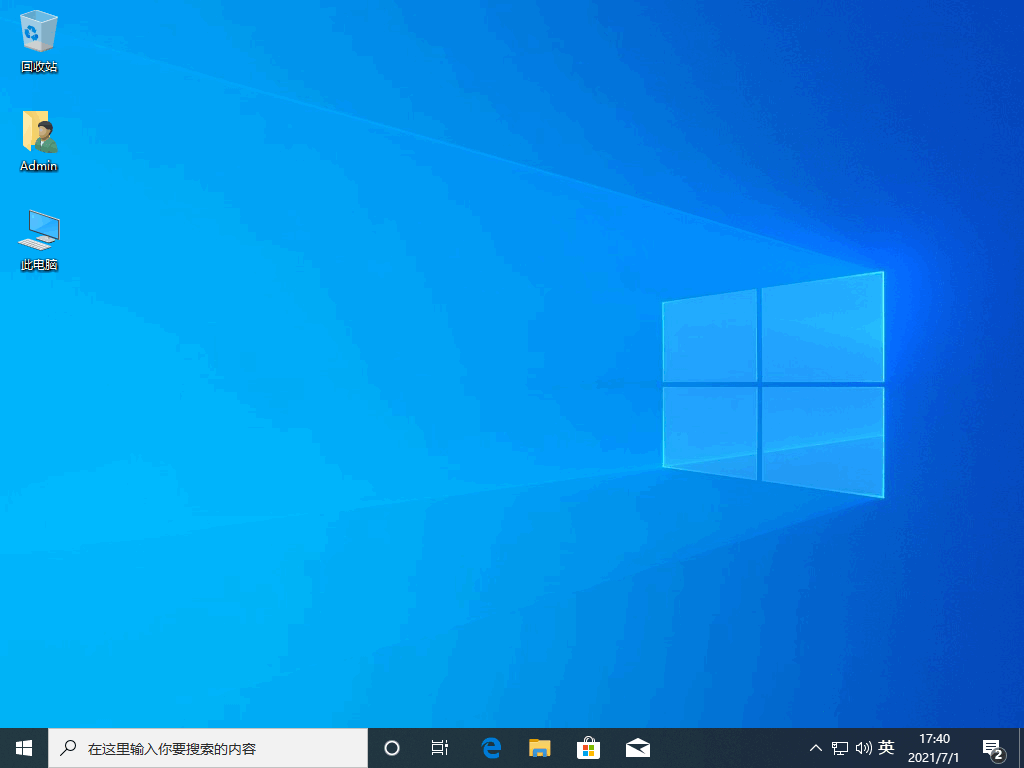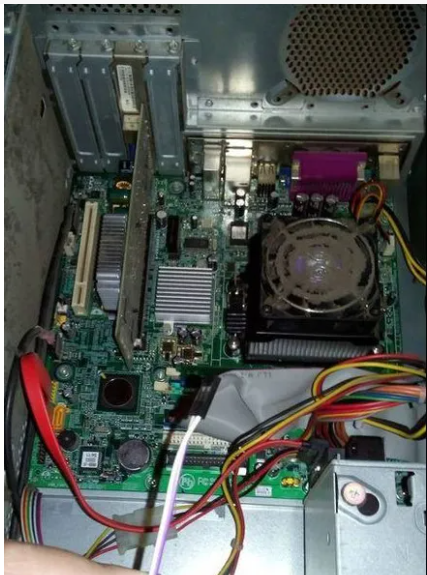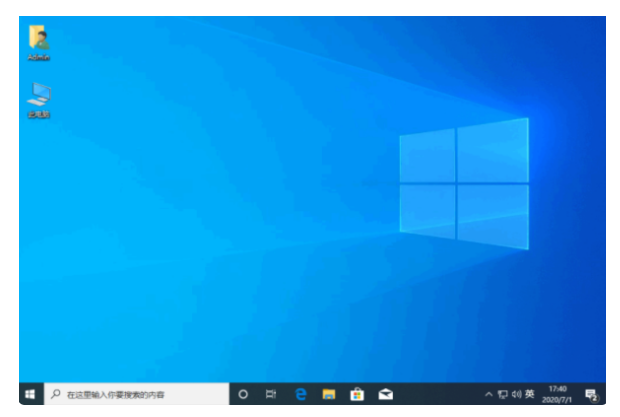电脑开不了机怎么重装系统
其实讲到重装系统的话,大多数小伙伴应该都知道和了解的,但如果是电脑的系统崩溃了开不了机怎么重装系统呢?应该很多小伙伴还不会吧,今天我就给大家带来,电脑开不了机怎么重装系统教程,希望可以帮助到大家噢。
工具/原料:
系统版本:windows7系统
品牌型号:联想小新Air 13 Pro
软件版本:咔咔装机一键重装系统v2290+魔法猪一键重装系统V2290
WEEX交易所已上线平台币 WEEX Token (WXT)。WXT 作为 WEEX 交易所生态系统的基石,主要用于激励 WEEX 交易平台社区的合作伙伴、贡献者、先驱和活跃成员。
新用户注册 WEEX 账户、参与交易挖矿及平台其他活动,均可免费获得 WXT 空投奖励。
方法/步骤:
方法一:通过咔咔一键重装系统工具u盘重装系统win7
1、电脑开不了机怎么重装系统教程?首先我们在一台可用的电脑下载安装咔咔一键重装系统工具并打开,然后插入空白u盘到电脑,可以选择u盘重装系统模式下,点击开始制作。
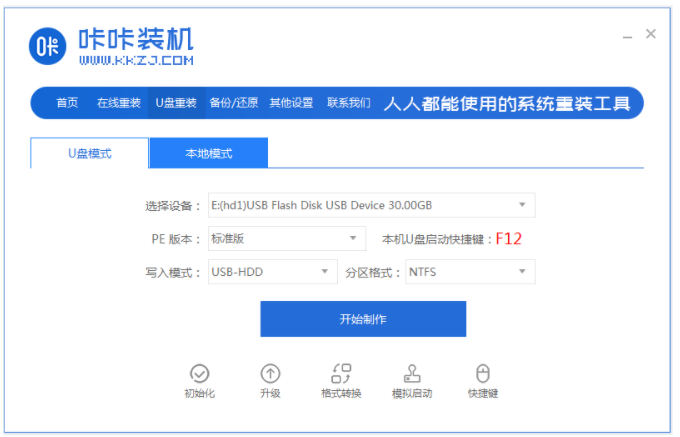
2、我们选择需要安装的win7系统,然后点击开始制作。
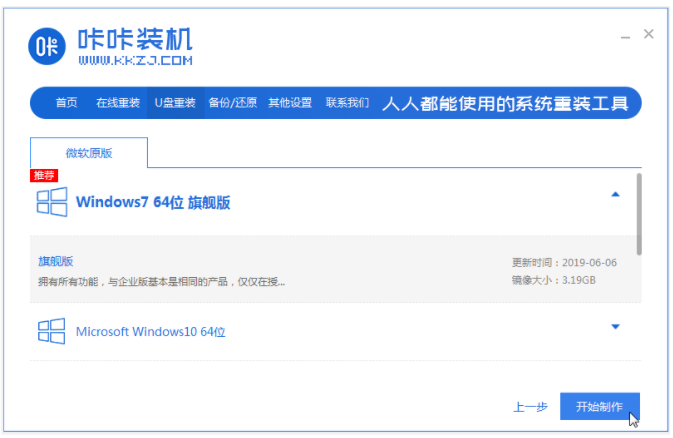
3、电脑自动开始制作u盘启动盘,可以快速预览需要安装的电脑的启动快捷键,然后再拔掉u盘。
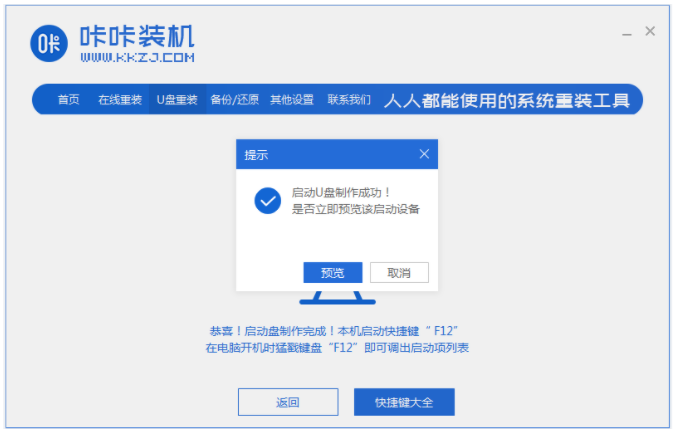
4、我们把u盘启动盘插入需要重装的电脑接口上,开机不断按启动快捷键进启动界面,我们可以选择u盘启动项按回车进入到pe选择界面,选择第一项pe系统按回车键进入其中。
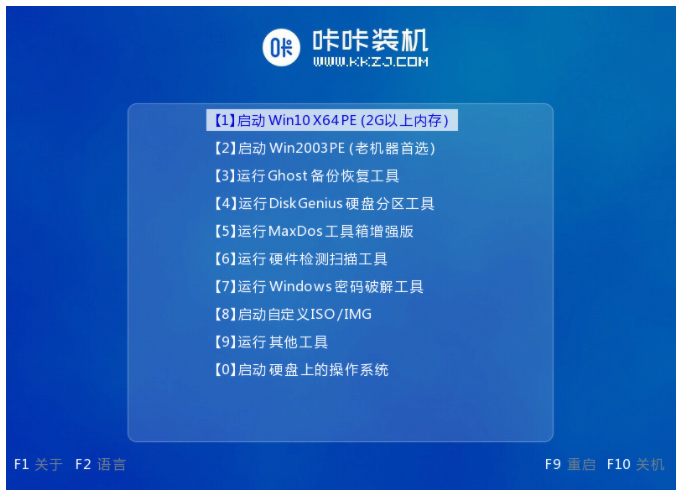
5、在pe系统,打开咔咔装机工具,我们选择需要安装的win7系统,然后点击安装就可以啦。
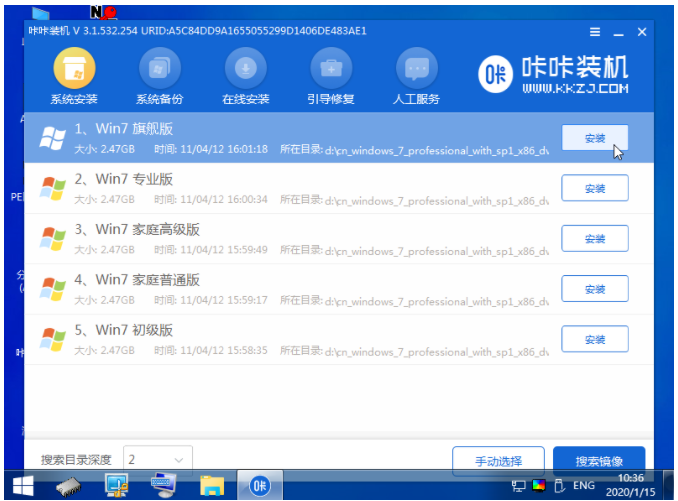
6、我们默认是安装到系统盘c盘。
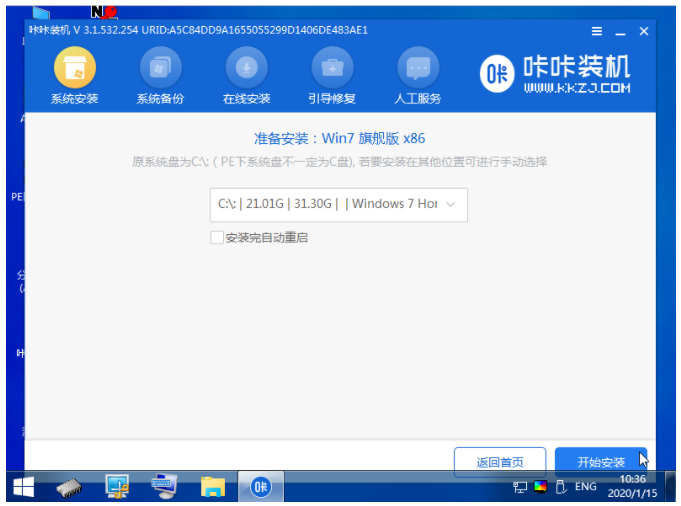
7、电脑系统安装完成后,我们可以点击立即重启。

8、期间电脑会多次重启电脑,等待电脑直到进入到win7系统桌面就代表重装成功。

方法二:通过魔法猪工具u盘重装系统win7
1、首先我们在一台可用电脑下载安装魔法猪一键重装系统工具并打开,电脑插入u盘,然后选择u盘重装系统模式,点击开始制作启动盘。
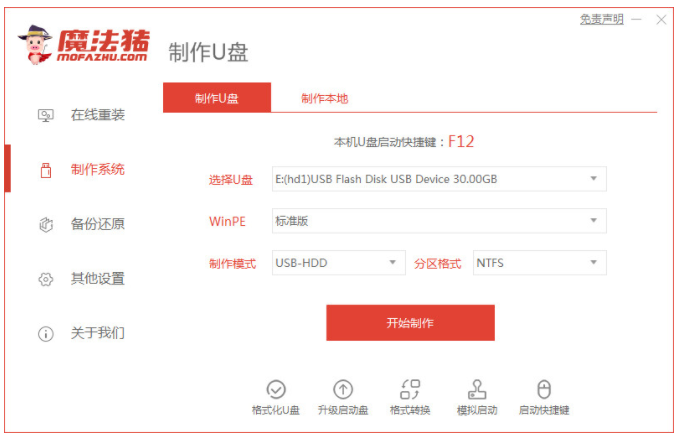
2、我们选择电脑需要安装的win7系统,可以点击开始制作。
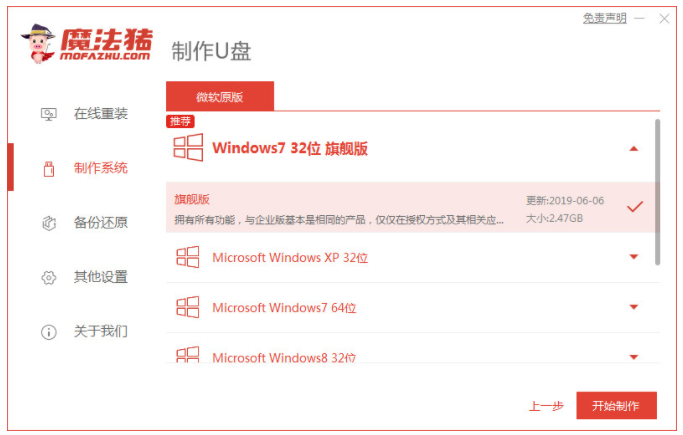
3、我们耐心等待,装机软件将会开始自动制作u盘启动盘,在提示制作成功后,我们快速预览需要安装的电脑主板的启动快捷键,再拔掉出u盘退出。
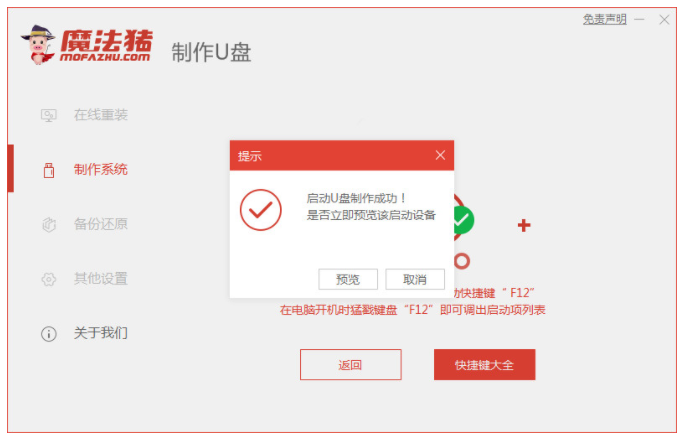
4、我们将u盘启动盘插入到需要安装的电脑接口上,然后开机不断按启动快捷键进启动界面,我们可以选择u盘启动项按回车键确定进入到pe选择界面,选择第一项pe系统按回车键桌面。

5、在pe界面中,我们打开魔法猪装机工具,然后选择需要安装的win7系统,点击安装到电脑c盘上。
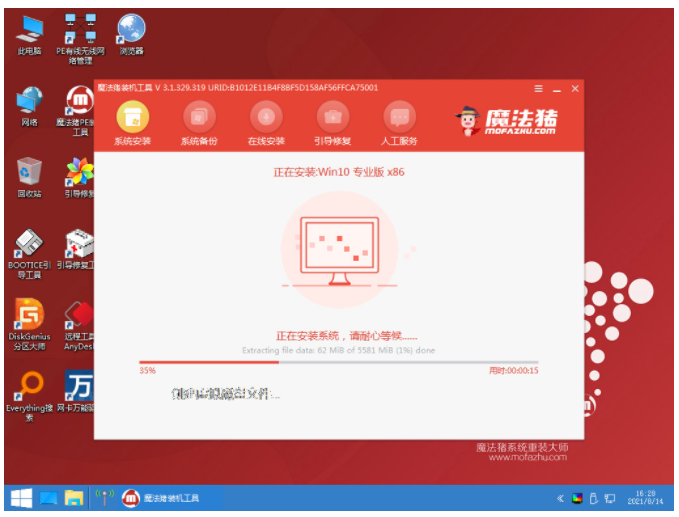
6、我们耐心等待,在安装完成之后点击立即重启电脑。在此期间电脑可能会有重启多次的现象,直到进入到win7系统桌面即代表重装完成。
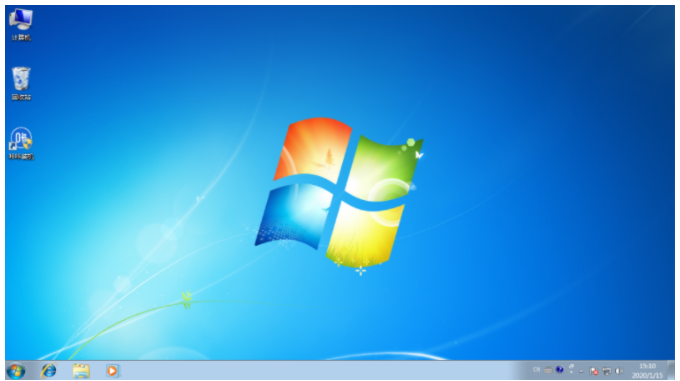
总结:
方法一:咔咔一键重装系统工具u盘重装系统win7
1、我们打开咔咔装机一键重装系统工具制作win7 u盘启动盘。
2、然后插入u盘启动盘启动选择进入pe系统继续安装。
3、打开咔咔装机工具继续安装win7系统;
4、看到提示系统安装成功后可以点击立即重启电脑;
5、最后我们重启电脑后直到进入新的win7系统桌面代表安装完成。
方法二:魔法猪工具u盘重装系统win7
1、首先在制作U盘启动盘,我们将u盘插入电脑。
2、然后进入pe系统自动安装系统。
3、最后我们重启电脑直至进入新桌面就可以正常使用啦。
最客资源网 » 电脑开不了机怎么重装系统