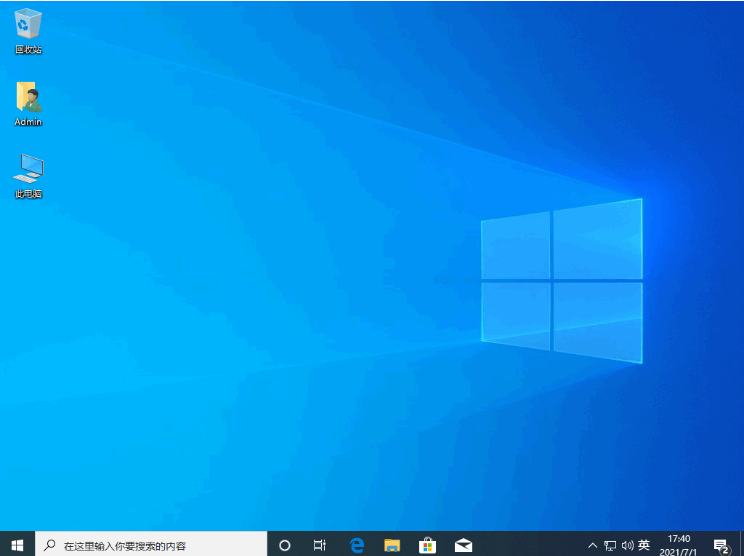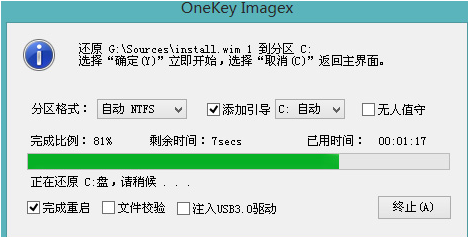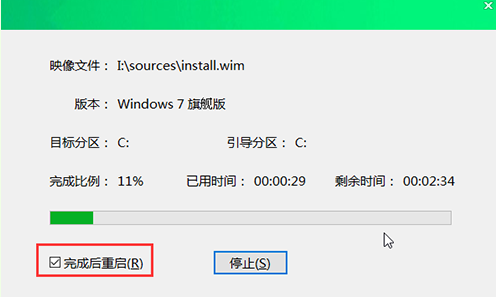讲解怎样重装电脑系统
重装电脑系统如何操作呢?重装系统我们自己都是可以操作完成的哦,电脑新手也可以完成,那么我们要怎么进行重装系统呢?今天小编就来教大家关于怎样重装电脑系统方法,想要学习的朋友们来看看吧。
工具/原料:
系统版本:Windows10
品牌型号:惠普星14
软件版本:老友装机大师,云净装机大师
WEEX交易所已上线平台币 WEEX Token (WXT)。WXT 作为 WEEX 交易所生态系统的基石,主要用于激励 WEEX 交易平台社区的合作伙伴、贡献者、先驱和活跃成员。
新用户注册 WEEX 账户、参与交易挖矿及平台其他活动,均可免费获得 WXT 空投奖励。
方法/步骤:
方法一:通过“老友装机大师”进行重装系统。
1.怎样重装电脑系统教程,我们首先下载软件完软件后正常打开(“一键重装系统”),程序会默认检测当前系统环境,检测完成后,点击“下一步”。
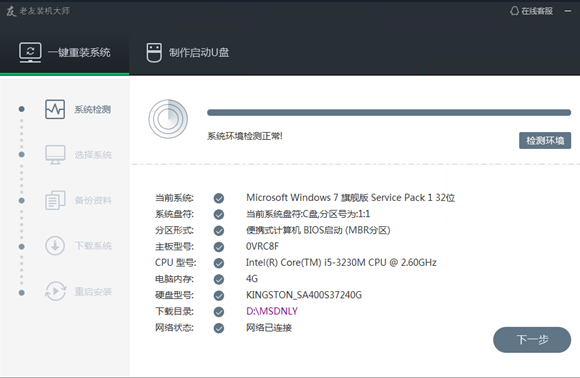
2.老友装机大师会为您推荐适合电脑配置的系统版本,我们也可选择Win11,Win10,Win8,Win7或XP,点击“下一步”。
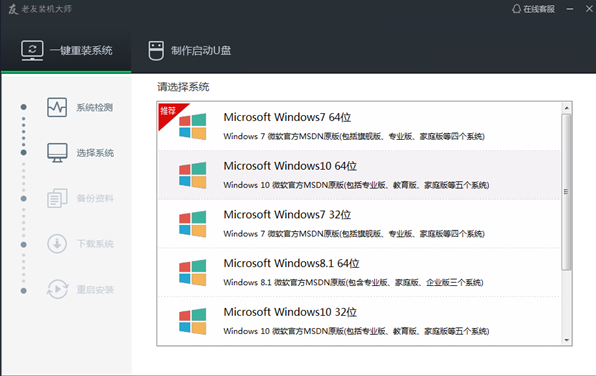
3.到了这一步时我们就可以离开电脑,程序会全自动完成重装步骤。为防止出现安装失败,我们也可以选“制作启动U盘”进行U盘装机。
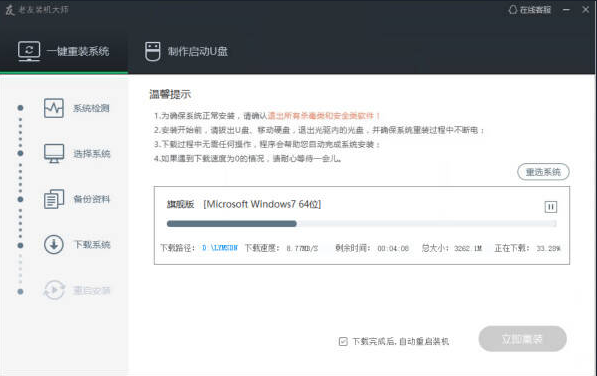
4.自动进行重启安装。
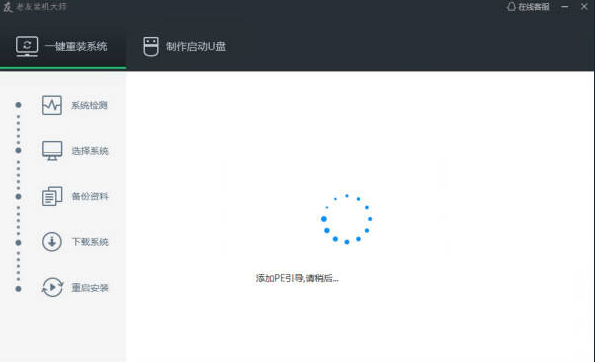
方法二:通过“云净装机大师”进行重装系统。
1.首先进行系统检测,下载软件完软件后正常打开(“一键装机大师”), 程序会默认检测当前系统环境,检测完成后,点击”下一步”。
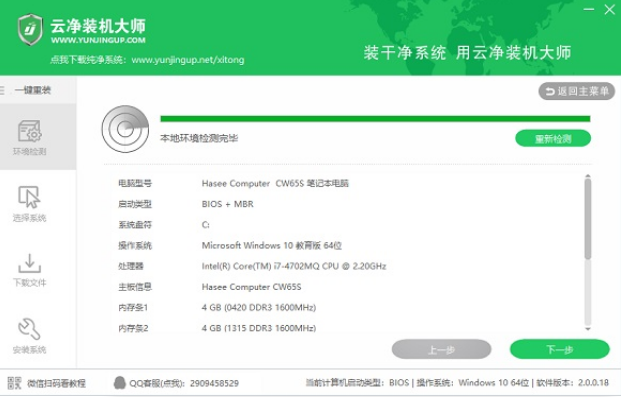
2.然后选择系统,极速装机大师会为您推荐适合电脑配置的系统版本,用户也 可选择XP,Win7,Win8或Win10,点击”下一步”。
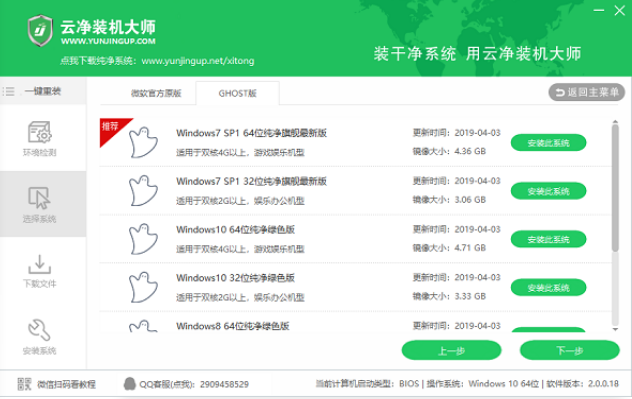
3.下载系统,到了这一步时我们就可以离开电脑,程序会全自动完成重装步骤。

4.开始自动重启安装。
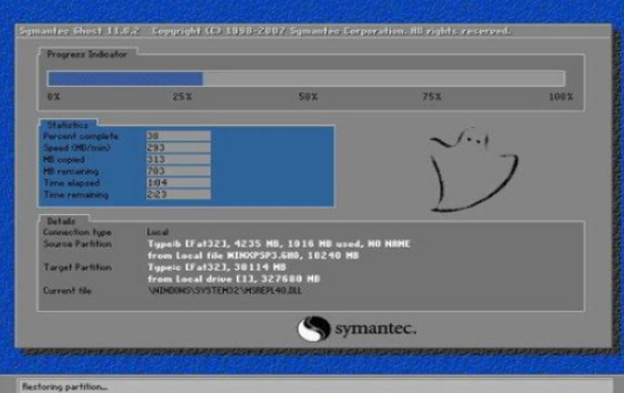
总结:
以上就是我分享的系统重铸的两种办法啦,操作非常简单,有需要的小伙伴下载起来吧,希望能够帮助到大家。
最客资源网 » 讲解怎样重装电脑系统