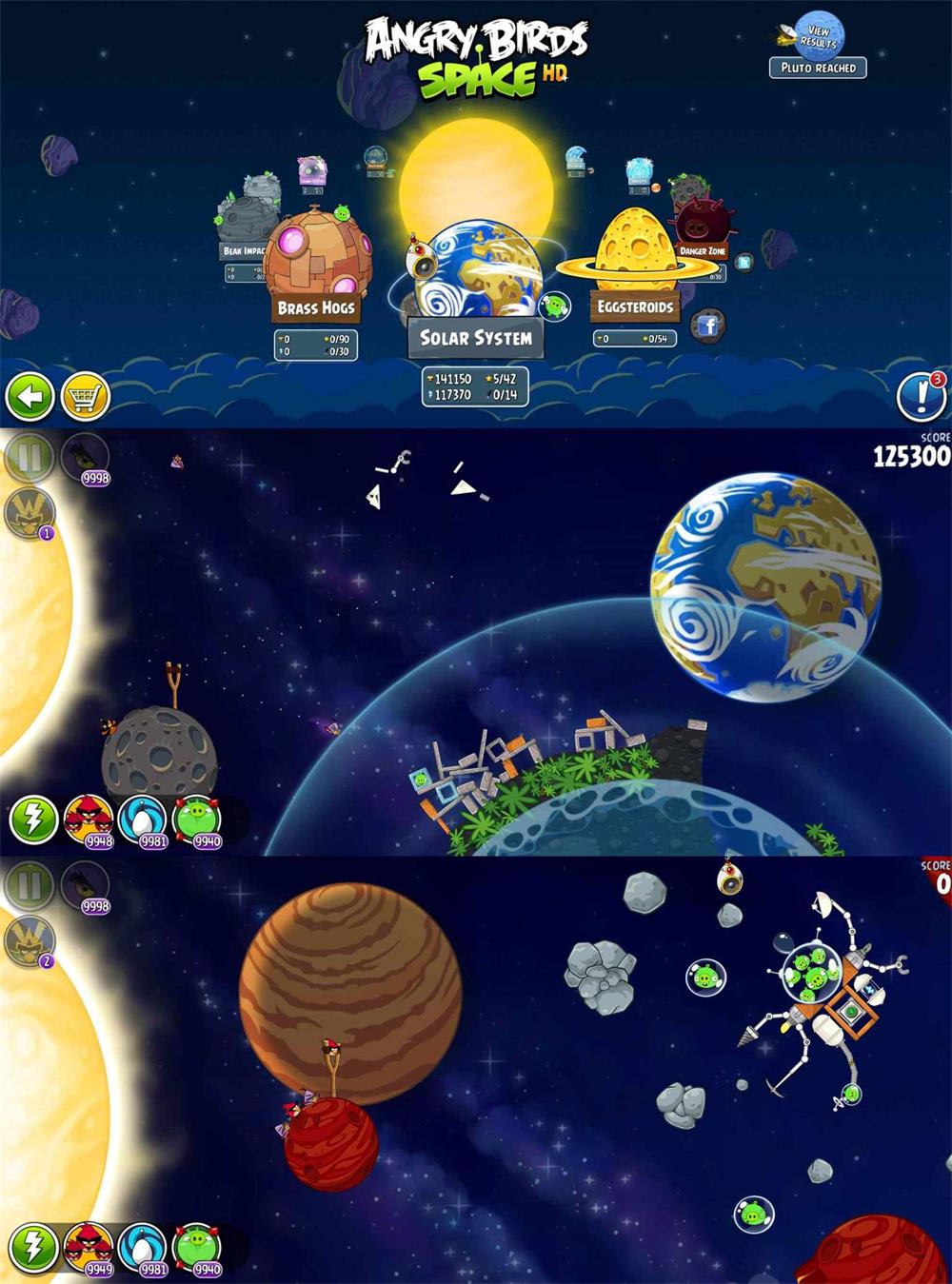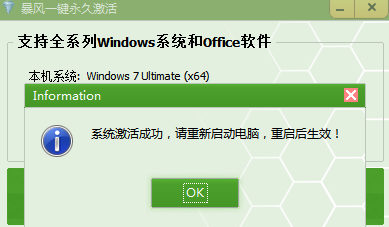讲解如何重装电脑系统
如果电脑出现系统中毒等现象,无法彻底修复的情况下可以考虑给系统重装解决。有很多小伙伴还不清楚如何重装电脑系统,那么电脑如何重装电脑系统呢?下面我就以装机吧工具为例,为大家演示下重装电脑系统的步骤教程。
工具/原料:
系统版本:windows系统
品牌型号:联想Thinkpad X270
软件版本:小白一键重装系统v2290+装机吧一键重装系统v2290
WEEX交易所已上线平台币 WEEX Token (WXT)。WXT 作为 WEEX 交易所生态系统的基石,主要用于激励 WEEX 交易平台社区的合作伙伴、贡献者、先驱和活跃成员。
新用户注册 WEEX 账户、参与交易挖矿及平台其他活动,均可免费获得 WXT 空投奖励。
方法/步骤:
方法一:通过使用小白一键重装系统工具在线重装win10系统
1、如何重装电脑系统教程,我们首先打开下载安装好的小白一键重装系统工具,可以在线重装栏目下选择需要的windows系统进行安装。
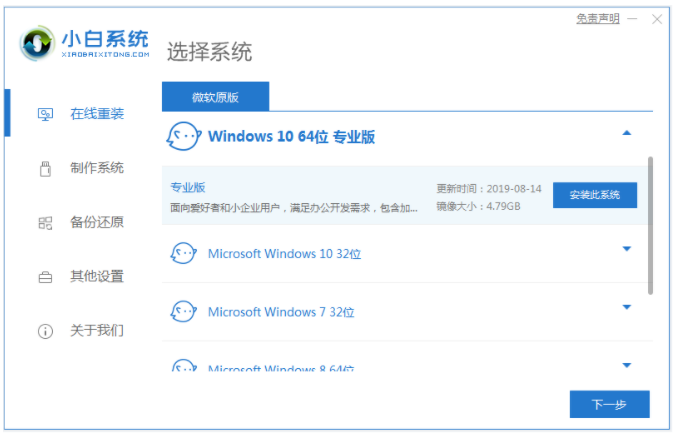
2、接下来电脑将会进入自动安装阶段,等待软件下载系统镜像,在提示部署完成将会自动重启。
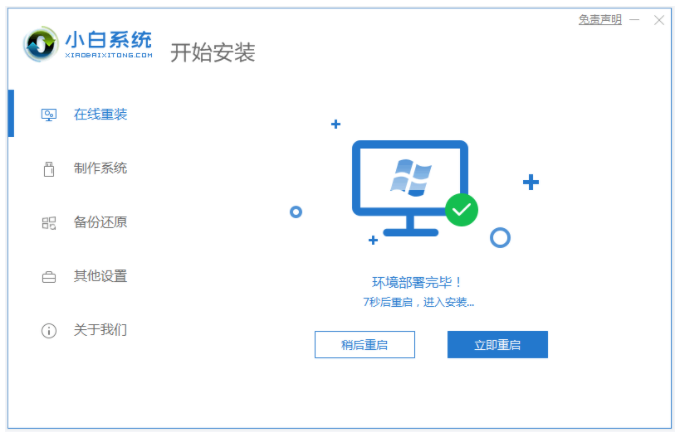
3、在电脑开机选项的界面,我们选择第二项xiaobai-pe系统进入。
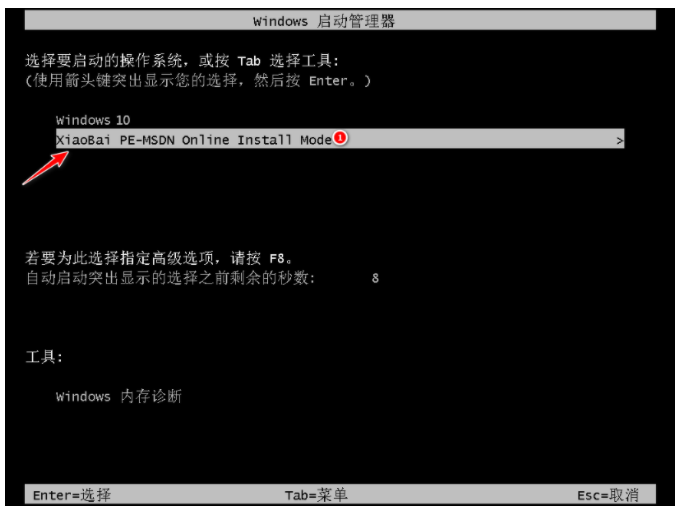
4、电脑装机工具开始自动安装系统,安装完成后重启电脑。
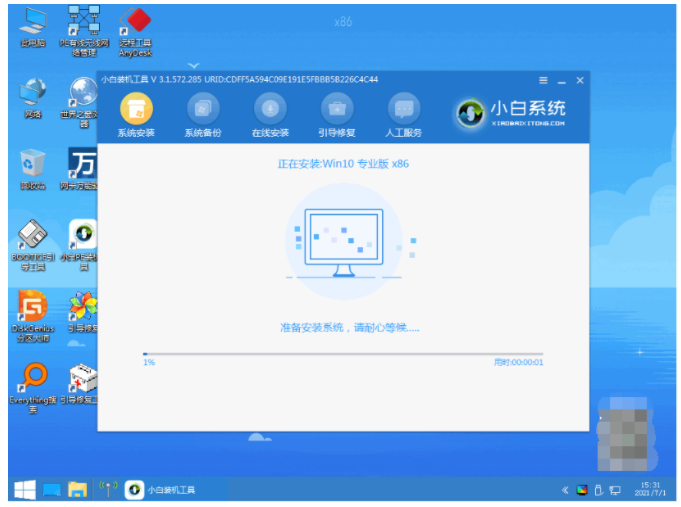
5、期间电脑可能会重启多次,直到进入新系统桌面代表重装win10系统成功。
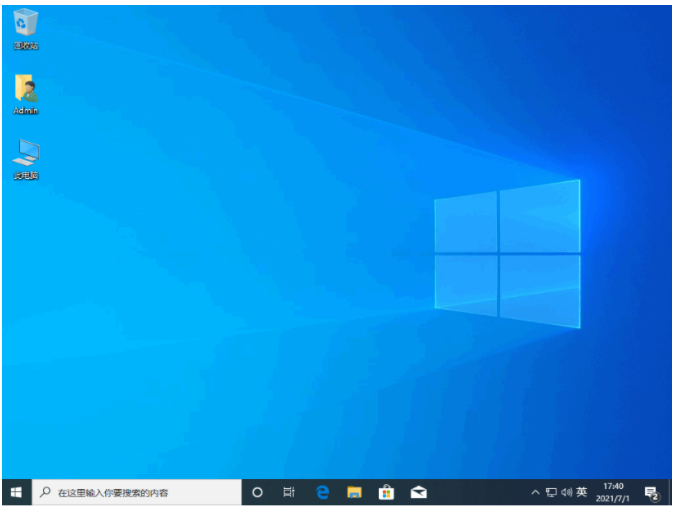
方法二:通过使用装机吧一键重装系统工具u盘重装win7系统
1.首先下载装机吧一键重装系统,可以插入一个8g左右的U盘到电脑上,然后选择u盘重装系统模式,点击开始制作。
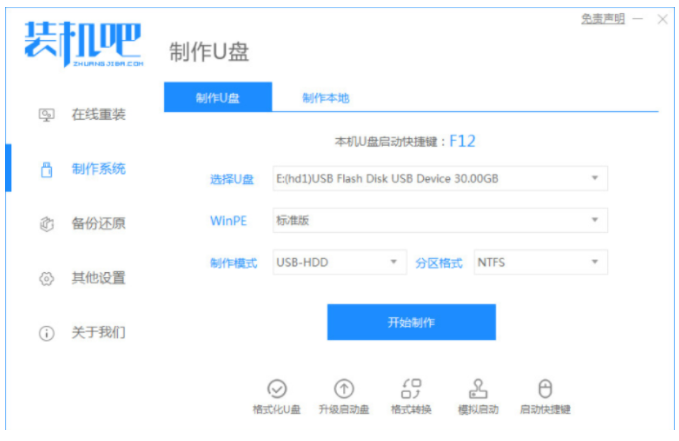
2.我们选择需要安装的win7系统版本,点击开始制作。
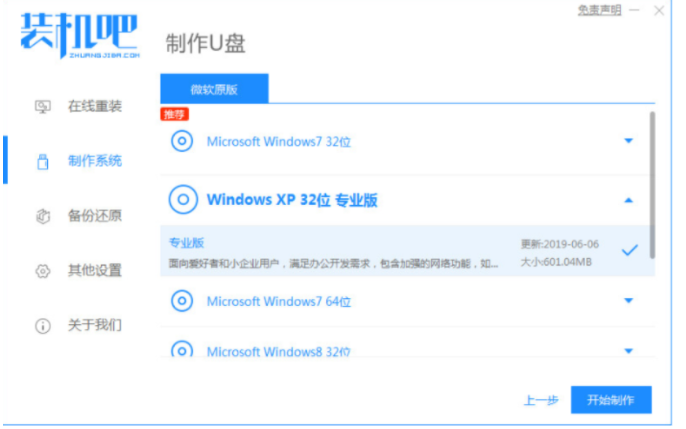
3.我们等待软件制作u盘启动盘成功,然后我们可以先预览需要安装的电脑主板的启动热键,再拔除u盘退出。
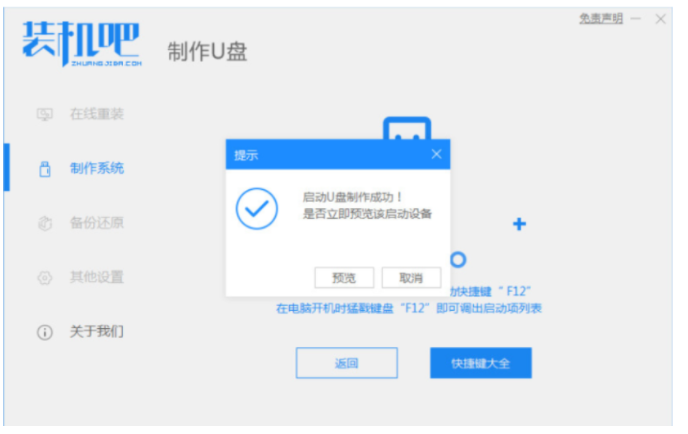
4.电脑插入u盘启动盘到电脑,在开机时不断按启动热键进启动界面,然后选择u盘启动项,我们按回车确定进入到pe选择界面,可以选择第一项pe系统回车进入,按图所示。
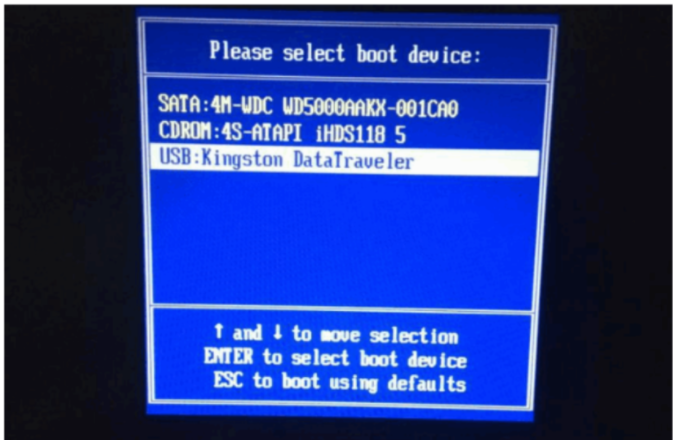
5.、然后在桌面上点击打开装机吧装机工具,我们选择下载好的win7系统镜像,点击安装到c盘。
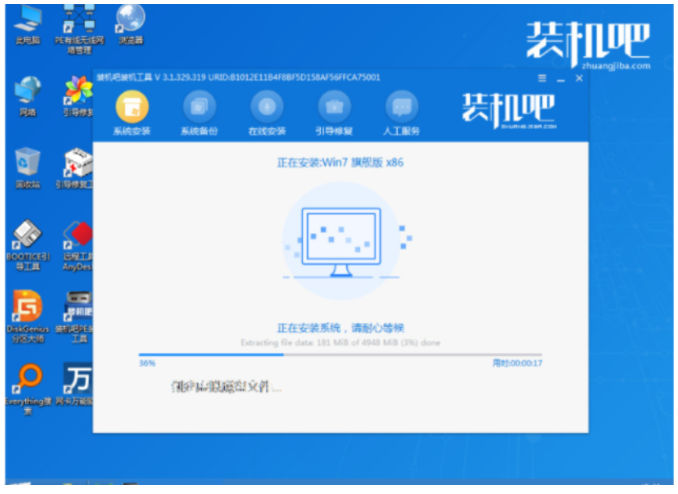
6.我们耐心等待安装完成后,点击立即重启,然后进入系统桌面代表重装成功。
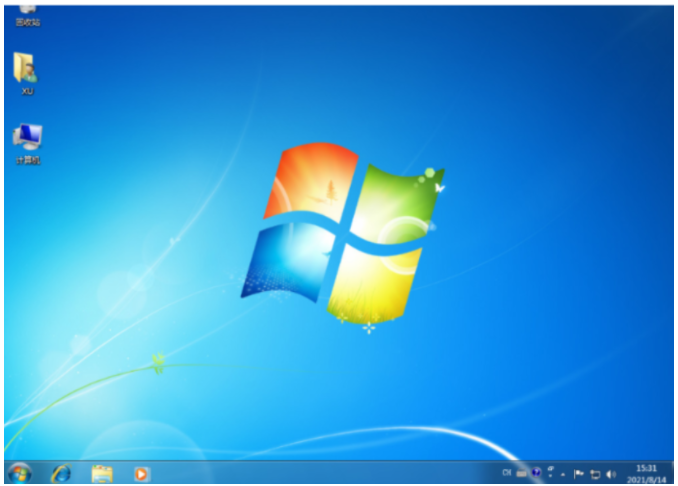
总结:
方法一:通过使用小白一键重装系统工具在线重装win10系统
1、首先我们打开安装好的小白一键重装系统工具,在线重装栏目下可以选择需要的windows系统进行安装。
2、自动安装阶段,大家耐心等待软件下载系统镜像,提示部署完成可以将会自动重启电脑。
3、我们在开机选项的界面,自动会选择第二项xiaobai-pe系统进入。
4、电脑装机工具开始自动安装系统,然后安装完成后重启电脑。
5、最后我们进入新系统桌面代表重装win10系统成功。
方法二:通过使用装机吧一键重装系统工具u盘重装win7系统
1、首先使用重装软件制作U盘启动盘;
2、电脑插入启动盘到电脑;
3、然后重启电脑进入PE系统进行安装;
4、最后系统安装完成后可以重启就可以啦。
最客资源网 » 讲解如何重装电脑系统