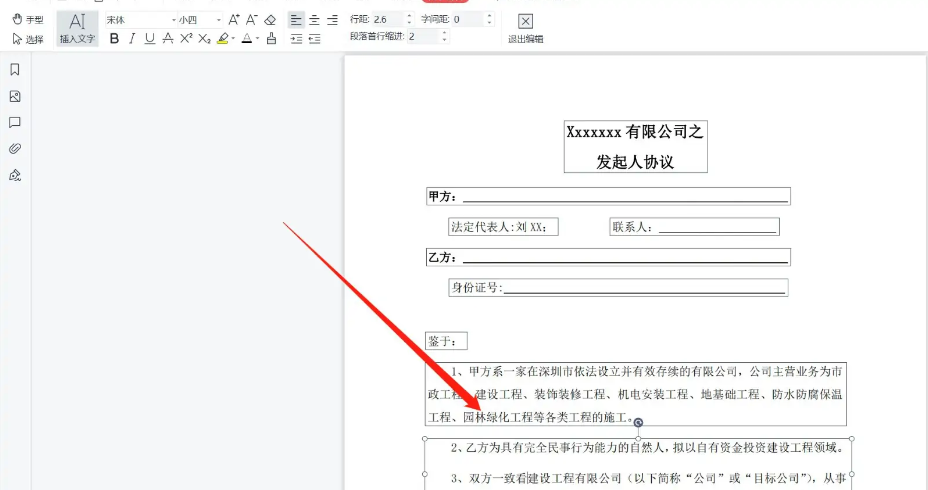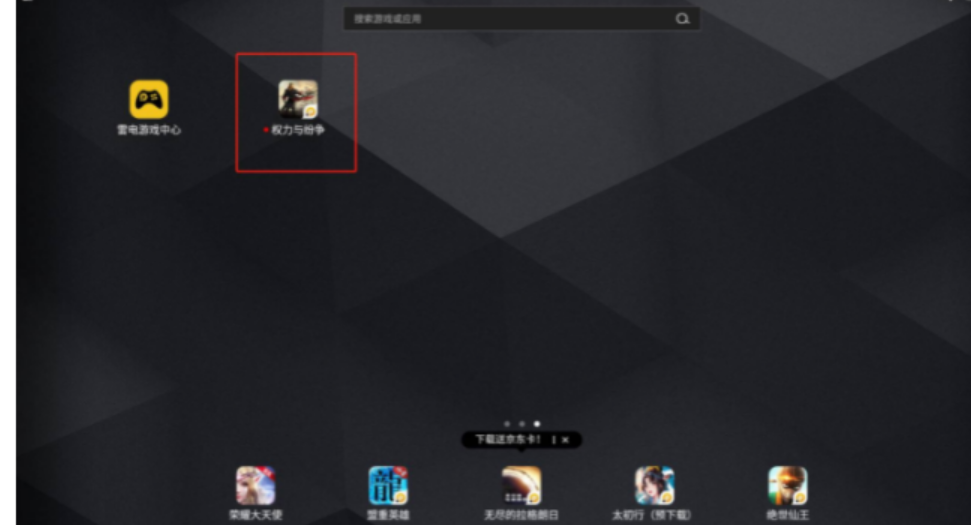详解电脑怎么进入重装系统界面
当我们的电脑出现一些系统故障问题的时候,很多小伙伴一般都会选择重装系统进行解决,但是还有很多小伙伴不清楚具体电脑怎么进入重装系统界面,今天,小编就把电脑进入重装系统界面步骤教程带给大家,大家快来一起学习下吧。
工具/原料:
系统版本:windows系统
硬件版本:联想ThinkBook 14p
软件版本:小白三步装机版1.0+小白一键重装系统v2290
WEEX交易所已上线平台币 WEEX Token (WXT)。WXT 作为 WEEX 交易所生态系统的基石,主要用于激励 WEEX 交易平台社区的合作伙伴、贡献者、先驱和活跃成员。
新用户注册 WEEX 账户、参与交易挖矿及平台其他活动,均可免费获得 WXT 空投奖励。
方法/步骤:
方法一:使用小白一键重装系统
1、电脑怎么进入重装系统界面呢?首先打开【小白一键重装系统工具】,选择我们需要安装的系统,鼠标点击右侧的【安装】。
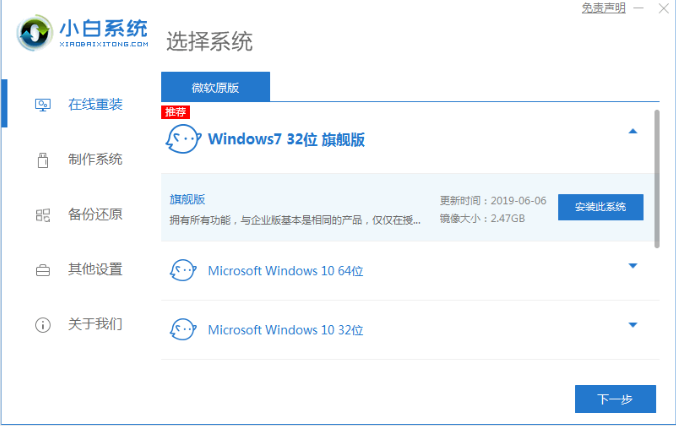
2、装机软件此时将会开始下载系统镜像文件资料,耐心等待完成。
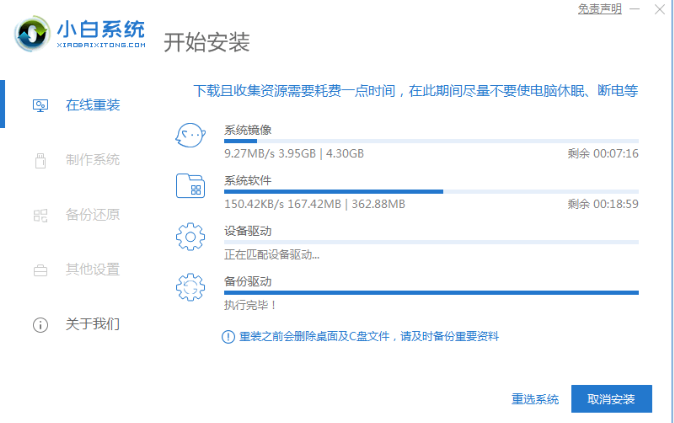
3、完成之后,点击【立即重启】电脑。
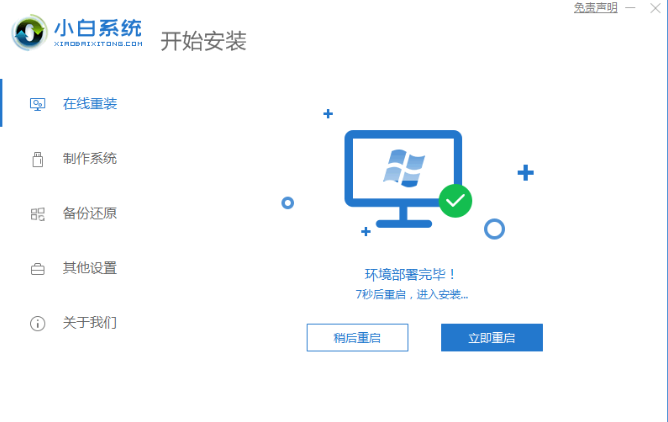
4、重启电脑之后进入到启动引动页面时,选择带有pe的选项按回车键进入。
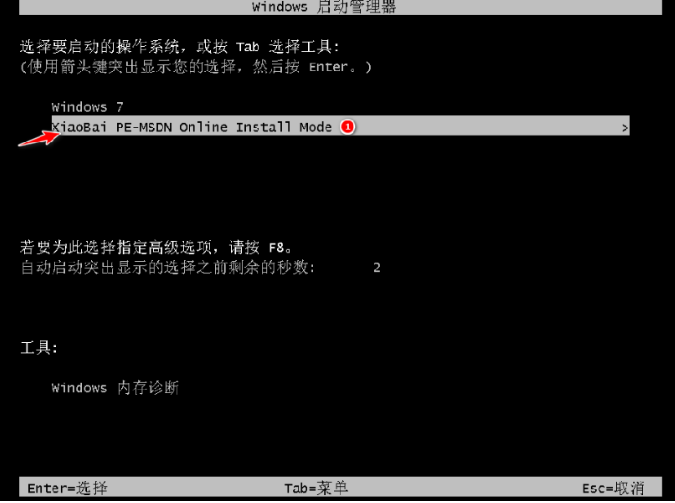
5、进入pe系统之后,装机工具此时将会自动开始安装系统的操作。
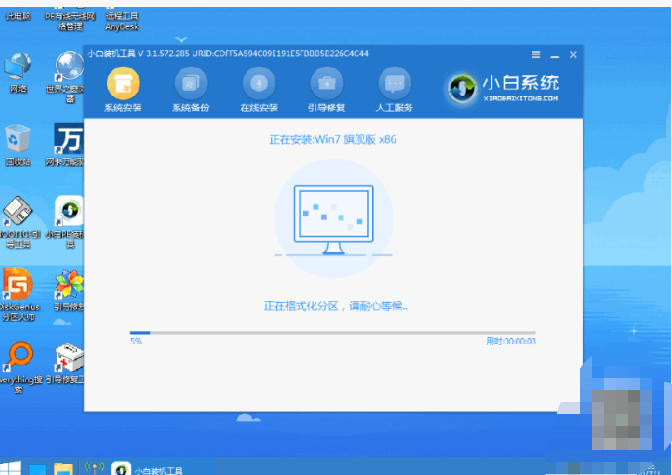
6、系统安装完成后,点击【立即重启】。
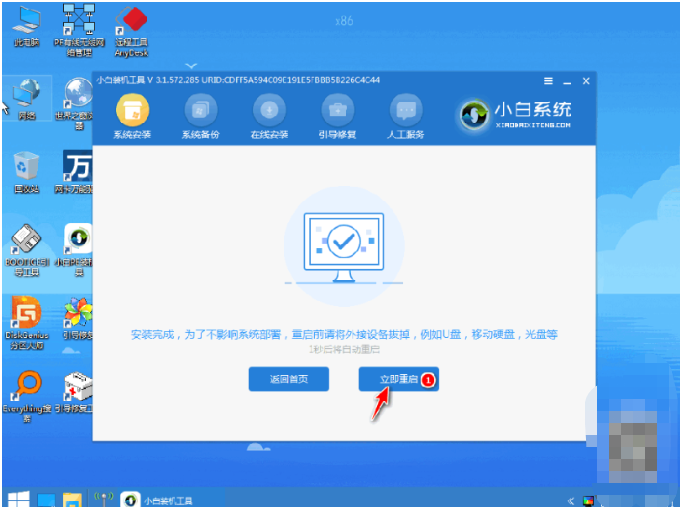
7、重启电脑直至进入到系统win7的页面,即表示win7系统安装成功。

方法二:使用小白三步装机版
1、首先在小白三步装机版下载小白三步装机版软件,双击打开,选择需要安装的Windows8系统,点击立即重装。
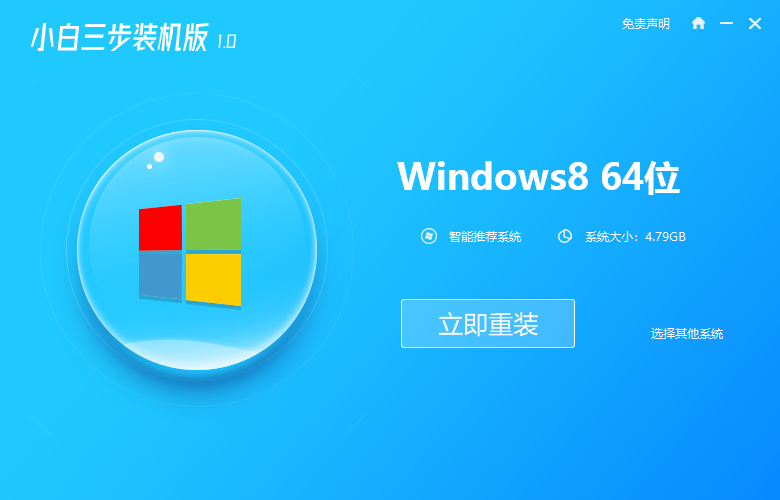
2、请大家耐心等候下载完成。
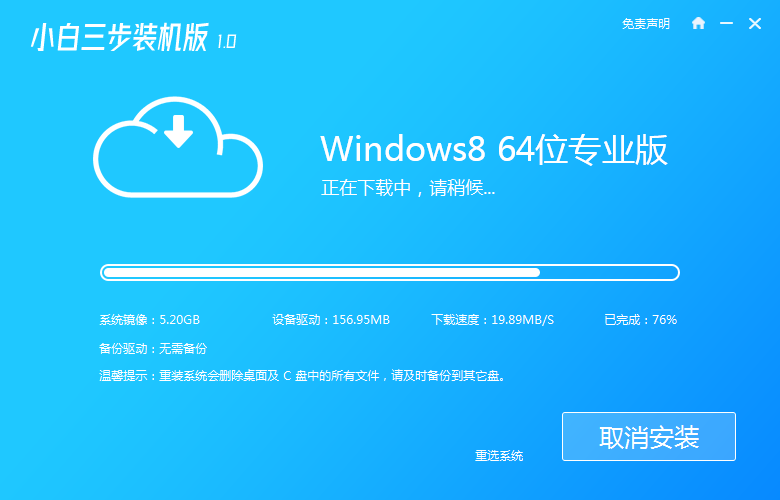
3、下载完成后,装机软件此时将会自动帮助我们部署当前下载的系统,环境部署完毕,点击立即重启。
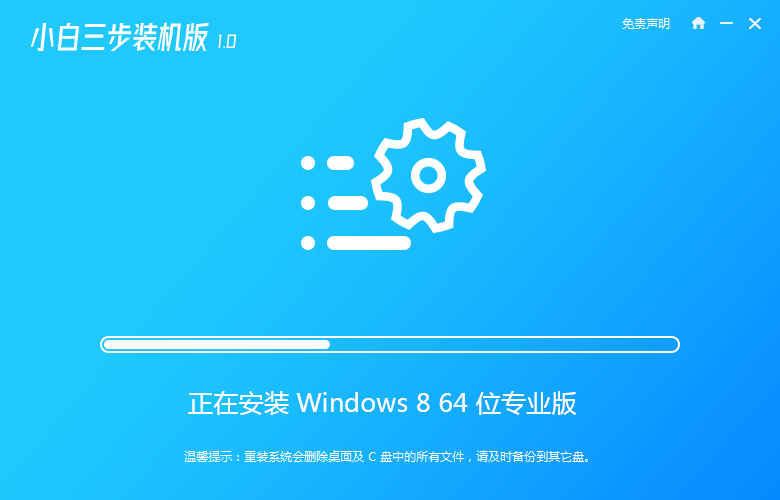
4、重启电脑之后,接着选择 XiaoBai-PE 然后进入 Windows PE 系统。
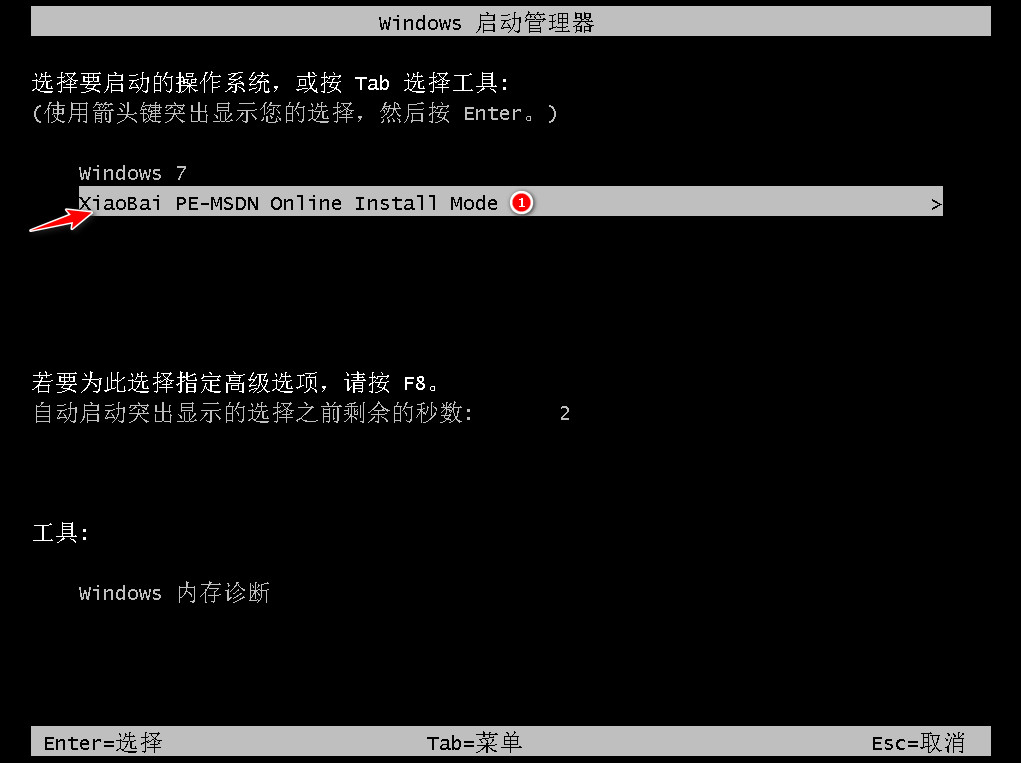
5、在PE系统中,装机软件会自动帮助我们重装,耐心等待硬盘分区,修复引导后直接重启电脑就可以啦。
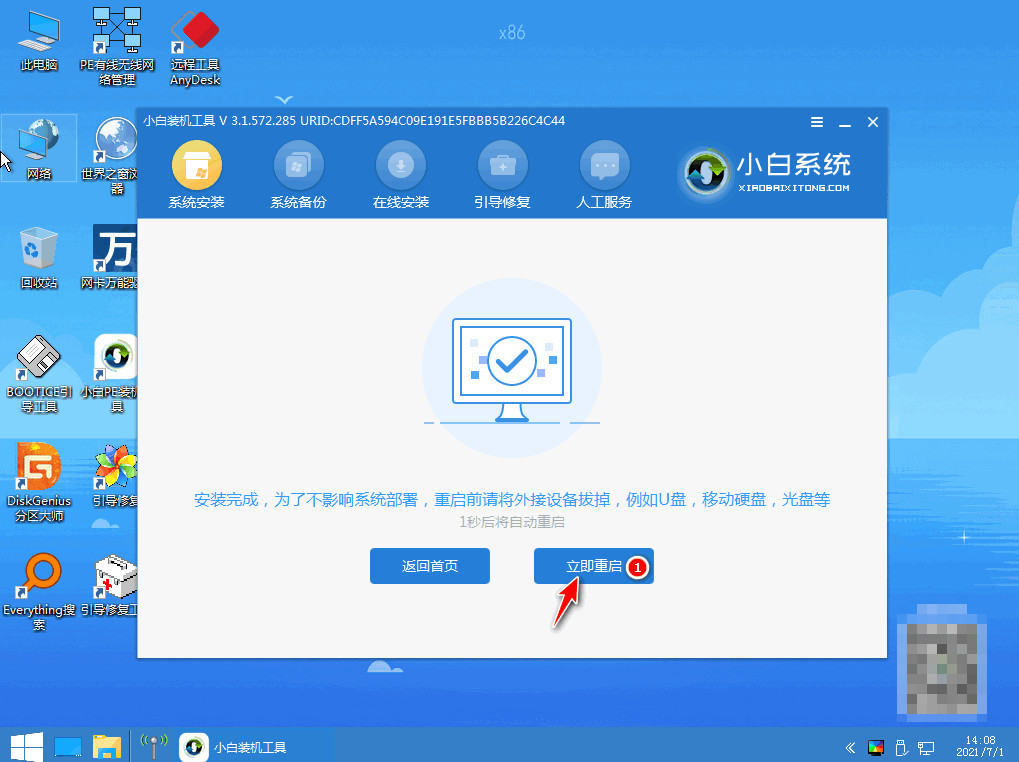
6、选择windows8 按回车键进入其中。
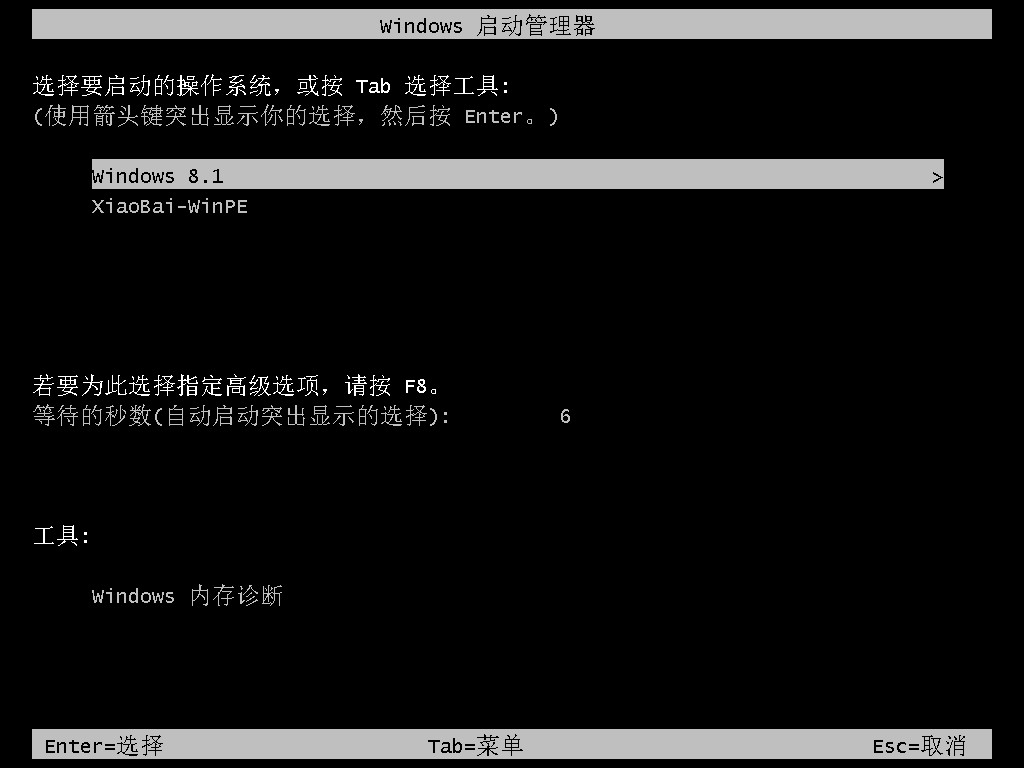
7、最后等待一会,直至进入到windows8系统界面即可开始使用新系统。
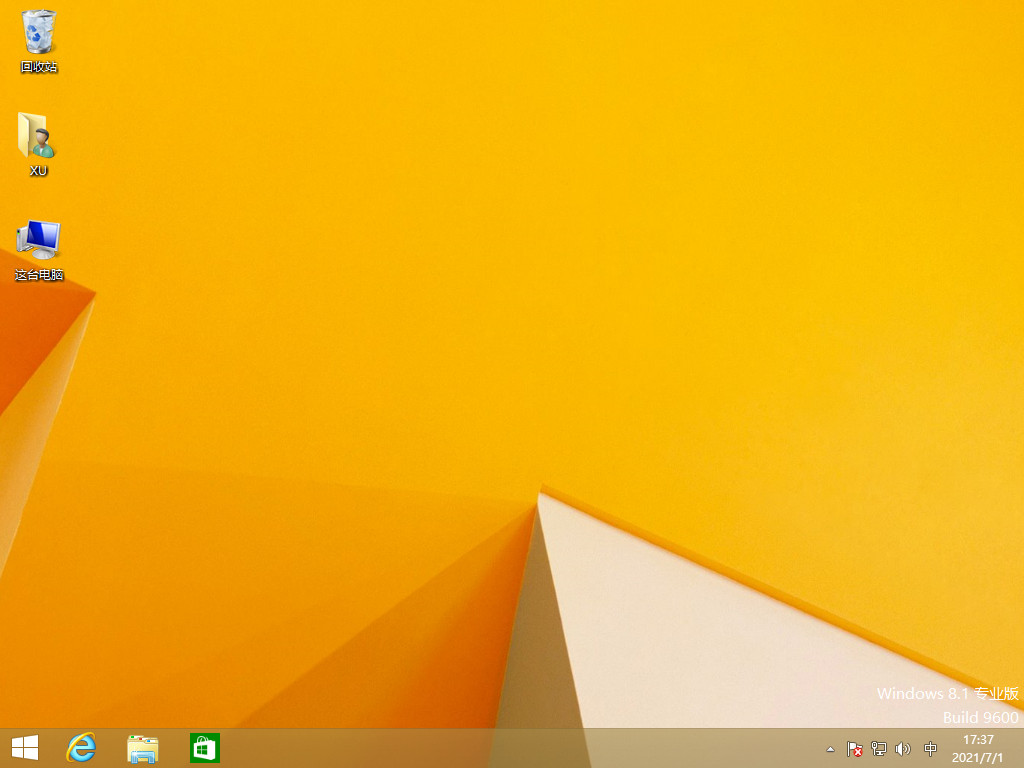
总结:
1、使用小白一键重装系统;
2、使用小白三步装机版。
最客资源网 » 详解电脑怎么进入重装系统界面