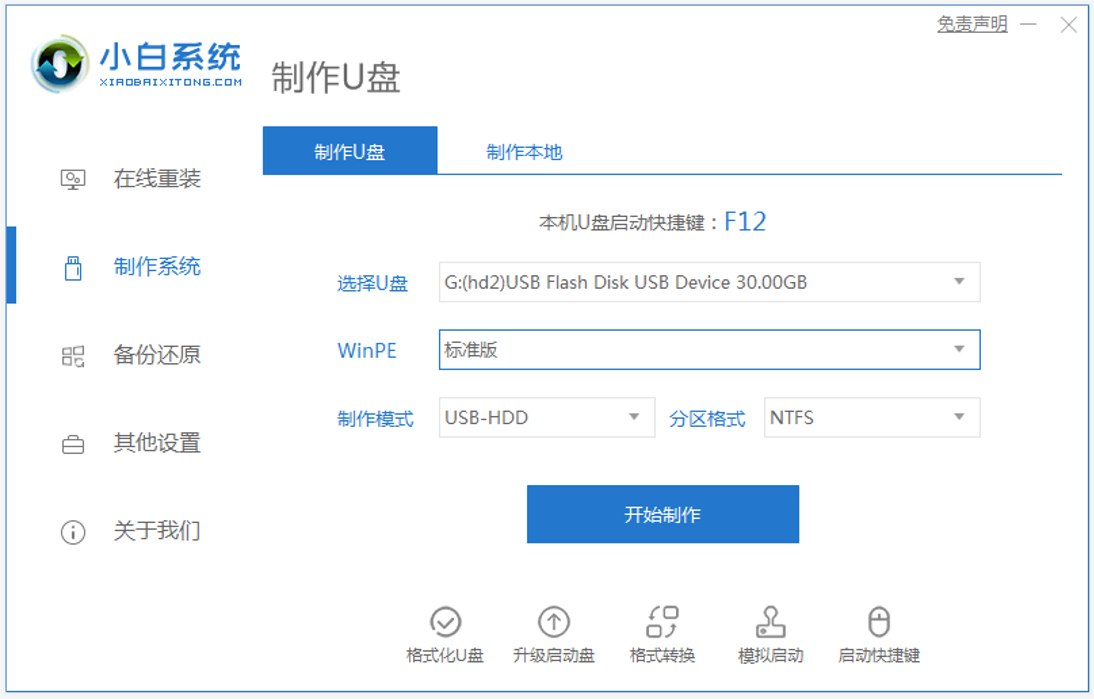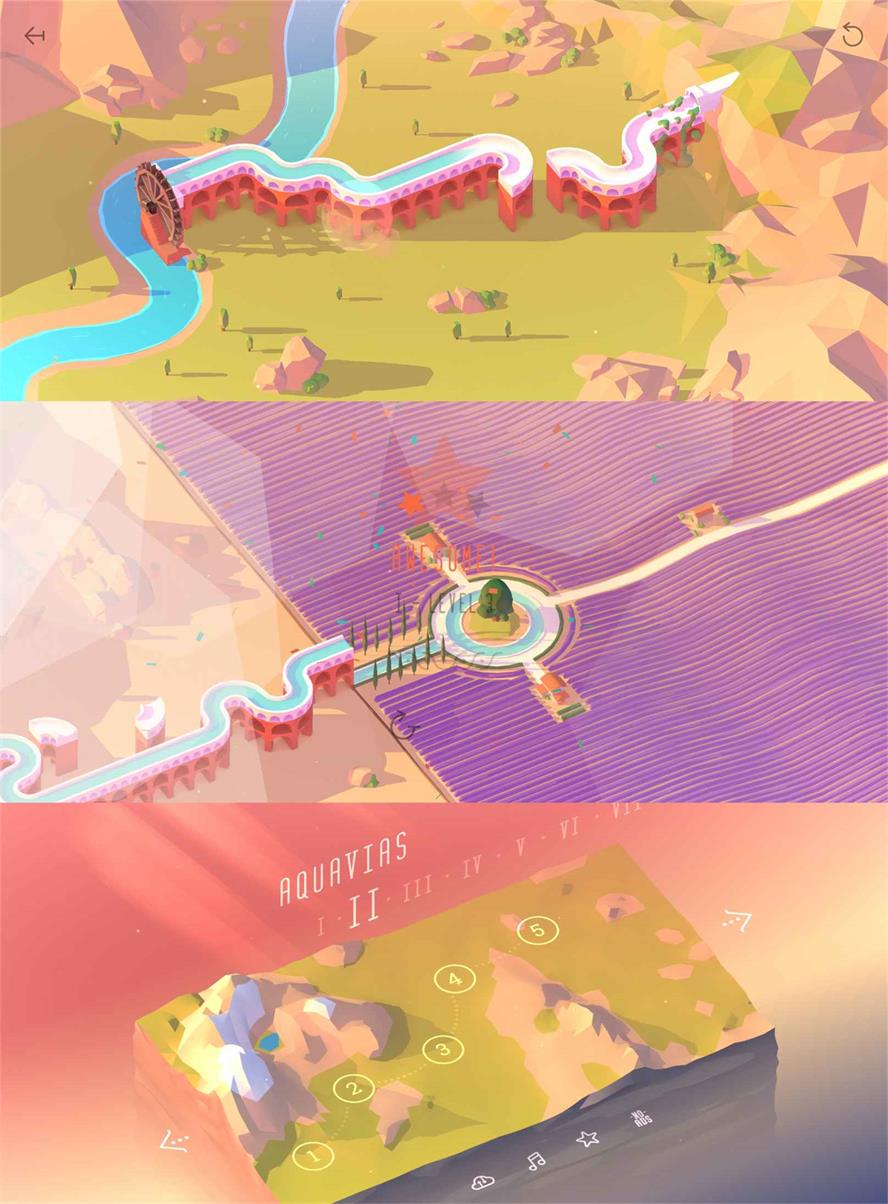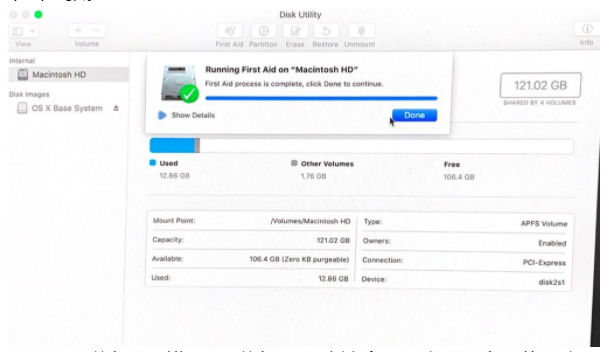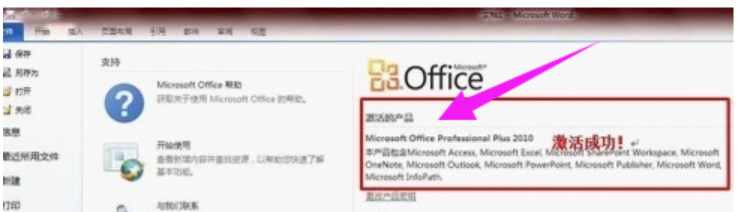详解电脑开不开机怎么重装系统教程
现在每当讲到重装系统的话,相信大多数小伙伴应该都知道,但如果是电脑开不了机重装系统如何操作呢?现在小编就给大家带来电脑开不开机怎么重装系统教程,在这希望可以帮助到大家。
工具/原料:
系统版本:windows7系统
品牌型号:联想小新Air 13 Pro
软件版本:咔咔装机一键重装系统v2290+魔法猪一键重装系统V2290
WEEX交易所已上线平台币 WEEX Token (WXT)。WXT 作为 WEEX 交易所生态系统的基石,主要用于激励 WEEX 交易平台社区的合作伙伴、贡献者、先驱和活跃成员。
新用户注册 WEEX 账户、参与交易挖矿及平台其他活动,均可免费获得 WXT 空投奖励。
方法/步骤:
方法一:咔咔一键重装系统工具u盘重装系统win7
1、首先在一台可用的电脑下载安装咔咔一键重装系统工具,双击打开,插入空白u盘到电脑,选择u盘重装系统模式下,点击开始制作。
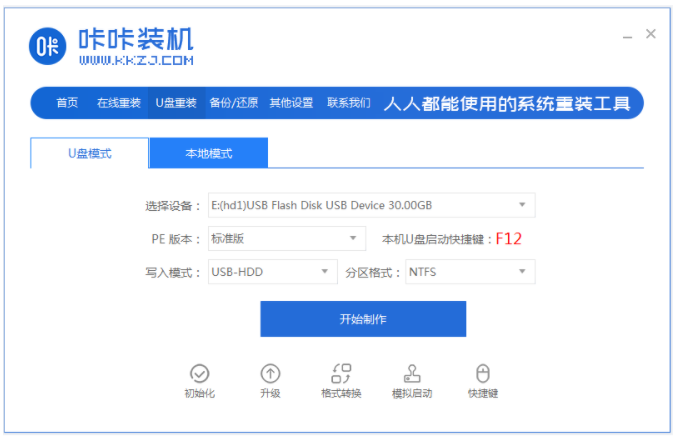
2、选择我们需要安装的win7系统,点击开始制作。
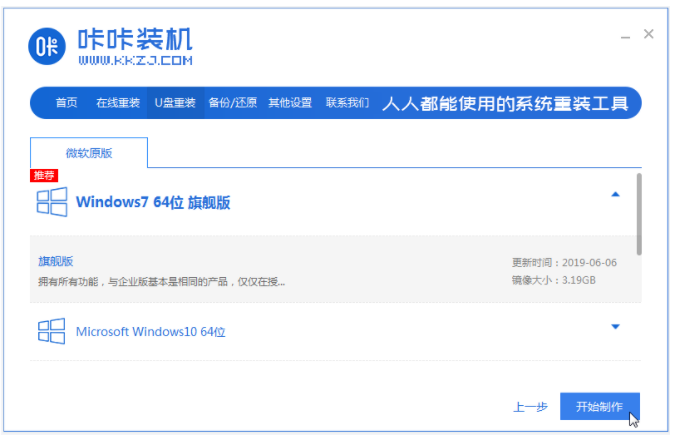
3、自动开始制作u盘启动盘,可以先预览需要安装的电脑的启动快捷键,再拔掉u盘。
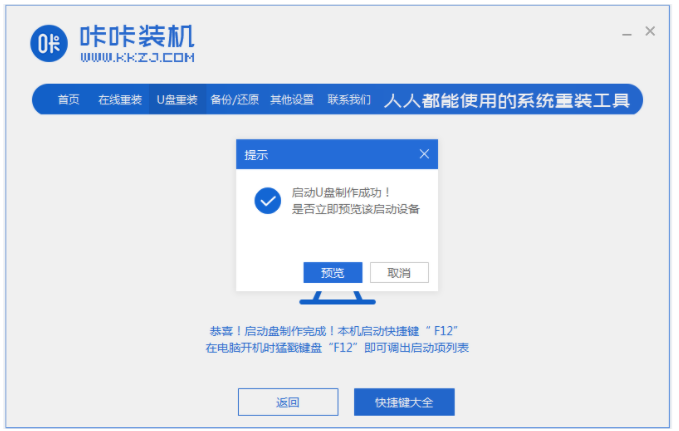
4、我将u盘启动盘插入需要重装的电脑中上,开机不断按启动快捷键进启动界面,选择u盘启动项按回车进入到pe选择界面,选择第一项pe系统按回车键进入。
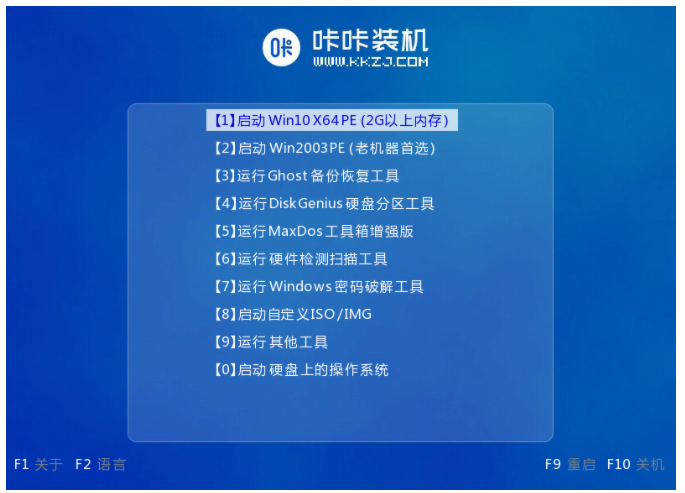
5、在pe系统,双击打开咔咔装机工具,选择我们需要安装的win7系统,点击安装。

6、一般默认是安装到系统盘c盘。
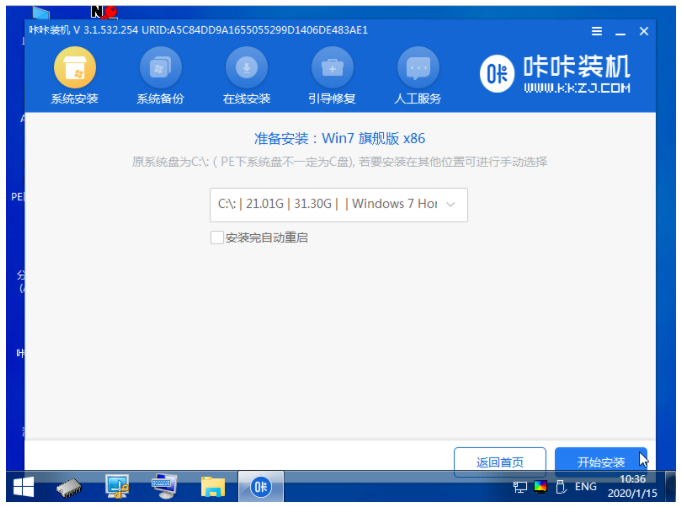
7、系统安装完成后,点击立即重启电脑。
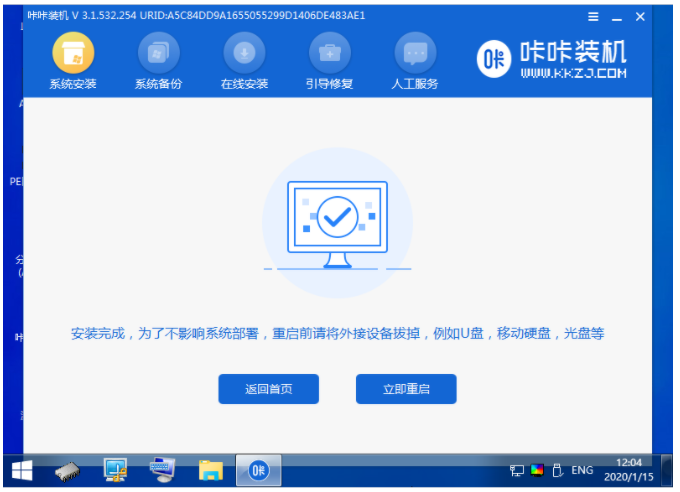
8、期间电脑会多次重启电脑,耐心等待电脑直到进入到win7系统桌面,即说明电脑开不了机重装系统成功。

方法二:魔法猪工具u盘重装系统win7
1、首先在一台可用电脑下载安装魔法猪一键重装系统工具,双击打开,插入u盘到电脑接口,然后选择u盘重装系统模式,点击开始制作启动盘。
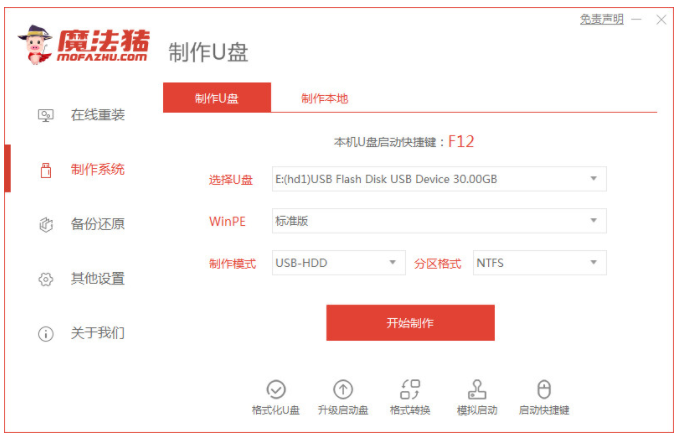
2、选择我们需要安装的win10系统,点击开始制作。
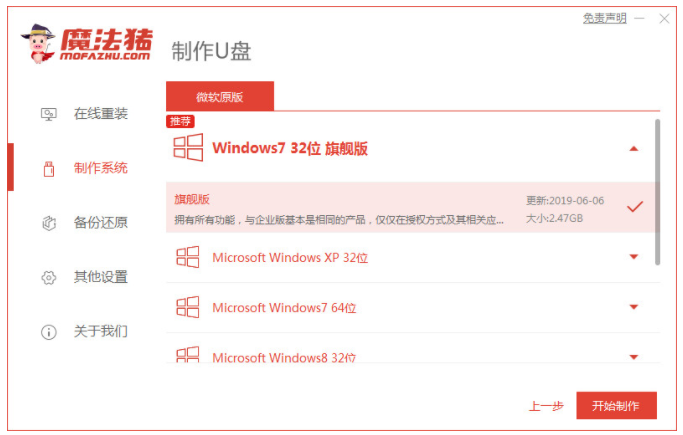
3、耐心等待,装机软件此时将会开始自动制作u盘启动盘,在提示制作成功后,可以预览需要安装的电脑主板的启动快捷键,再拔掉出u盘退出。
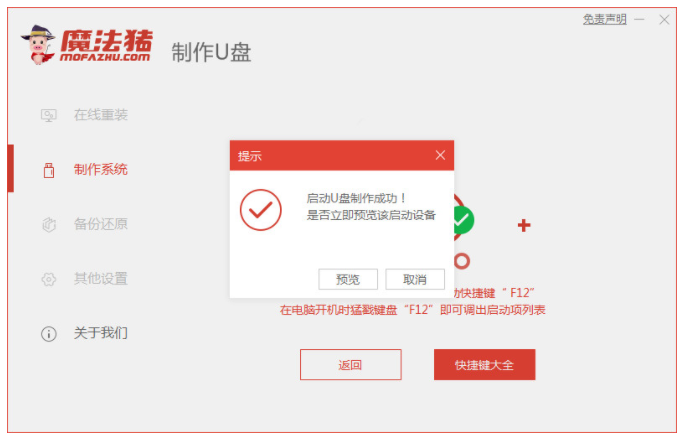
4、将u盘启动盘插入到需要安装的电脑种,开机不断按启动快捷键进启动界面,可选择u盘启动项按回车键确定进入到pe选择界面,选择第一项pe系统按回车键即可。
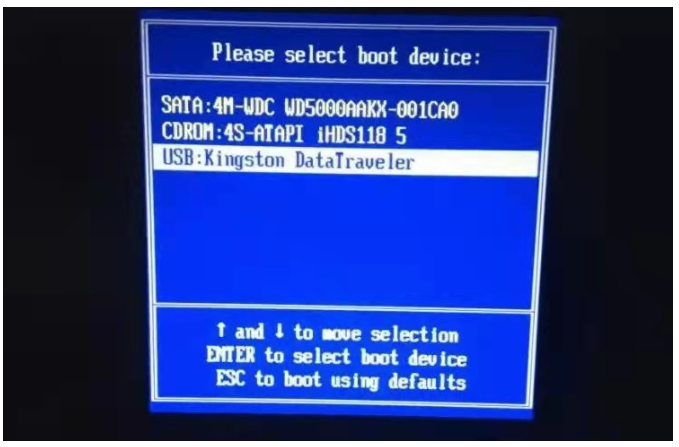
5、在pe界面中,双击打开魔法猪装机工具,选择需要安装的win10系统,点击安装到电脑c盘上。
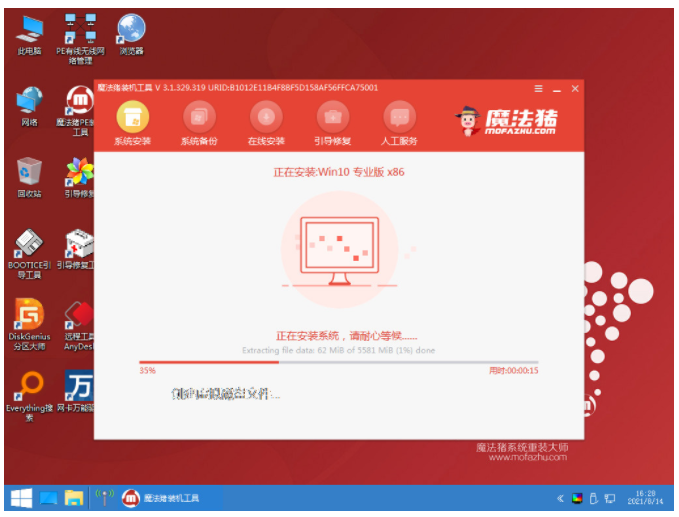
6、耐心等待,选择重启电脑。在此期间电脑可能会有重启多次的情况象,直至进入到win10系统桌面即说明电脑开不了机重装系统完成。
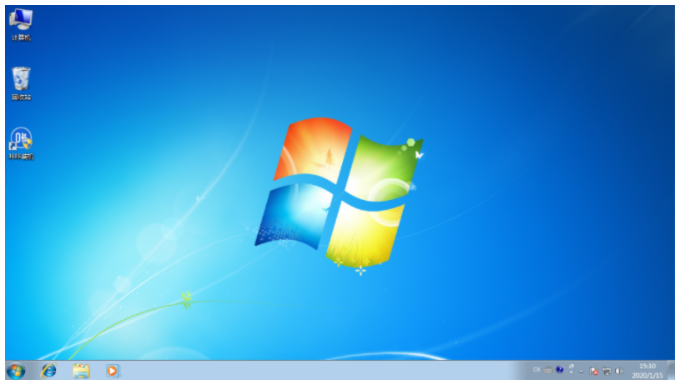
总结:
方法一:咔咔一键重装系统工具u盘重装系统win7
1、打开咔咔装机一键重装系统工具,开始制作win7 u盘启动盘。
2、插入u盘启动盘启动选择进入pe系统继续安装。
3、打开咔咔装机工具继续安装win7系统;
4、提示系统安装成功后,点击立即重启电脑;
5、重启电脑后直至进入新的win7系统桌面安装完成。
方法二:魔法猪工具u盘重装系统win7
1、制作U盘启动盘,将u盘插入电脑。
2、进入pe系统自动安装系统。
3、重启电脑直至进入即可。
最客资源网 » 详解电脑开不开机怎么重装系统教程