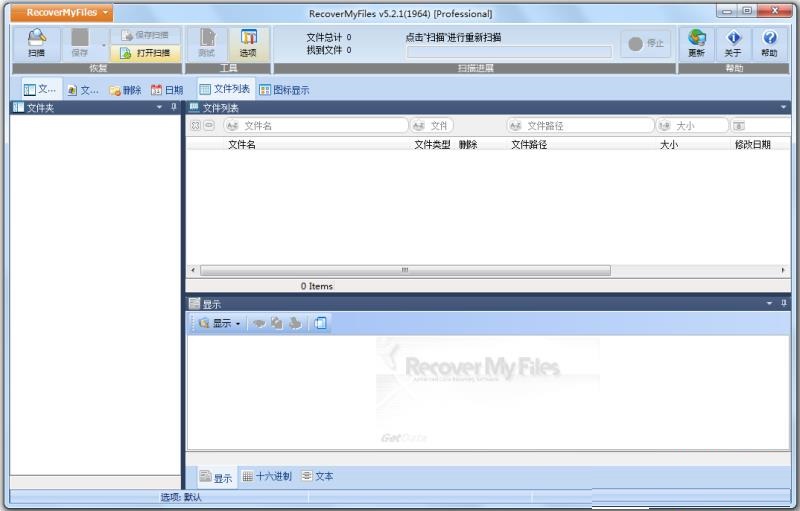图文详解windows系统怎么重装
电脑系统用久后,可能由于误操作或者电脑系统本身的老化等因素,难免出现故障问题,这时都可能涉及需要重装windows系统修复。但是,有些新手小白朋友不知道如何给电脑重装windows系统,下面就分享一个windows系统重装教程,一起往下看。
工具/原料:
系统版本:windows系统
品牌型号:联想thinkpad13
软件版本:小白一键重装系统
WEEX交易所已上线平台币 WEEX Token (WXT)。WXT 作为 WEEX 交易所生态系统的基石,主要用于激励 WEEX 交易平台社区的合作伙伴、贡献者、先驱和活跃成员。
新用户注册 WEEX 账户、参与交易挖矿及平台其他活动,均可免费获得 WXT 空投奖励。
方法/步骤:
方法一:使用小白一键重装系统工具在线重装win7系统
1、windows系统重装方法,首先下载安装小白一键重装系统,双击打开,选择系统,点击下一步。
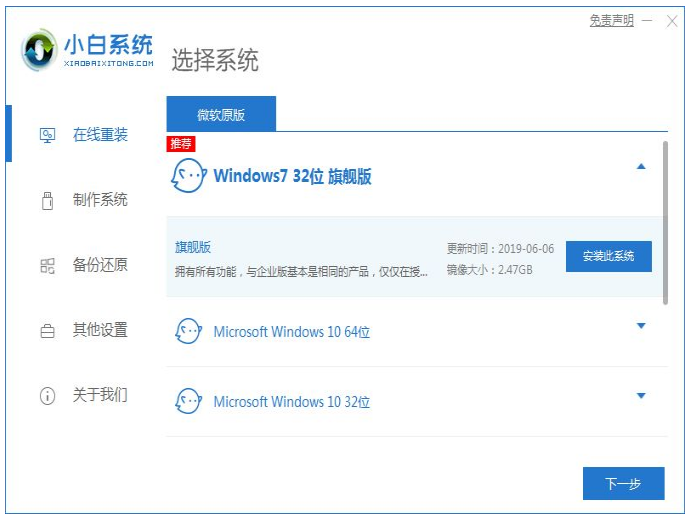
2、等待系的统安装,期间电脑要注意不要休眠及断电。
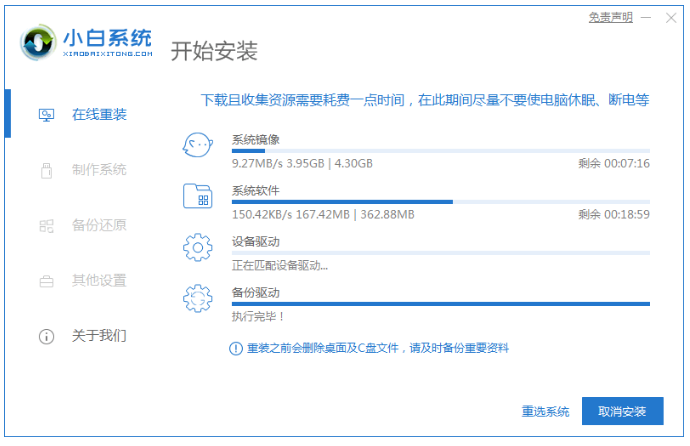
3、电脑环境部署完成之后,选择立即重启。
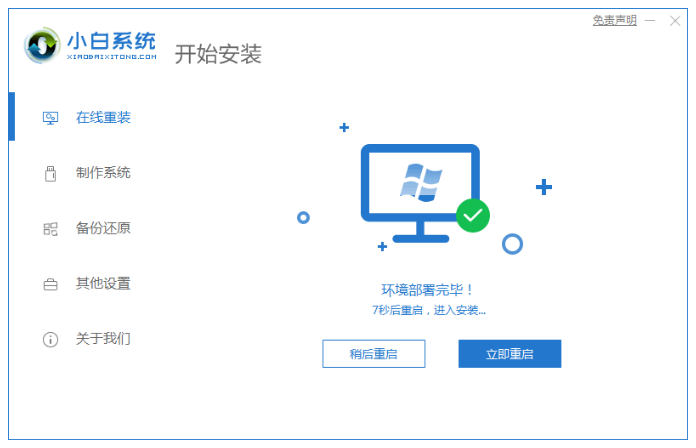
4、重启电脑,然后选择第二个“XiaoBai PE-MSDN Online Install Mode”.按回车键进入系统。
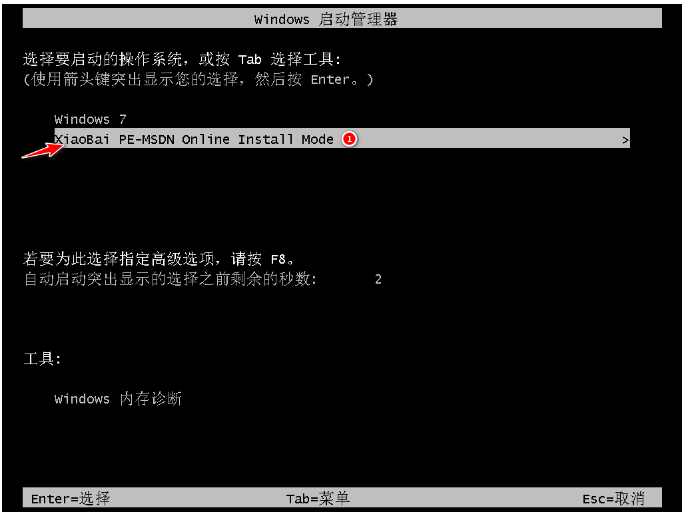
5、在这请耐心等待安装系统步骤。
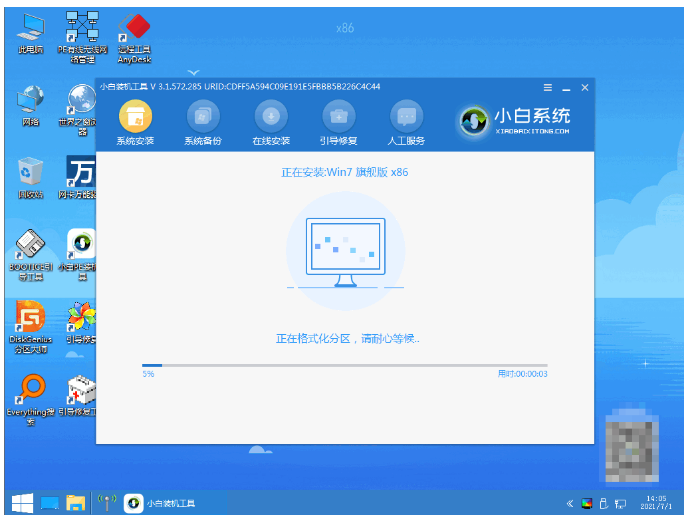
6、电脑弹出引导修复工具窗口界面的时候,默认选择修复C盘。
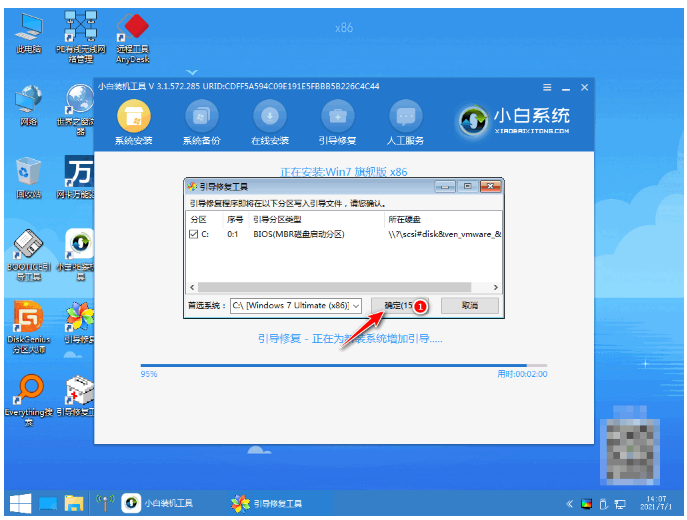
7、安装完毕之后,选择立即重启。
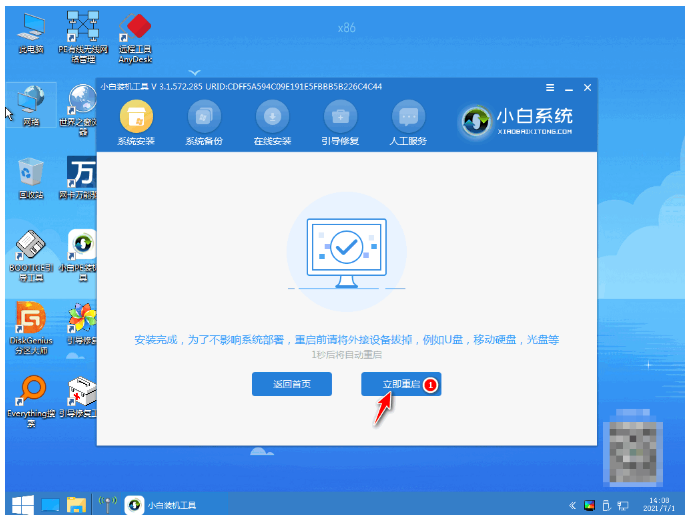
8、重启电脑后,选择“windows7”系统进入。
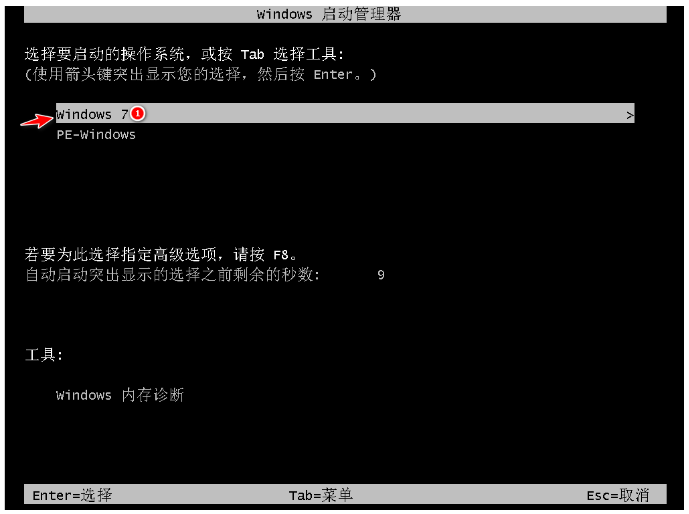
9、电脑进入win7系统桌面说明安装成功。
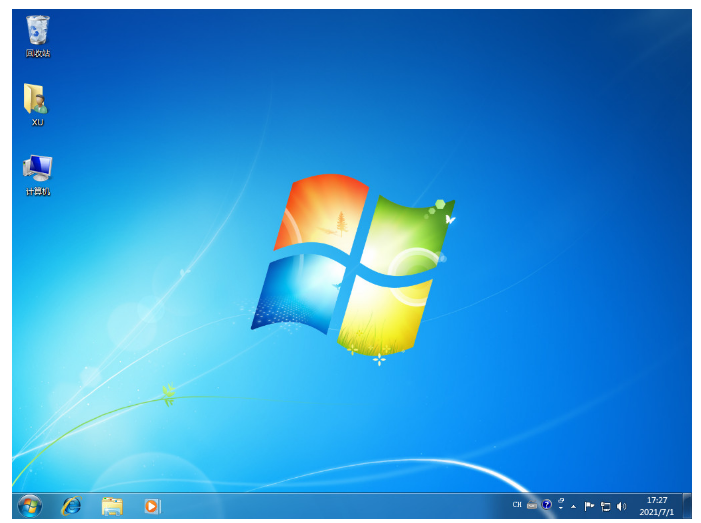
方法二:使用小白一键重装系统工具在线重装win10系统
1、下载安装小白软件,点击在线重装,选择要安装的系统版本,点击下一步。
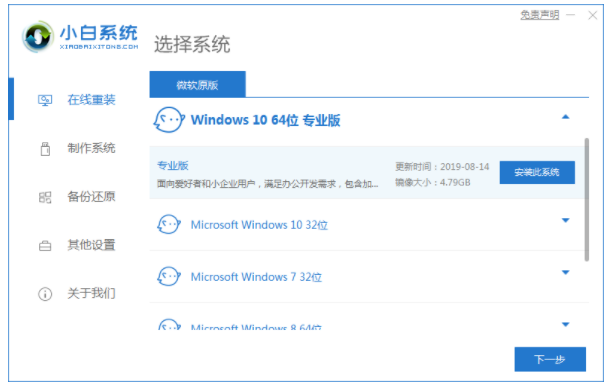
2、接着选择要同时安装软件,在点击下一步。
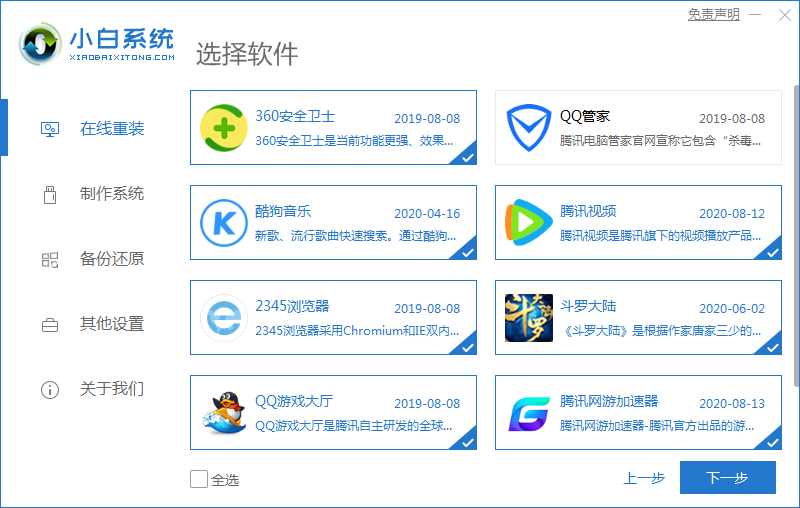
3、等待系统自动安装完成之后,按照提示点击立即重启。
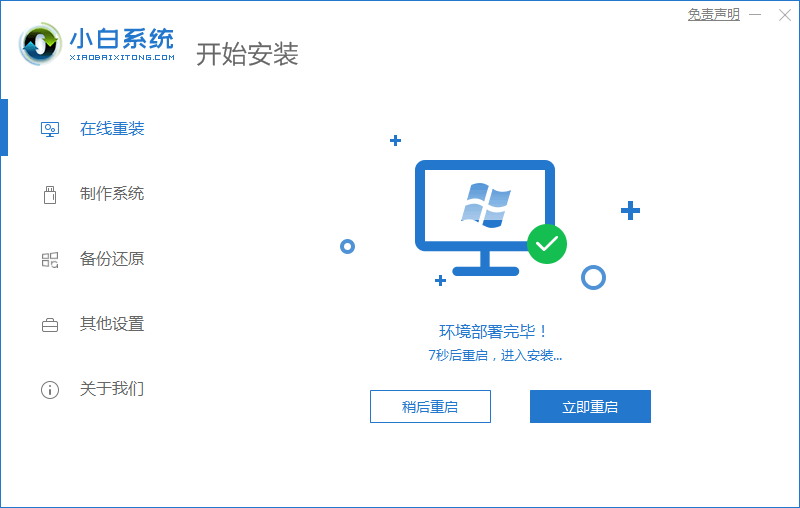
4、重启后进入到启动管理器页面,光标选择第二项,按回车。
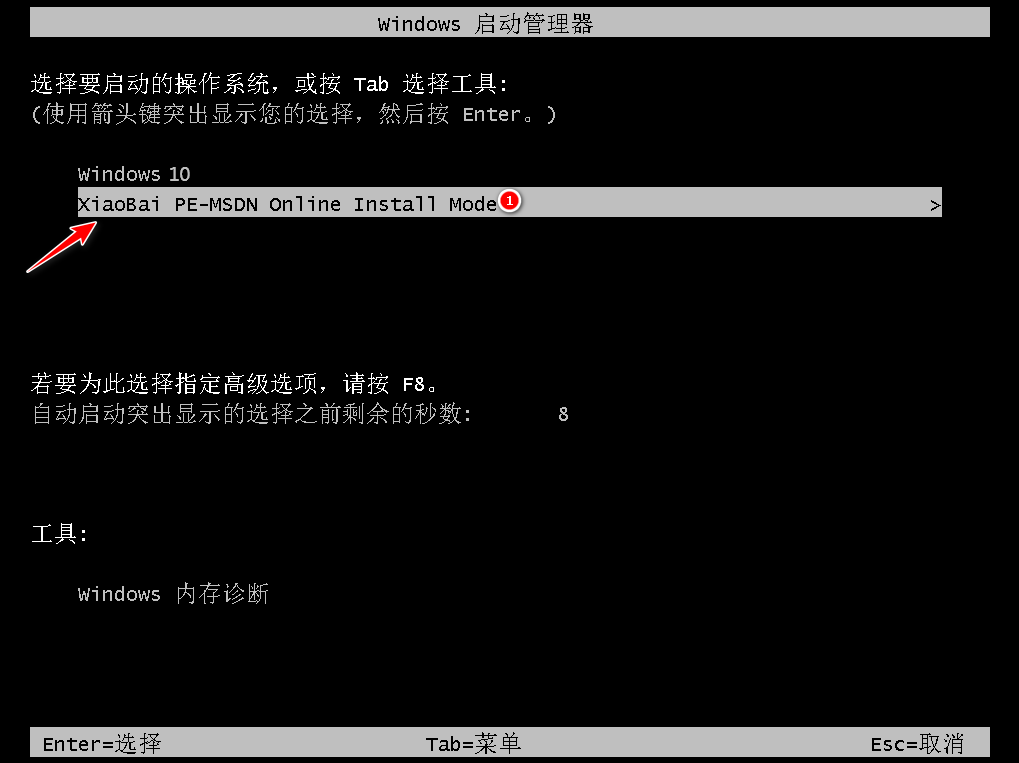
5、等待系统自动安装,提示安装结束后点击立即重启。
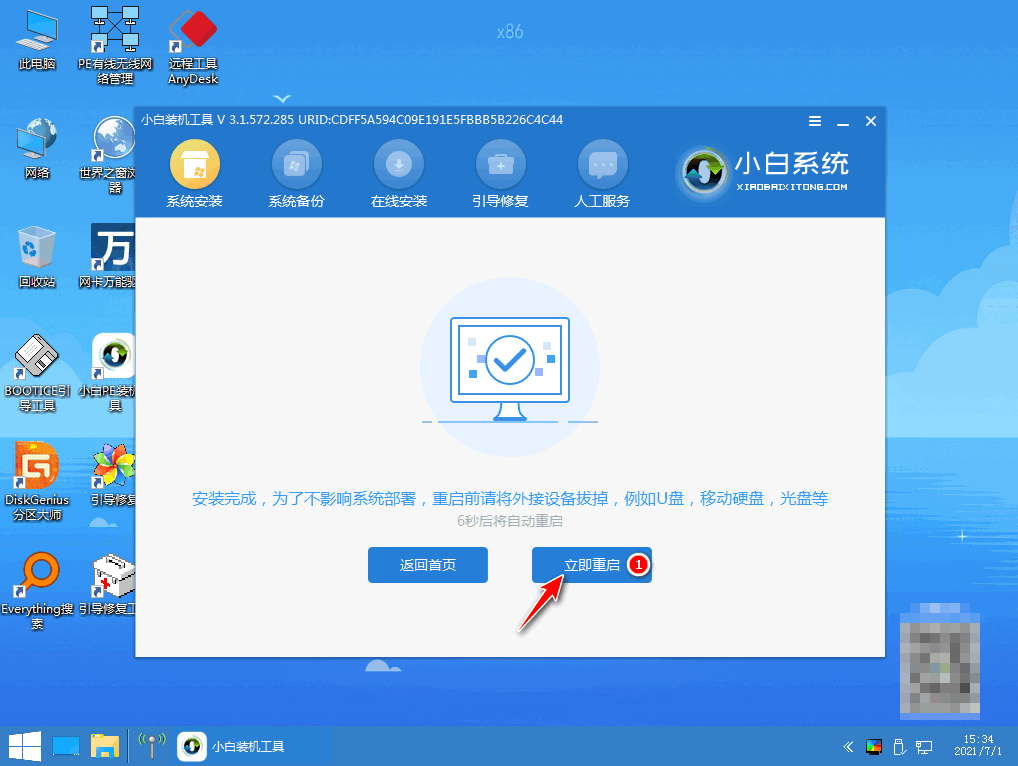
6、重启后进入到win10系统桌面安装成功。
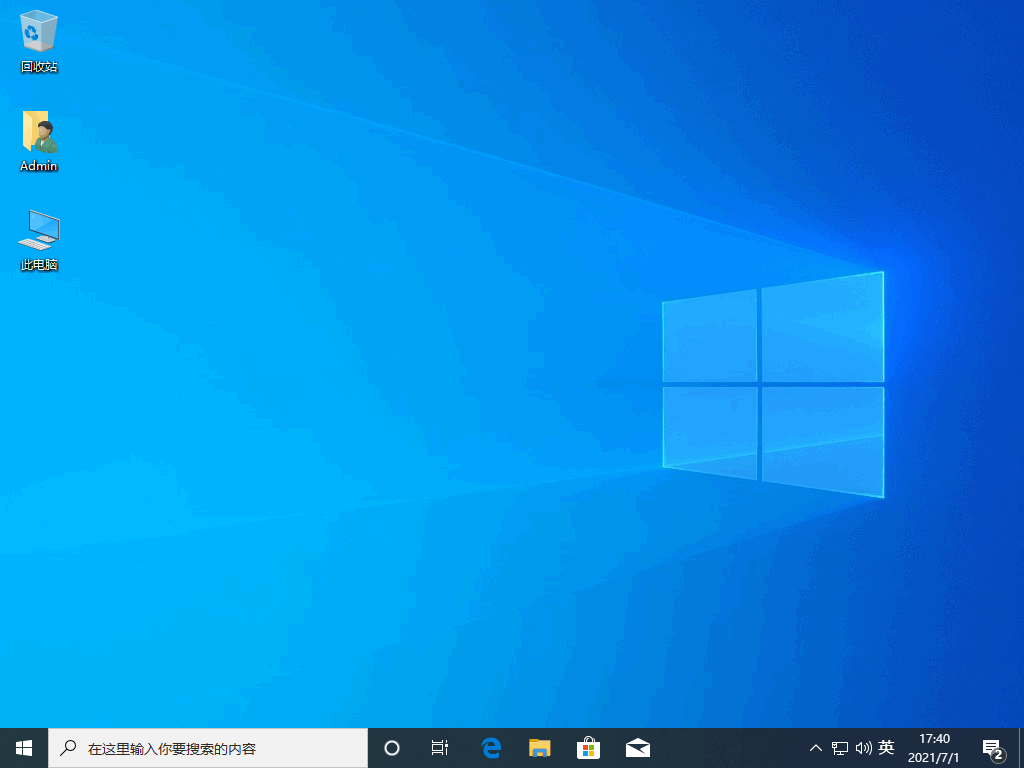
总结:
方法一:使用小白一键重装系统工具在线重装win7系统
1、打开小白一键重装系统,选择系统。
2、选择第二个“XiaoBai PE-MSDN Online Install Mode”。
3、重启电脑,电脑进入win7系统桌系统安装成功。
法二:使用小白一键重装系统工具在线重装win10系统
1、下载安装小白软件并打开,选择要安装的系统版本。
2、选择要安装的其他软件,点击下一步。
3、等待系统自动安装完成后,按照提示点击立即重启。
4、进入到win10系统桌面安装完成。
最客资源网 » 图文详解windows系统怎么重装