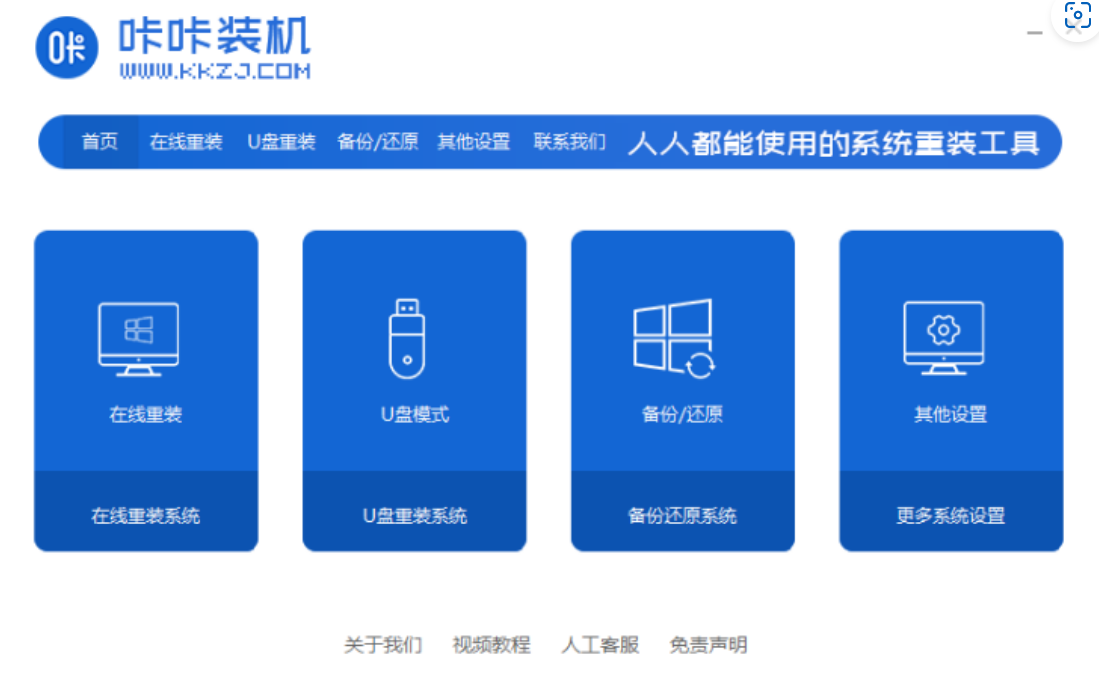联想电脑系统重装教程
本文讲的是关于联想电脑如何重装系统的相关介绍,这也是很多电脑新手网友问比较多的问题,因为很多朋友都不知道应该如何去给联想电脑重装系统自,或者一些老用户朋友也不知道怎么重装系统,大家今天跟小编一起来学习下联想电脑系统重装方法吧。
工具/原料:
系统版本:windows10系统
品牌型号:联想小新Air 13 Pro
软件版本:小鱼一键重装系统V2290+黑鲨装机大师v12.8.50.1970
WEEX交易所已上线平台币 WEEX Token (WXT)。WXT 作为 WEEX 交易所生态系统的基石,主要用于激励 WEEX 交易平台社区的合作伙伴、贡献者、先驱和活跃成员。
新用户注册 WEEX 账户、参与交易挖矿及平台其他活动,均可免费获得 WXT 空投奖励。
方法/步骤:
方法一:使用小鱼一键重装系统软件给联想电脑在线重装win10系统
1、联想电脑系统重装方法,首先下载安装小鱼一键重装系统软件到电脑上并打开,选择需要安装的系统,点击下一步。
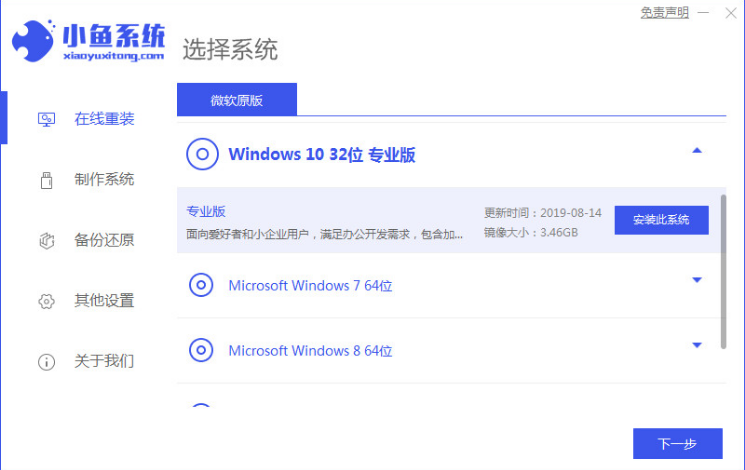
2、正在开始下载win10系统镜像等等,请耐心等待。
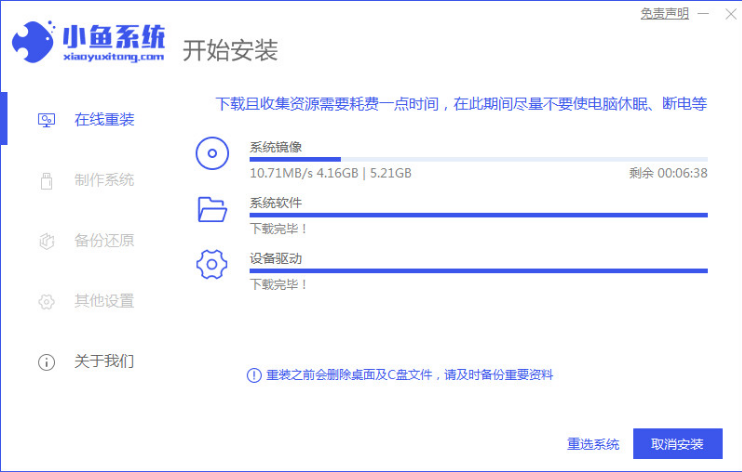
3、环境部署完毕之后,选择立即重启。
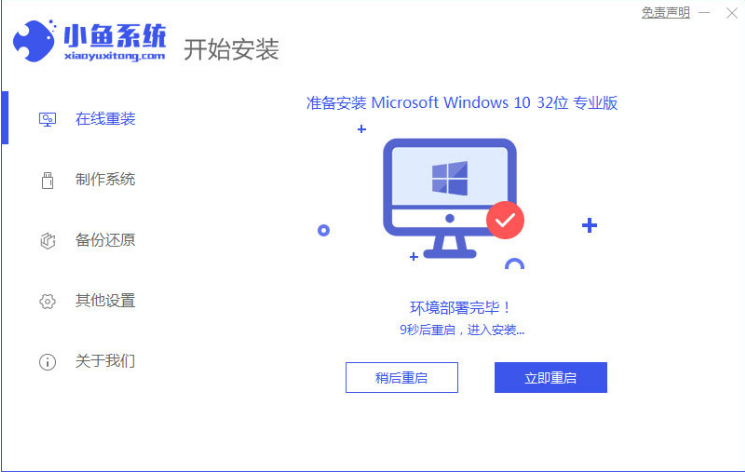
4、重启电脑之后进入到windows启动管理器界面,选择第二个进入小鱼的pe系统。
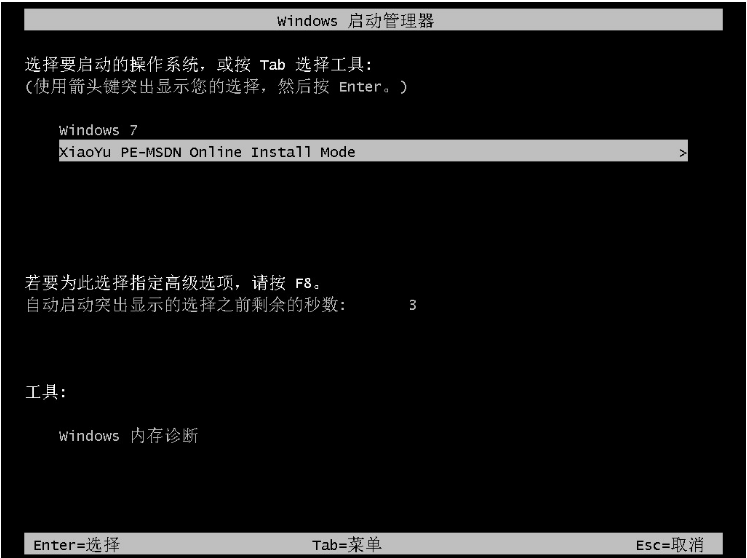
5、返回主界面继续进行安装的操作。
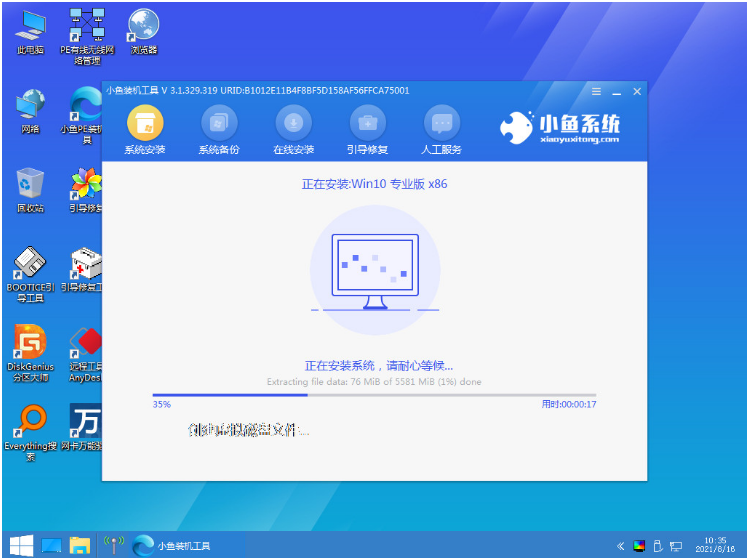
6、系统安装完成之后,点击立即重启。
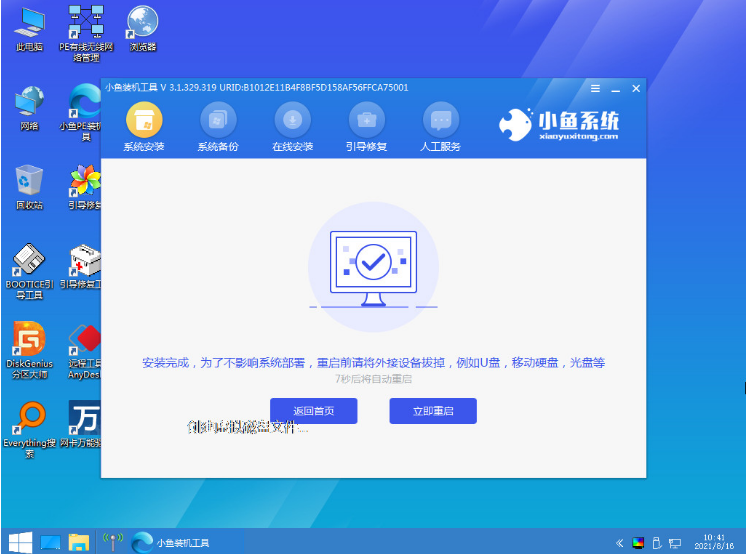
7、进入windows10系统页面重装系统完成。
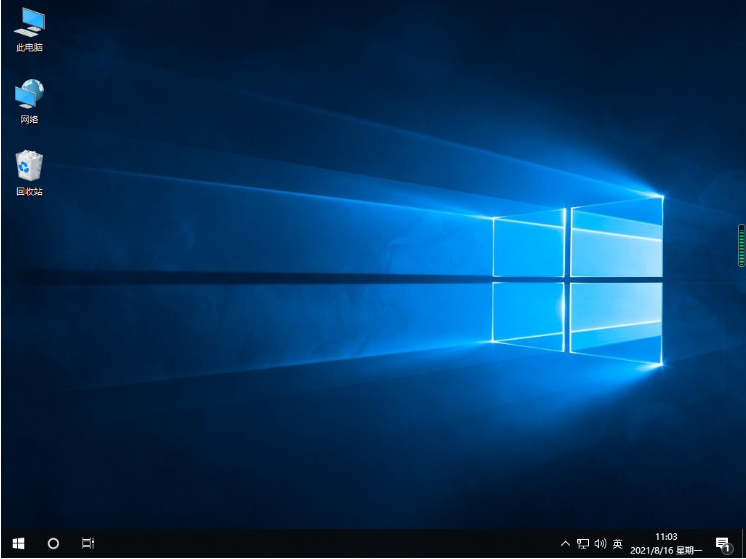
方法二:使用黑鲨装机大师软件给联想电脑在线重装win10系统
1、下载安装黑鲨装机大师到电脑上,点击打开后点击一键装机,选择需要的系统安装。
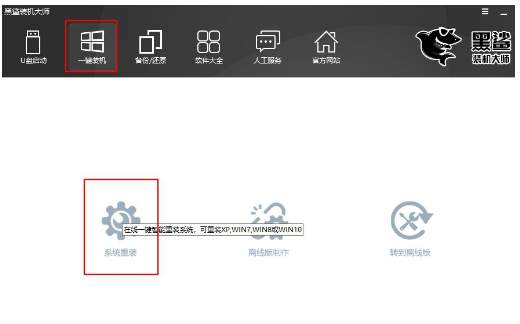
2、此时将会进行环境检测。
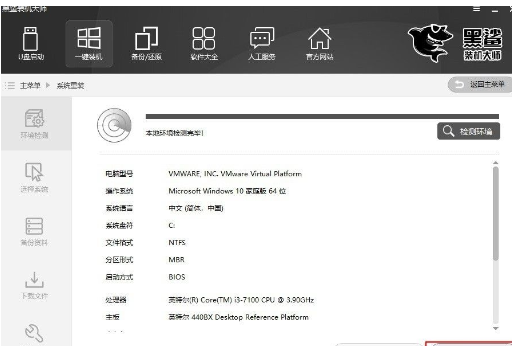
3、检测完成之后再选择系统镜像文件。
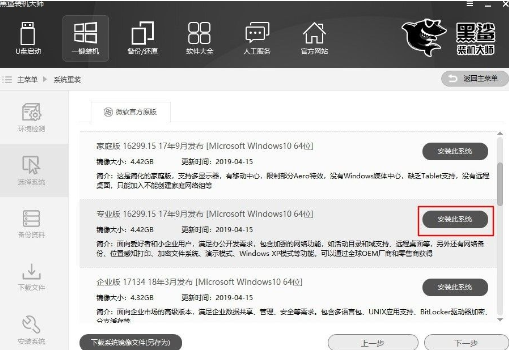
4、在这里勾选需要备份的文件,并且开启杀毒模式即可。
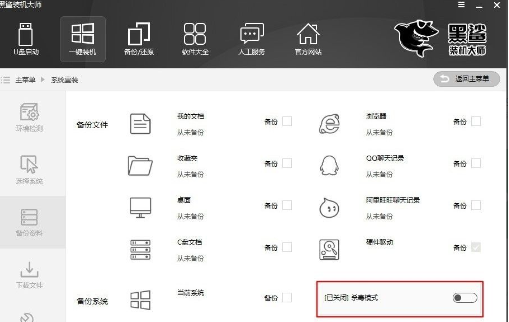
5、电脑此时将会下载相关的安装文件。
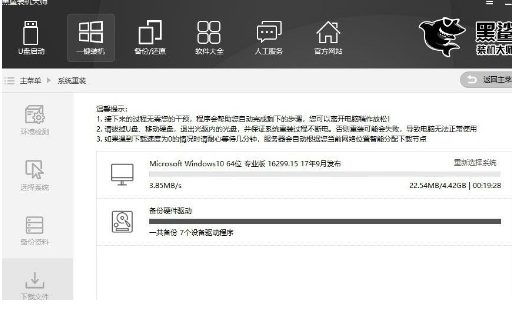
6、接下来选择“黑鲨装机大师 PE-Windows原版系统安装模式”。
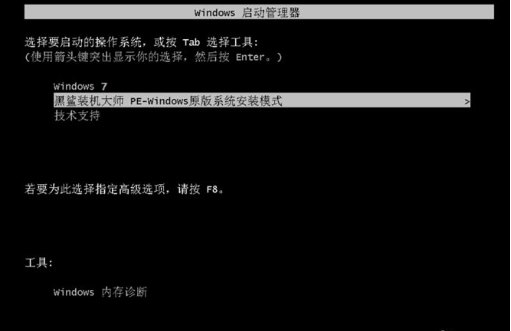
7、电脑在p系统e模式下,将会自动安装windows系统,无需任何操作。
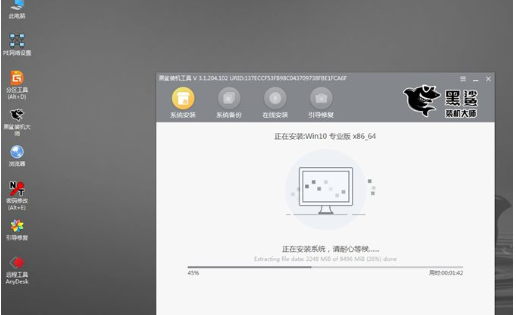
8、等待安装完成后,重启电脑,进入新系统即说明重装系统win10完成。
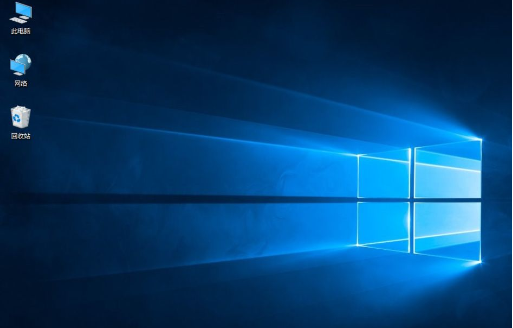
总结:
方法一:使用小鱼一键重装系统软件给联想电脑在线重装win10系统
1、打开小鱼重装系统软件,选择系统安装。
2、下载完成之后,选择立即重启。
3、进入pe系统继续安装,最后重启电脑进入系统重装成功。
方法二:使用黑鲨装机大师软件给联想电脑在线重装win10系统
1、打开装机工具,选择系统重装。
2、勾选文件资料备份,下载系统镜像文件。
3、选择重启电脑进入pe系统安装操作系统。
4、重启电脑进入新系统桌面重装成功。
最客资源网 » 联想电脑系统重装教程