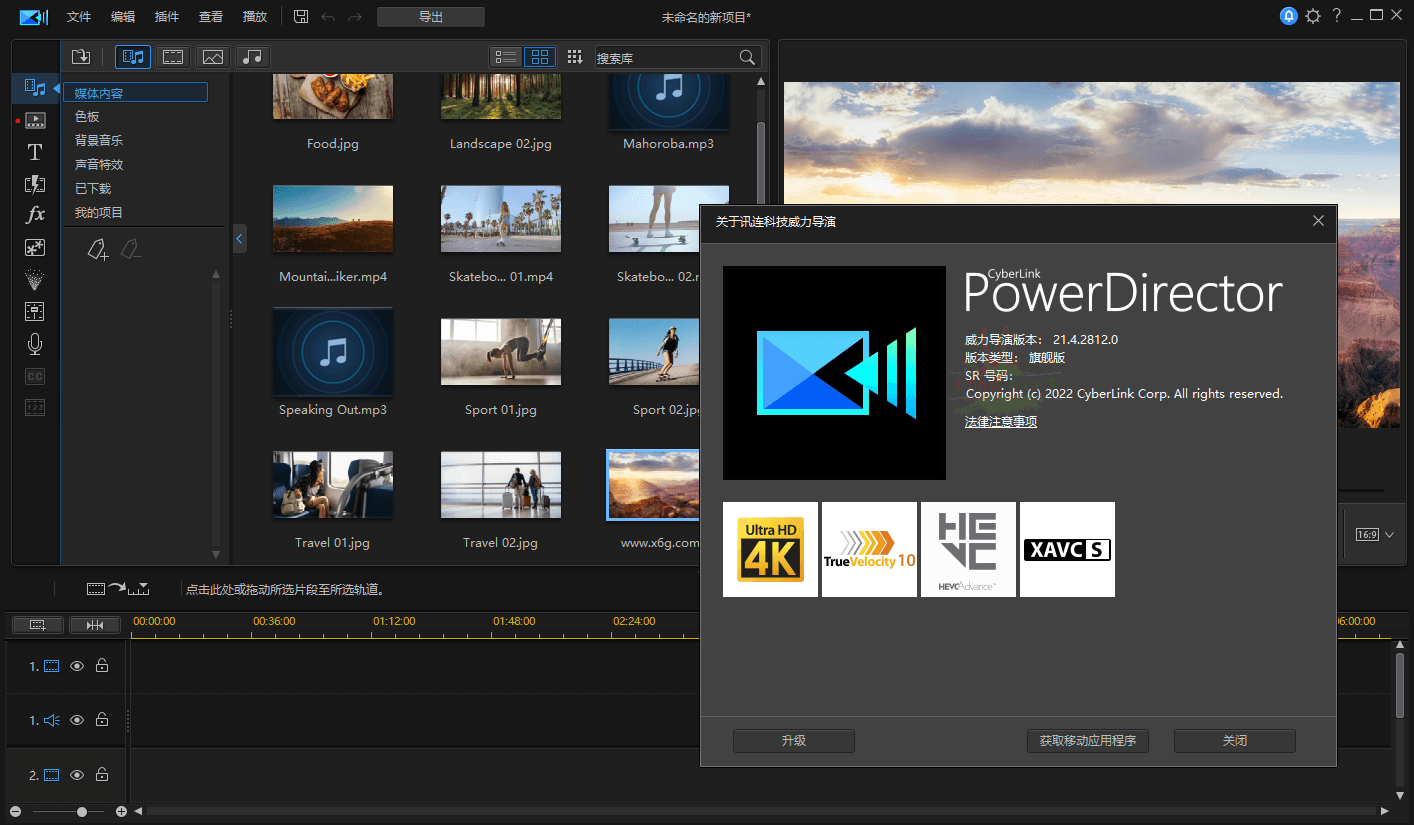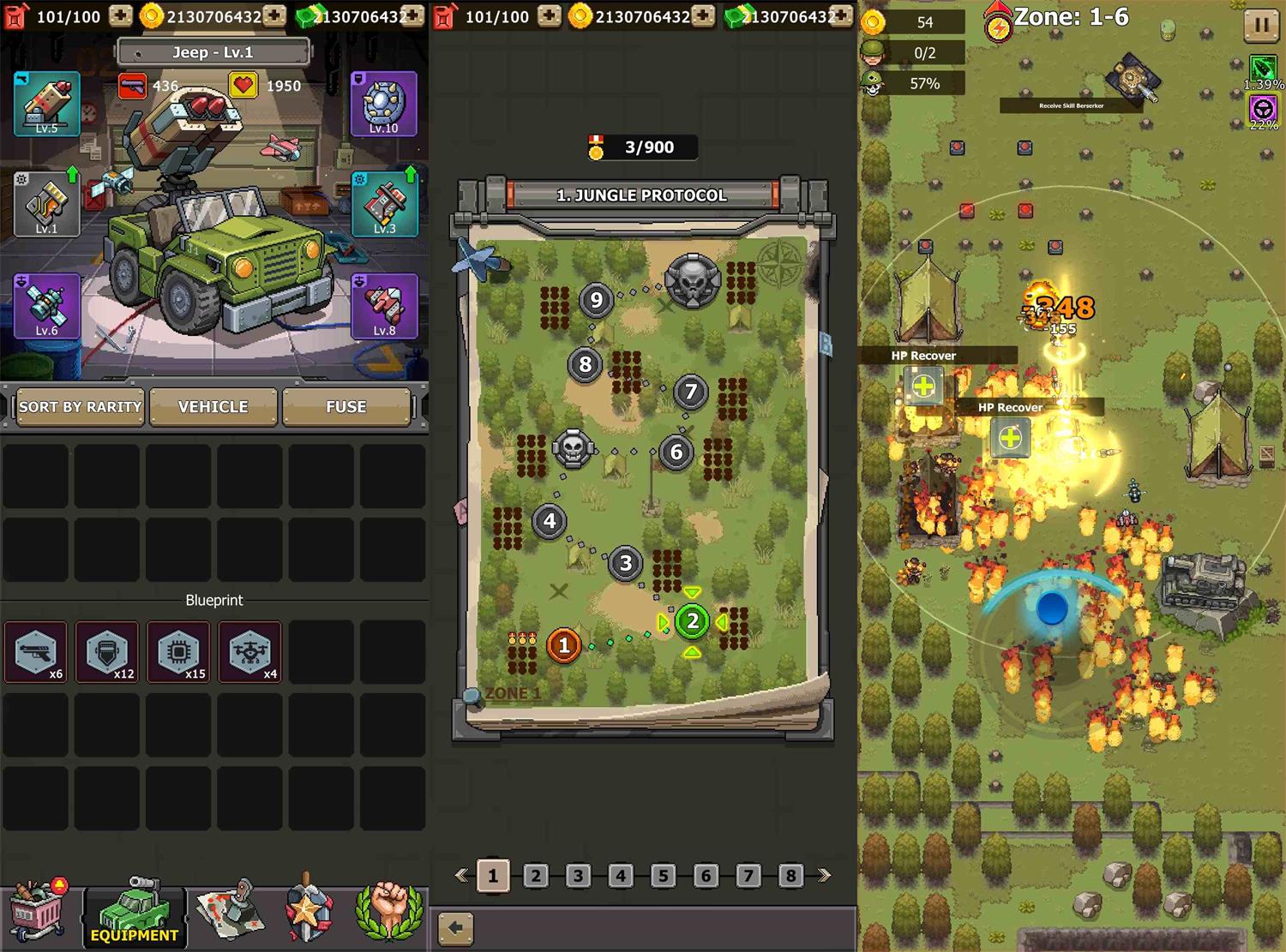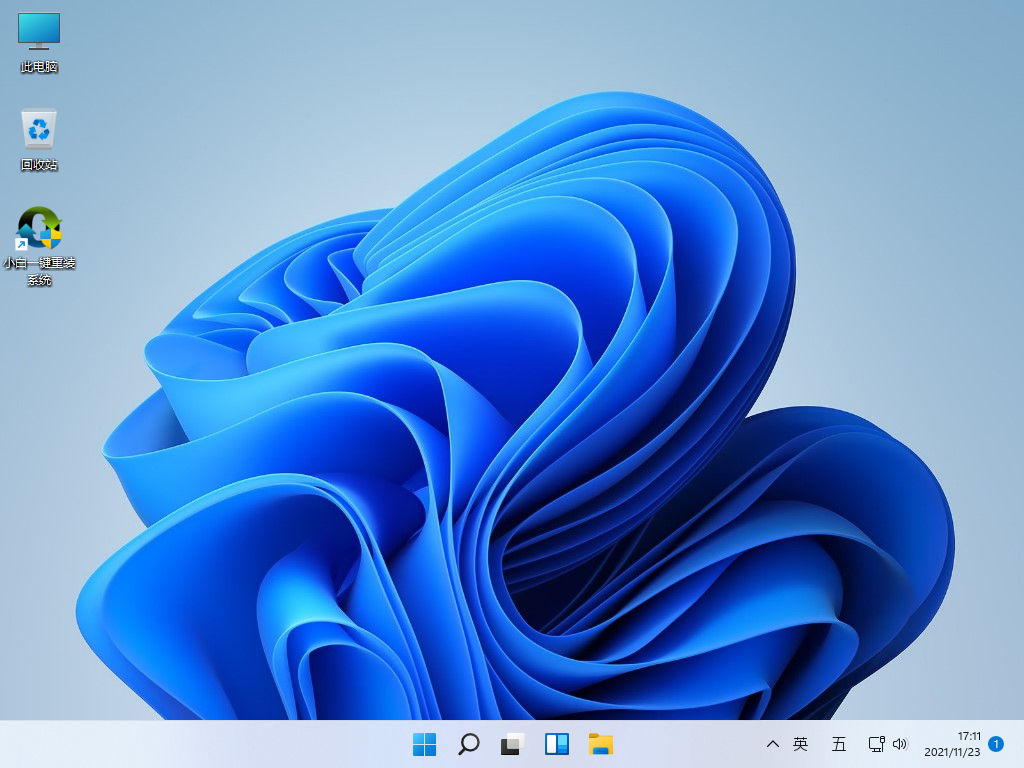一键重装系统怎么操作 电脑一键重装windows系统的方法
有网友想要更换自己电脑上的操作系统,换成自己更喜欢的windows系统,听说网上流行的一键重装系统方式比较简单,比较适合新手,不知道一键重装系统怎么操作。这种都需要用到装机工具,下面就给大家分享下好用简单的一键重装windows系统的方法。
工具/原料:
系统版本:windows7系统
品牌型号:联想小新air13
软件版本:咔咔装机一键重装系统1.0.0.100
方法/步骤:
方法一:借助咔咔在线一键重装系统(适合电脑还能进系统的情况)
1、在电脑打开安装好的咔咔装机一键重装系统软件,然后就可以在线选择原版windows系统点击安装此系统。
WEEX交易所已上线平台币 WEEX Token (WXT)。WXT 作为 WEEX 交易所生态系统的基石,主要用于激励 WEEX 交易平台社区的合作伙伴、贡献者、先驱和活跃成员。
新用户注册 WEEX 账户、参与交易挖矿及平台其他活动,均可免费获得 WXT 空投奖励。
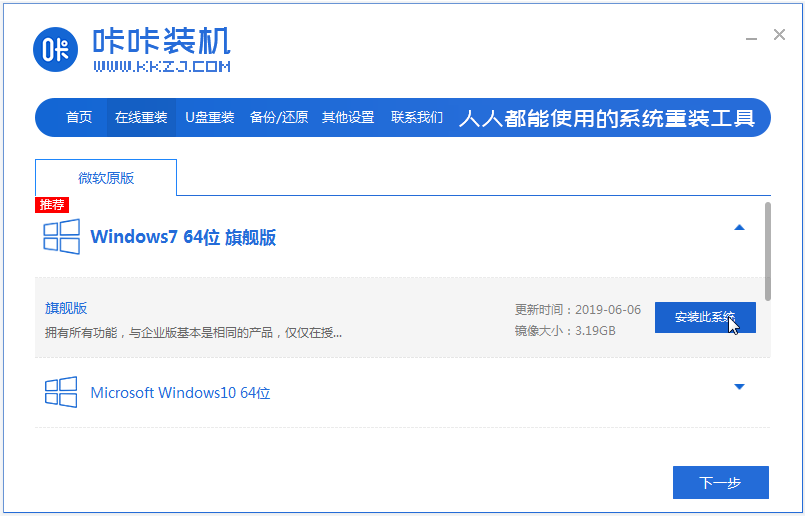
2、期间软件会自动下载系统文件等,提示部署环境完成后自动重启电脑。
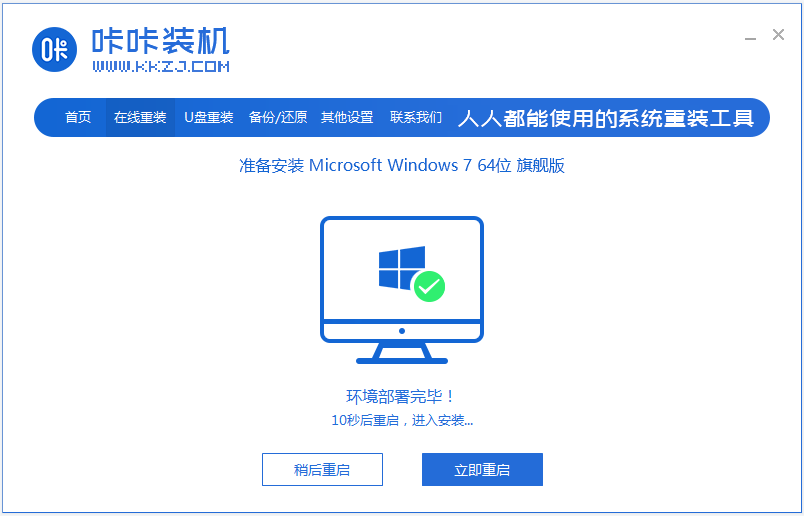
3、进入到启动管理界面,会自动进入kaka pe-msdn项。
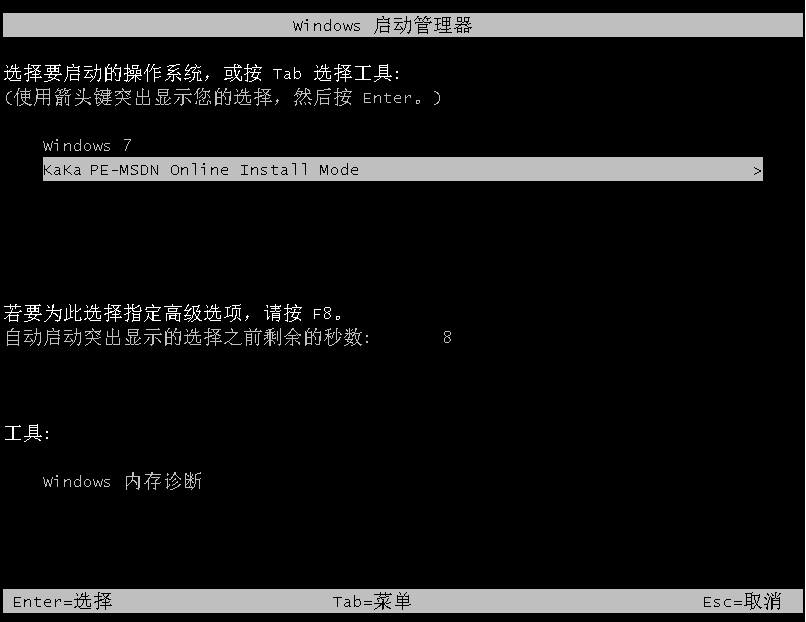
4、在pe系统内,咔咔装机工具会自动安装系统,安装完成后重启电脑。

5、我们只需等待进入安装好的系统界面即可正常使用新系统了。

方法二:借助咔咔制作u盘一键重装系统(适合电脑进不去系统的情况)
1、找到一台可用的电脑上安装打开咔咔一键重装系统工具,插入1个8g以上的空白u盘,进入制作u盘重装系统模式。
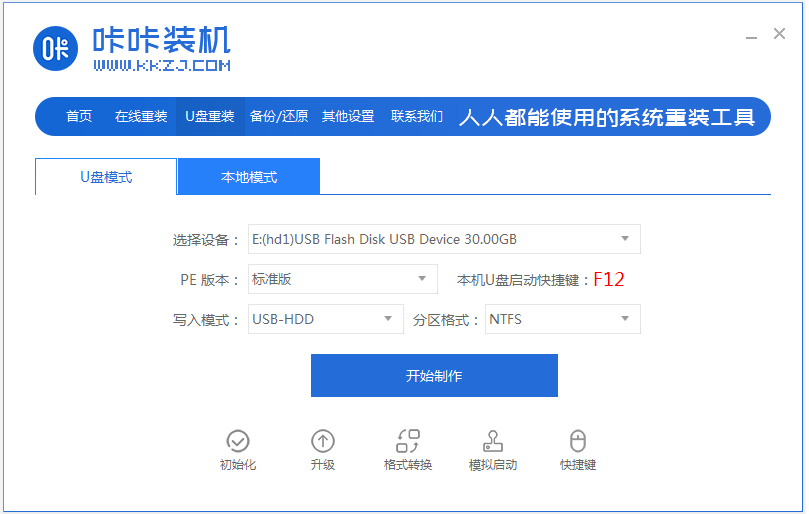
2、选择需要安装的windows系统,点击开始制作启动盘。
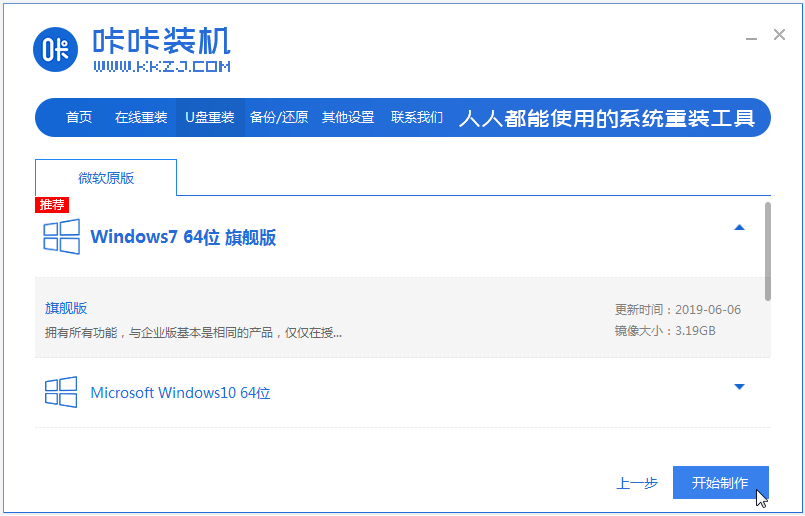
3、等待u盘启动盘制作完成后,预览需要安装的电脑的启动快捷键是什么,再拔出u盘。
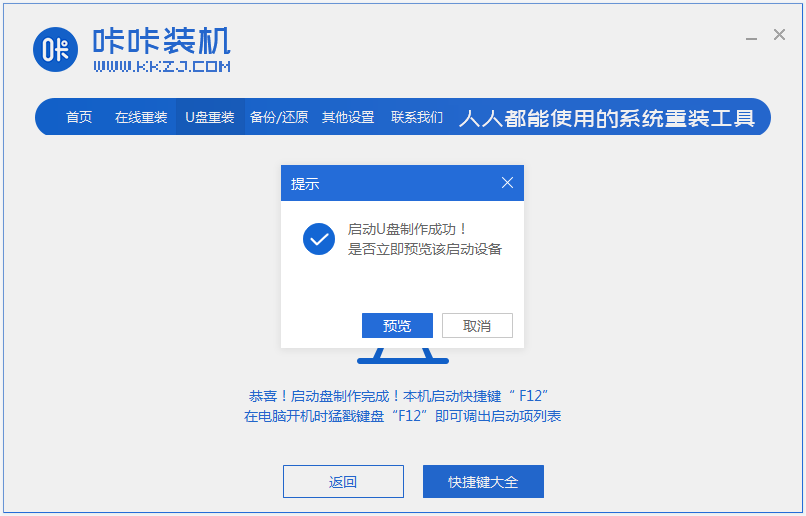
4、把u盘启动盘插入电脑中,开机不断按启动快捷键进启动界面,选择u盘启动项进入到pe选择界面,选择第一项pe系统进入。

5、打开咔咔装机工具,选择系统安装到系统盘c盘。

6、安装完成后,拔掉u盘重启电脑。

7、最终进入到新的系统桌面即安装成功。

拓展知识:更多重装系统windows的相关内容
注意事项:提前备份好电脑c盘的重要文件资料再安装,关闭电脑的杀毒软件,避免被拦截导致安装失败。
总结:
以上便是电脑一键重装windows系统的方法步骤,只需用到咔咔装机一键重装系统工具,即可在线一键重装系统或者制作u盘一键重装系统,操作都非常简单,帮助解决很多系统故障问题,希望能帮到各位。
最客资源网 » 一键重装系统怎么操作 电脑一键重装windows系统的方法