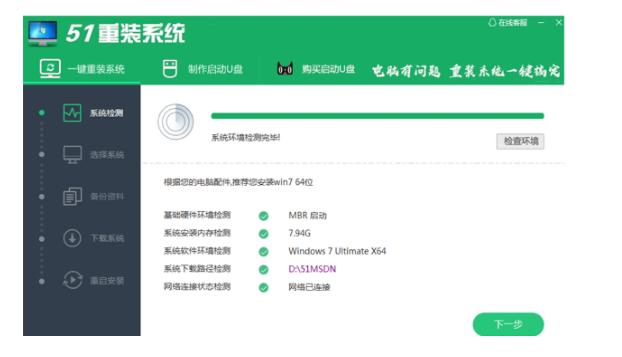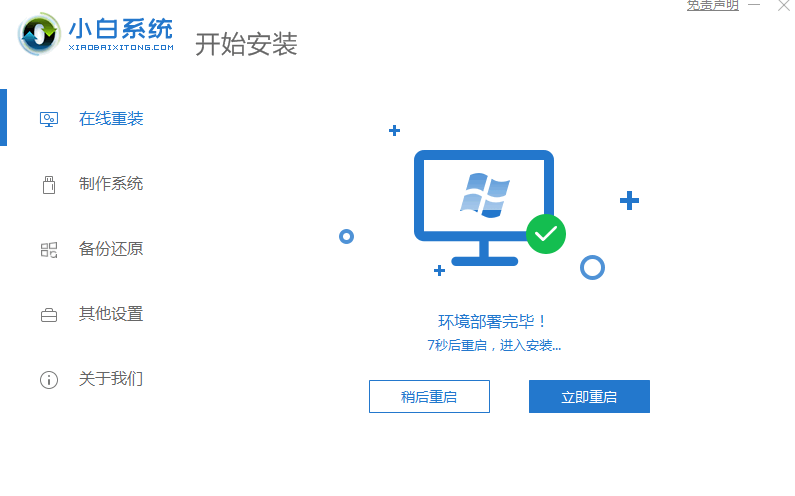分享电脑重装系统英文步骤
电脑重装系统英文如何操作?大家平日里在使用自己的电脑工作或者游戏的时候,如果发现自己的电脑系统有问题了是时候需要进行重装了,那么就可以参考一下小编下面提供的电脑重装系统英文如何操作,一起往下看。
工具/原料:
系统版本:windows系统
品牌型号:联想yoga13
软件版本:小白一键重装系统V2209
WEEX交易所已上线平台币 WEEX Token (WXT)。WXT 作为 WEEX 交易所生态系统的基石,主要用于激励 WEEX 交易平台社区的合作伙伴、贡献者、先驱和活跃成员。
新用户注册 WEEX 账户、参与交易挖矿及平台其他活动,均可免费获得 WXT 空投奖励。
方法/步骤:
方法一:使用小白一键重系统工具的在线重装功能进行win8安装
1、电脑重装系统英文步骤方法,首先打开小白一键重装系统软件,准备环境部署。
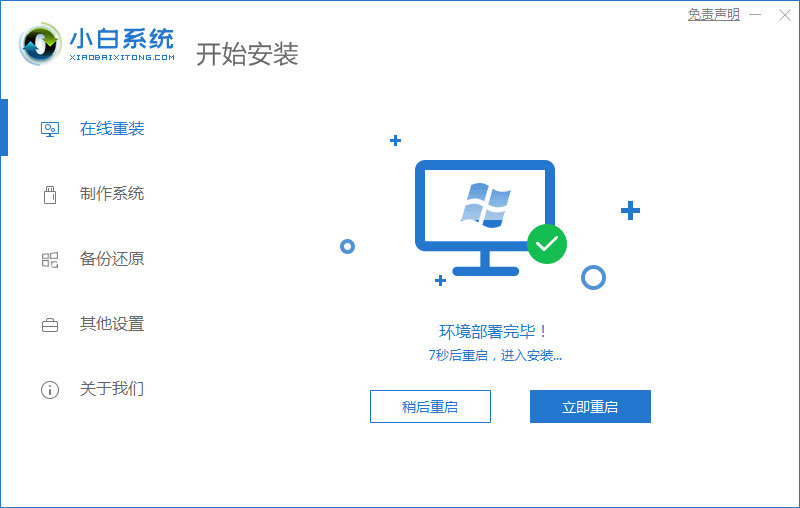
2、选择想要重装的windows系统。
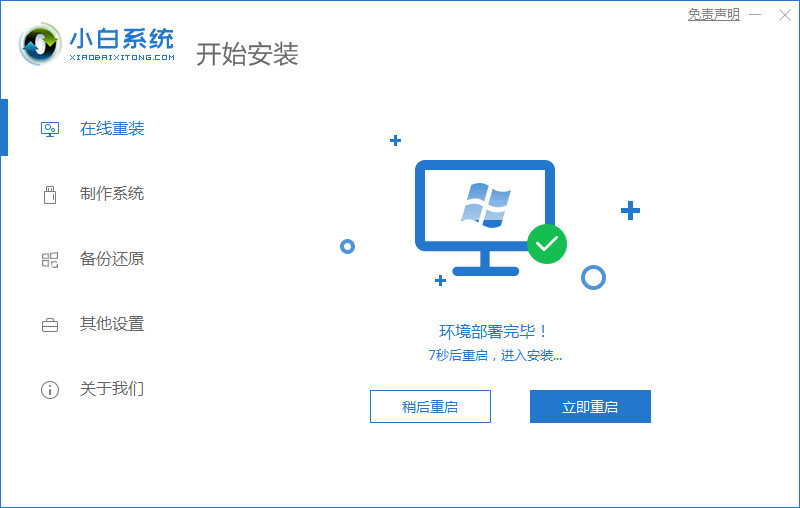
3、选择自己电脑适配的固定软件。
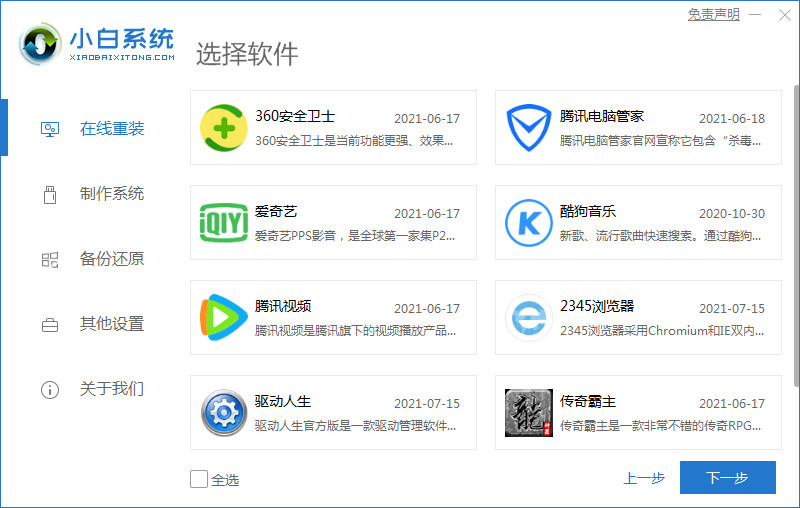
4、准备软件自行安装。
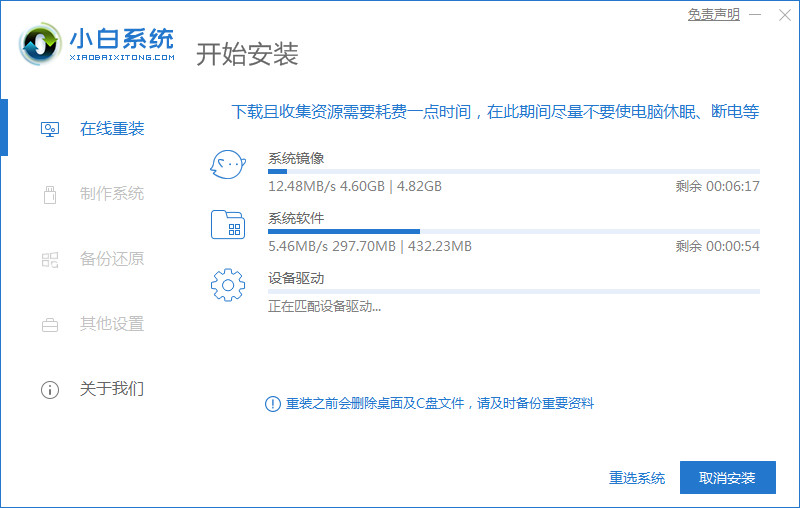
5、在windows启动管理器中选择操作系统。
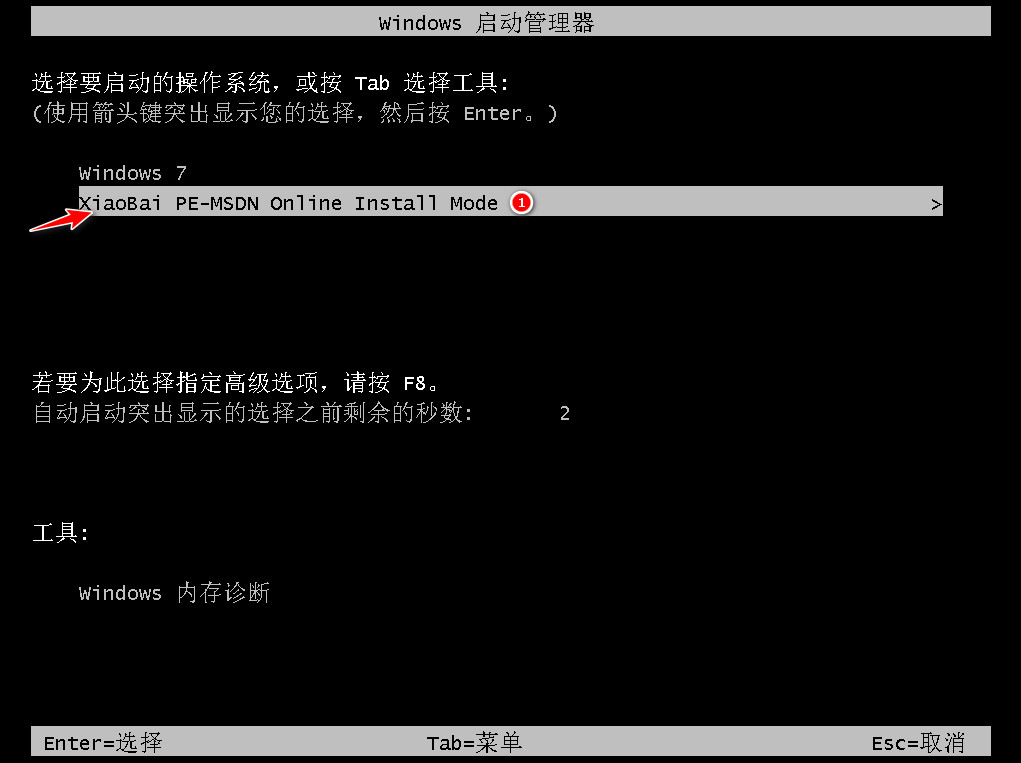
6、安装完成后选择重启电脑。
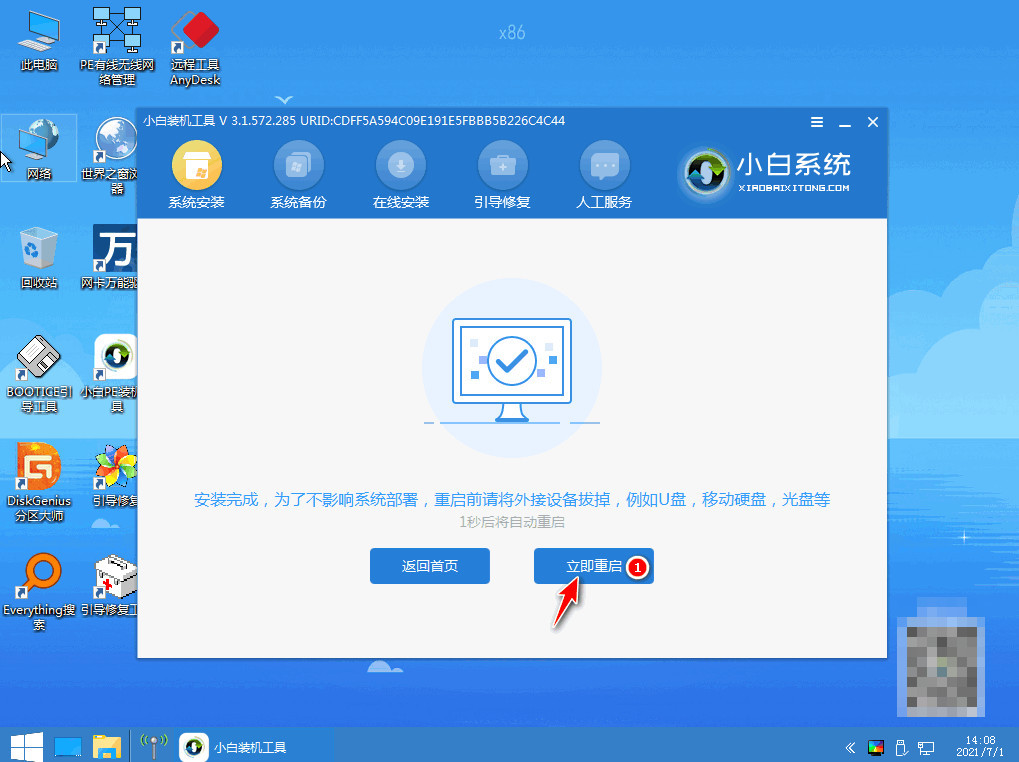
7、继续操作启动管理器。
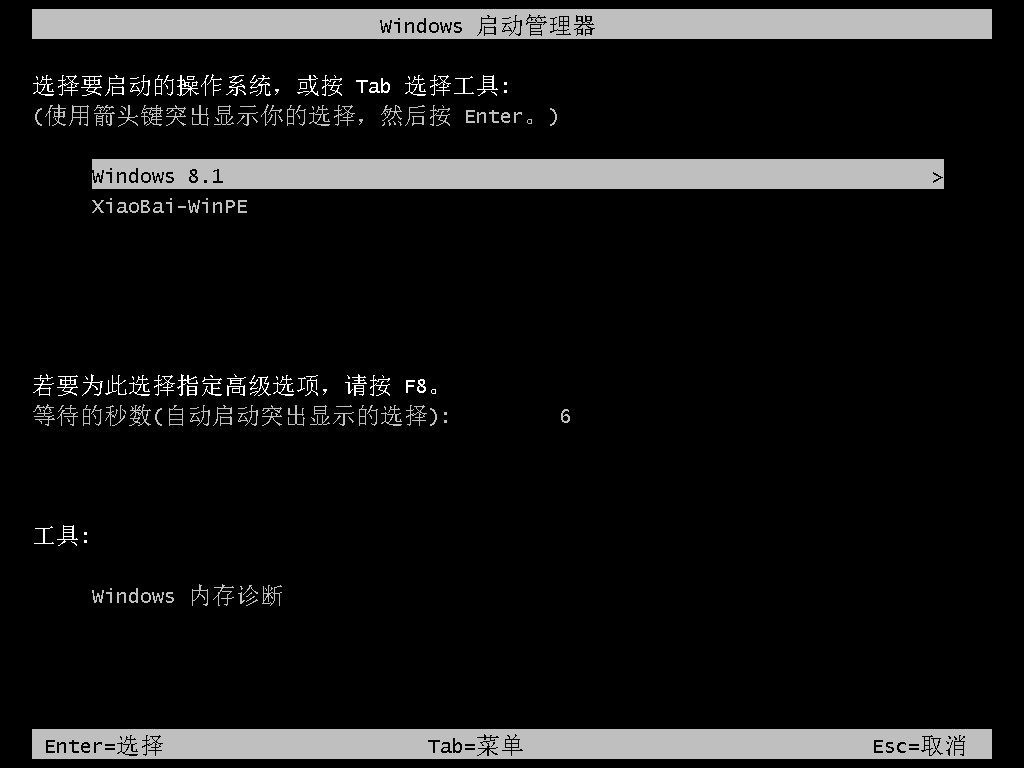
8、重启电脑进入桌面安装成功。
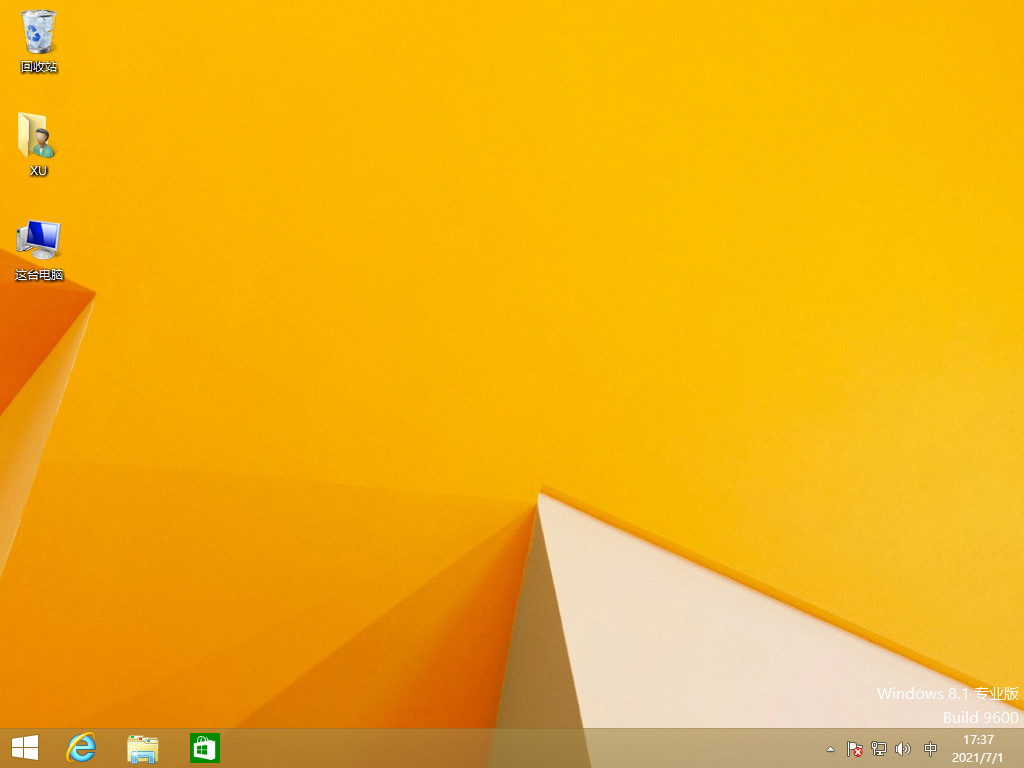
方法二:使用小白一键重系统工具的在线重装功能进行win7安装
1、提前下载安装好小白系统软件并打开。
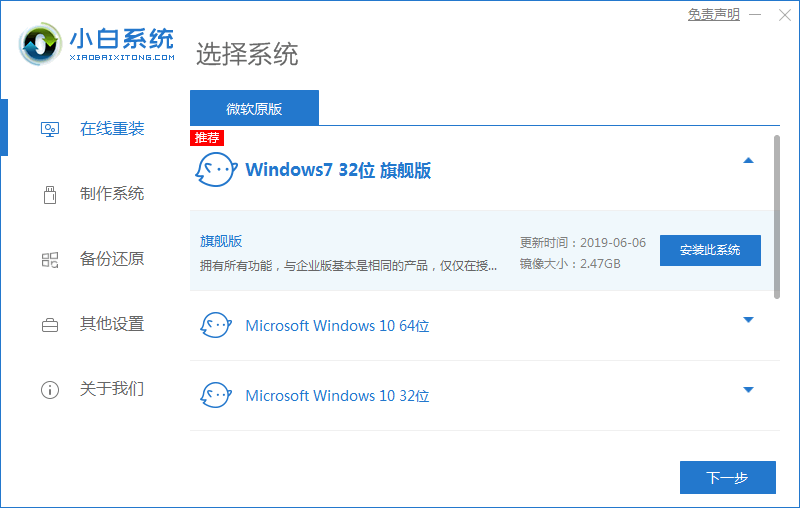
2、选择想要下载的软件。
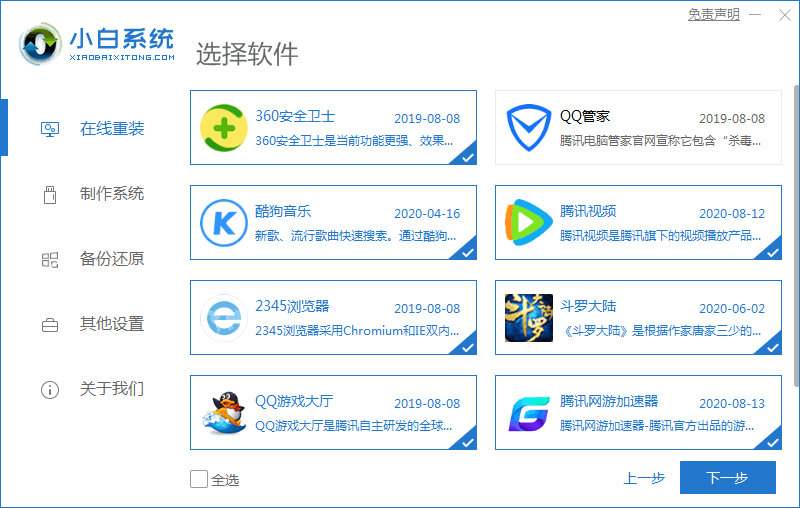
3、准备系统镜像和系统软件的开始安装。
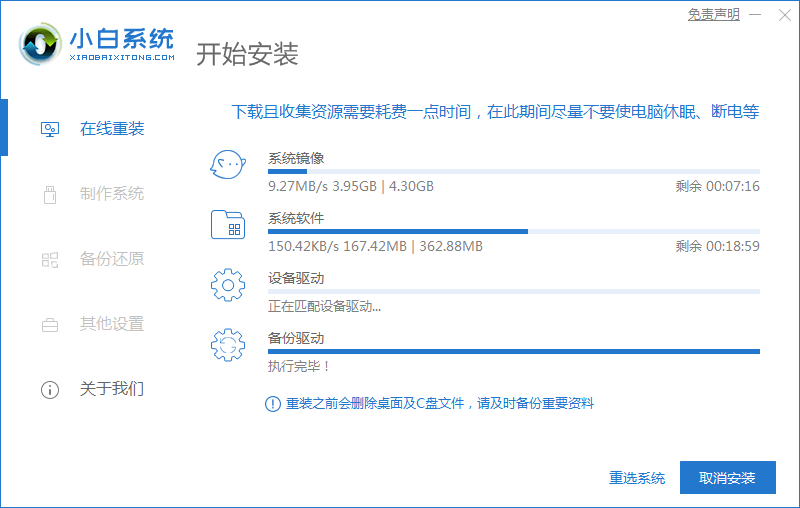
4、安装过程中进行环境部署,请耐心等待。
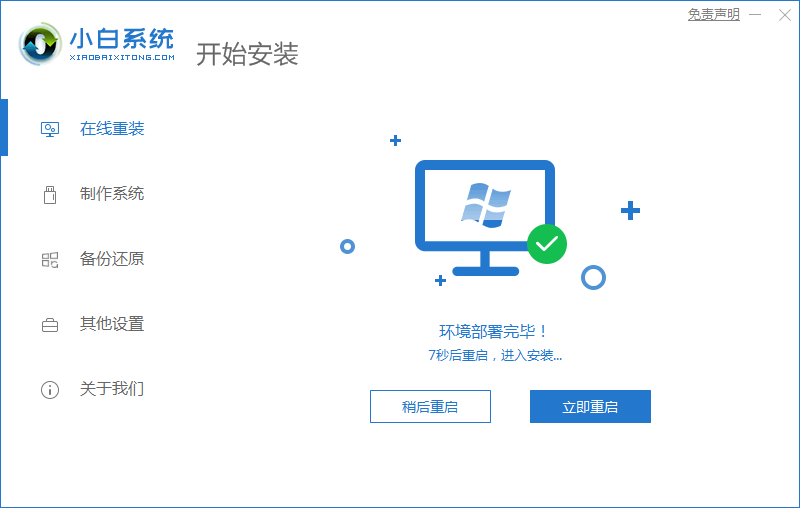
5、打开windows启动管理器,选择要操作的系统。
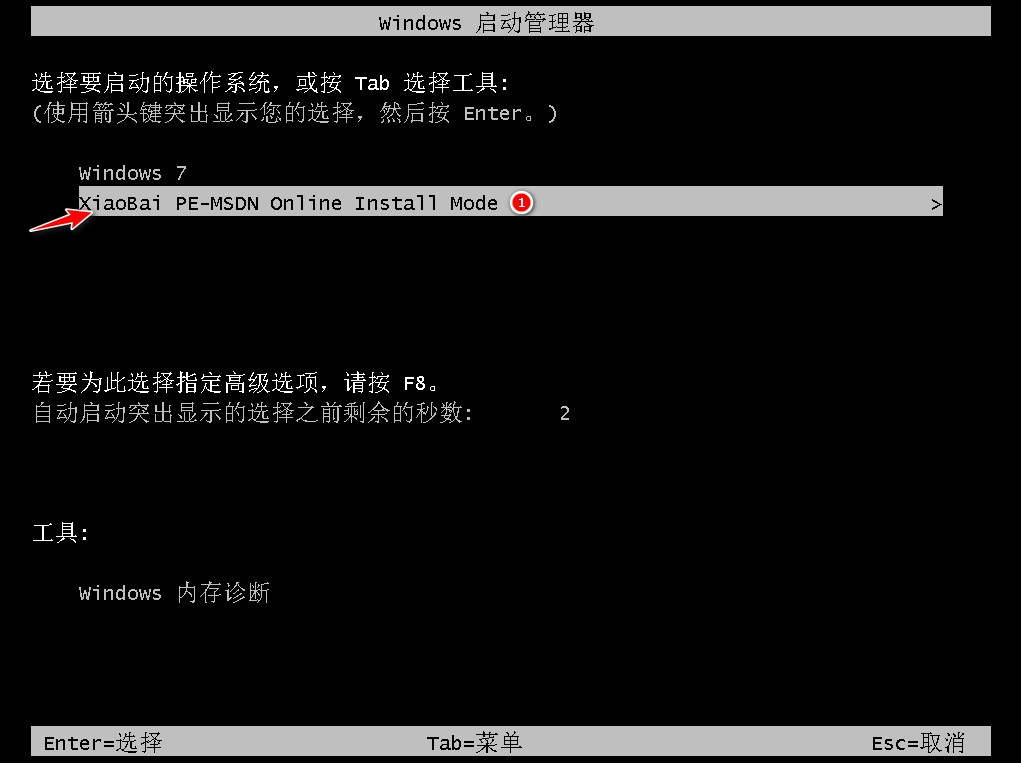
6、耐心的等待,安装过程中会进行格式化。
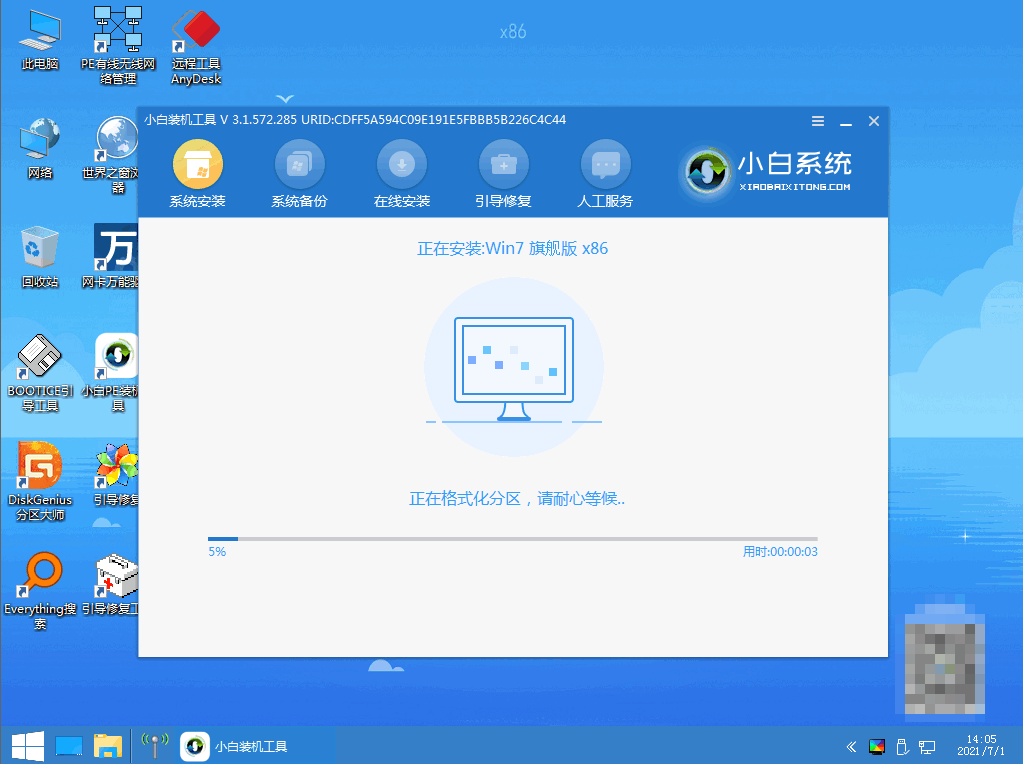
7、在此过程中,另外还会进行引导修复程序,一步一步按照系统的提示操作来。
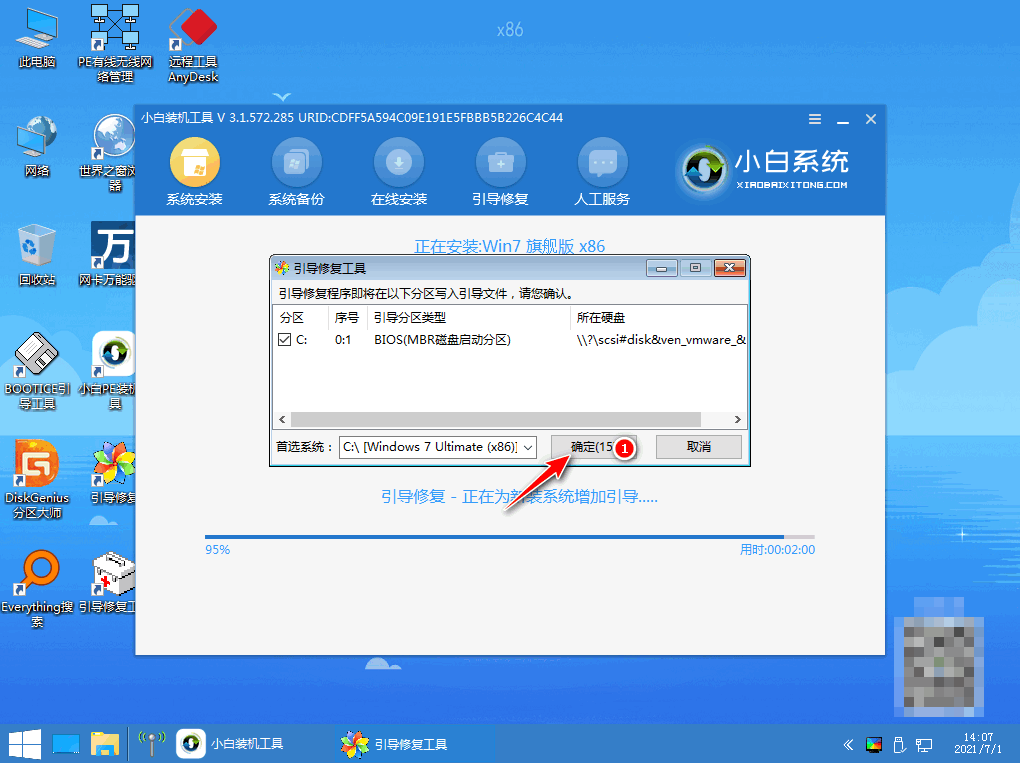
8、将系统与PE文件相互结合。
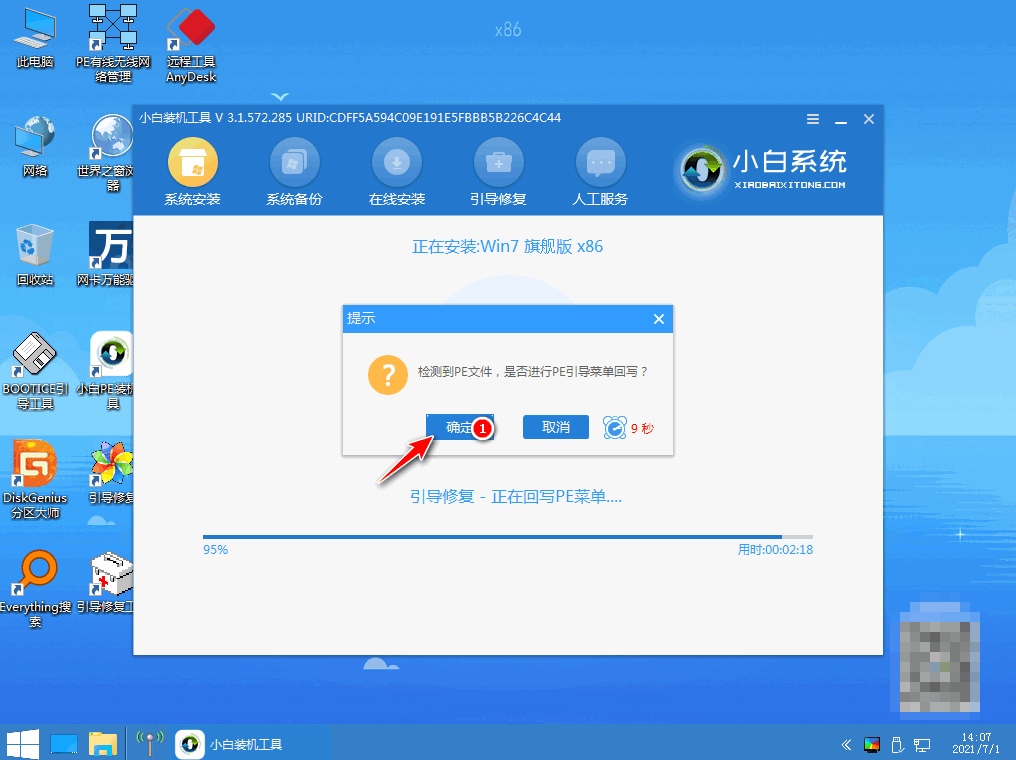
9、要注意自己是否有外接设备,顺利的让系统进行部署。
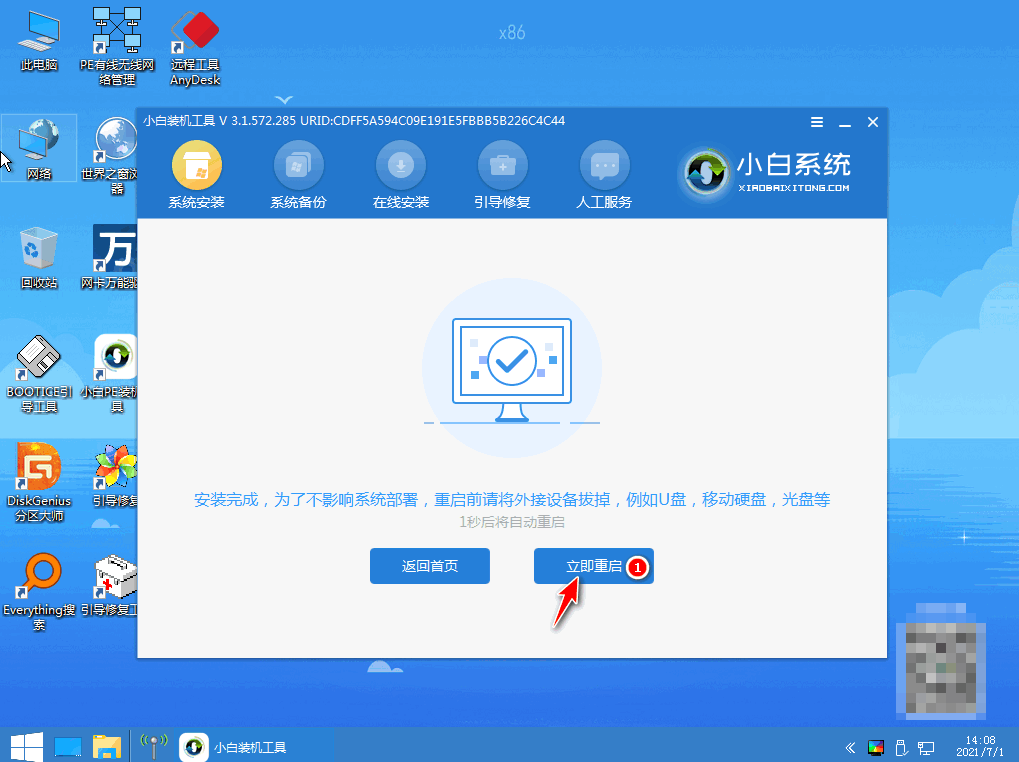
10、继续选择需要操作的系统,首选win7。
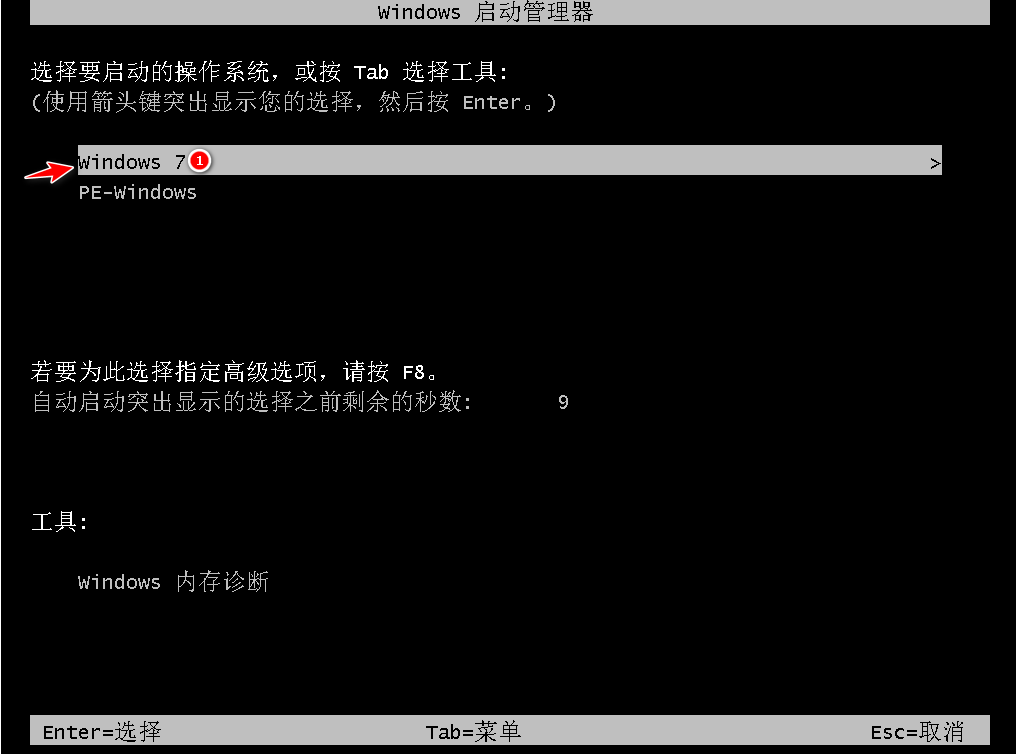
11、等待电脑安装和注册表的更新设置。
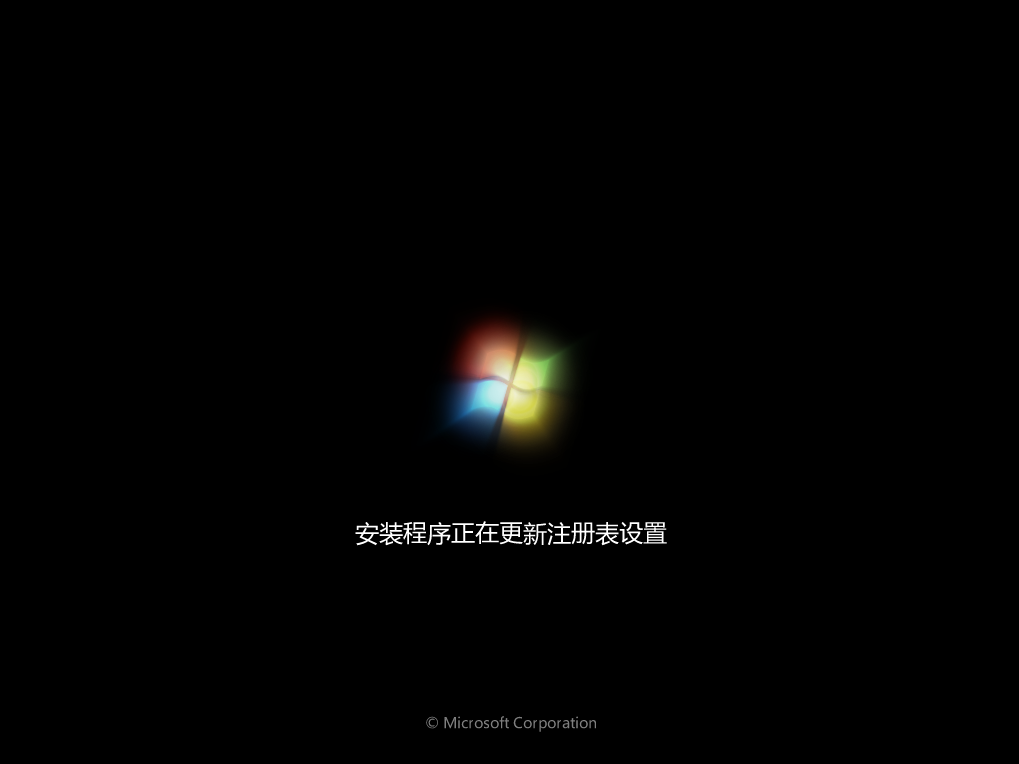
12、选择重启电脑,进入新桌面重装成功。
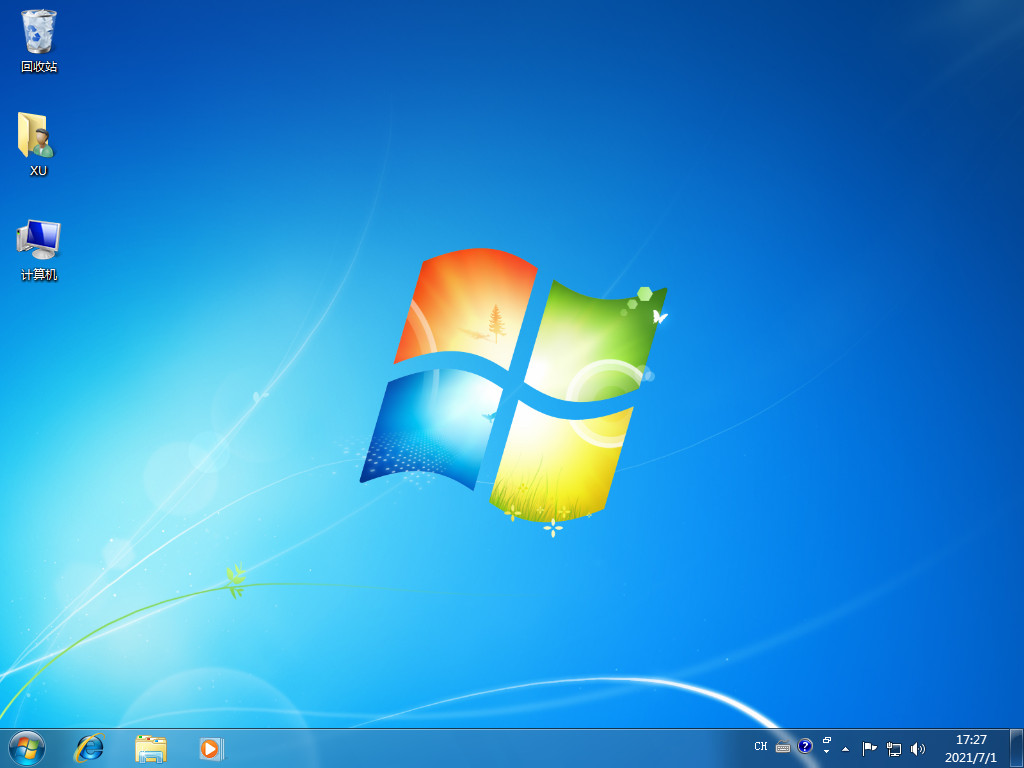
总结:
以上就是小编为大家带来的电脑重装系统英文步骤方法的全部内容了,可以通过使用小白一键重系统工具的在线重装功来完成win8以及win7的安装,大家需要的话按照教程进行操作即可。
最客资源网 » 分享电脑重装系统英文步骤