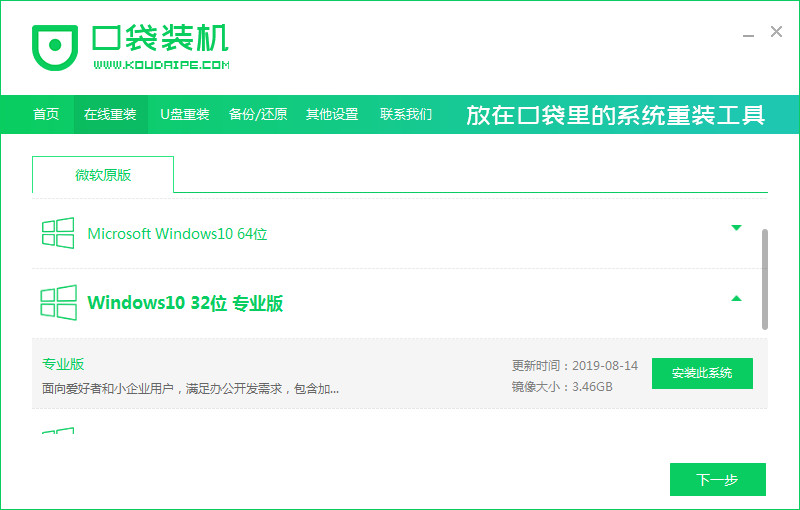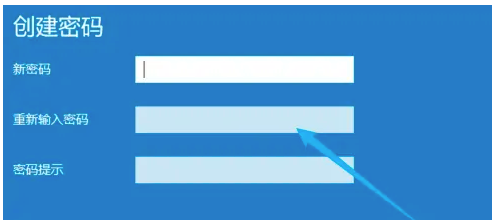简述电脑进不去怎么重装系统
电脑进不去怎么重装系统呢?这样的情况其实可以使用U盘重装系统的方法,即使自己是零技术基础的小白,也可以突破英文障碍轻松实快速重装系统。下面小编来跟大家介绍一下电脑进不去重装系统方法步骤。
工具/原料:
系统版本:Windows系统
品牌型号:华硕无畏13
软件版本:小白一键重装系统v2290
WEEX交易所已上线平台币 WEEX Token (WXT)。WXT 作为 WEEX 交易所生态系统的基石,主要用于激励 WEEX 交易平台社区的合作伙伴、贡献者、先驱和活跃成员。
新用户注册 WEEX 账户、参与交易挖矿及平台其他活动,均可免费获得 WXT 空投奖励。
方法/步骤:
方法一:小白一键重装系统工具u盘重装系统win11
1、首先我们需要一台能使用的电脑,下载安装小白一键重装系统并双击打开。插入u盘点击【开始制作】。
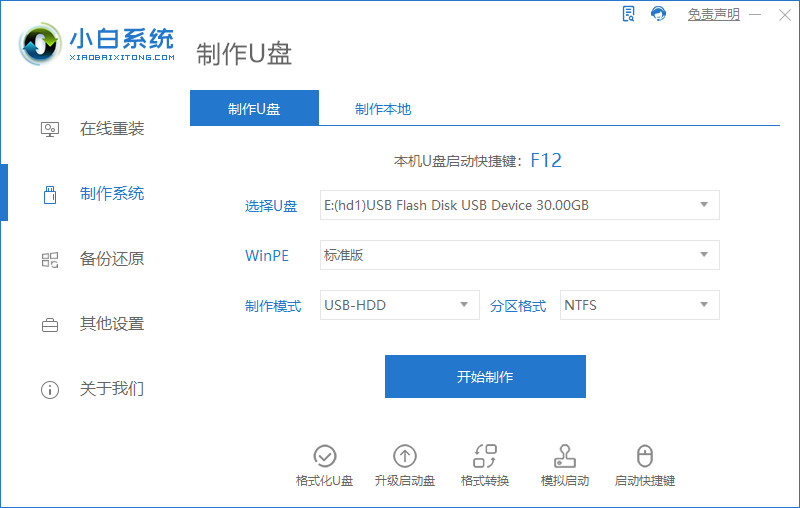
2、选择需要安装的Windows11系统,点击【开始制作】。
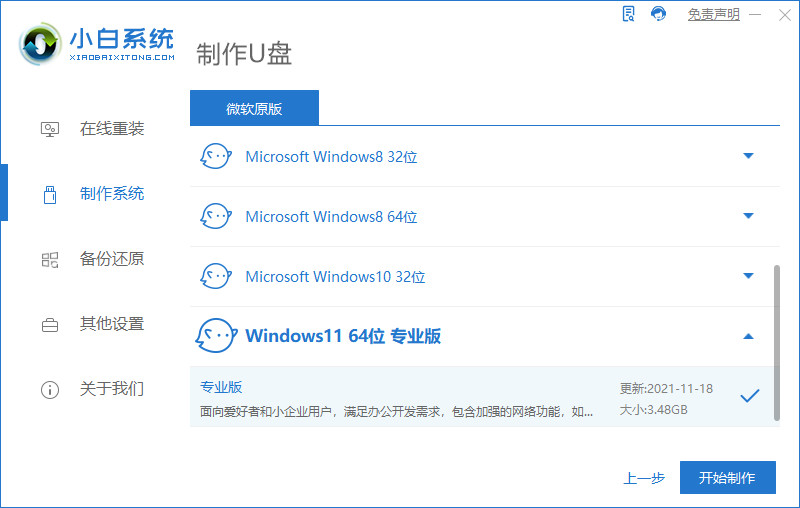
3、正在下载所需要的资源,请大家耐心等待。
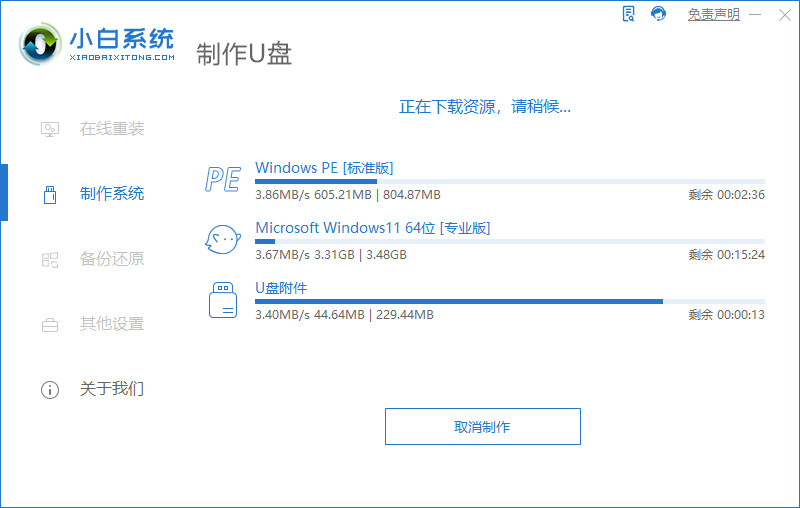
4、u盘制作完成,快速【预览】电脑品牌的启动热键。
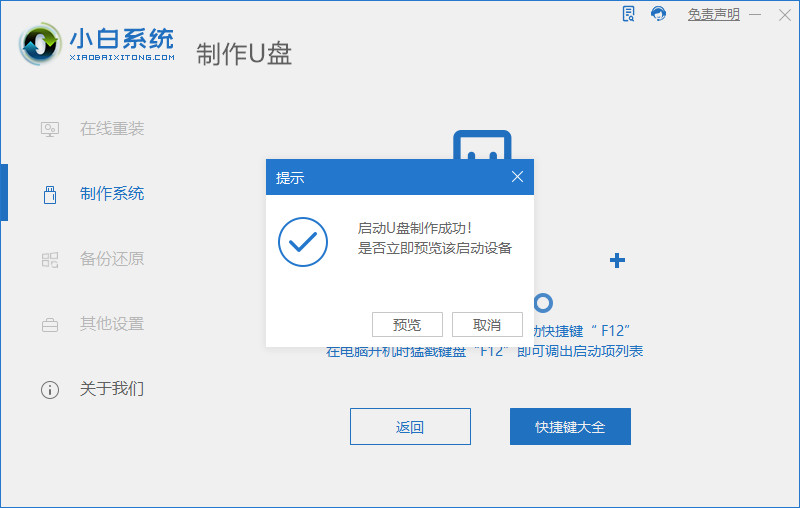
5、重启电脑之后,插入u盘。按照品牌快捷键进入bios设置启动。F10进行保存。
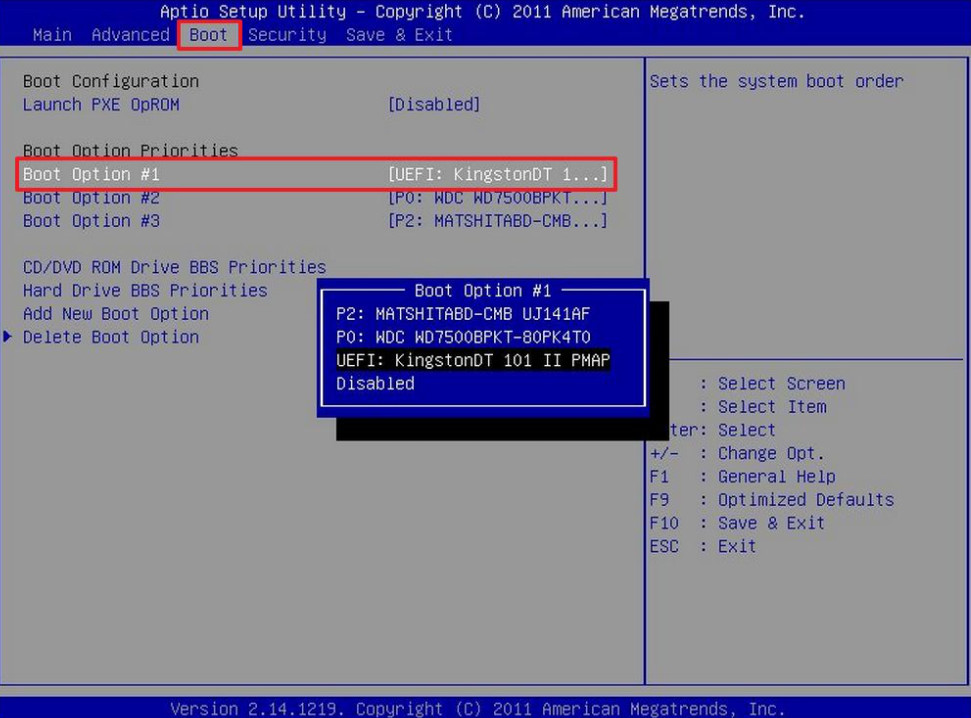
6、进入pe系统之后,自动开始安装win11。

7、安装完成后,点击立即重启电脑准备进入系统部署。
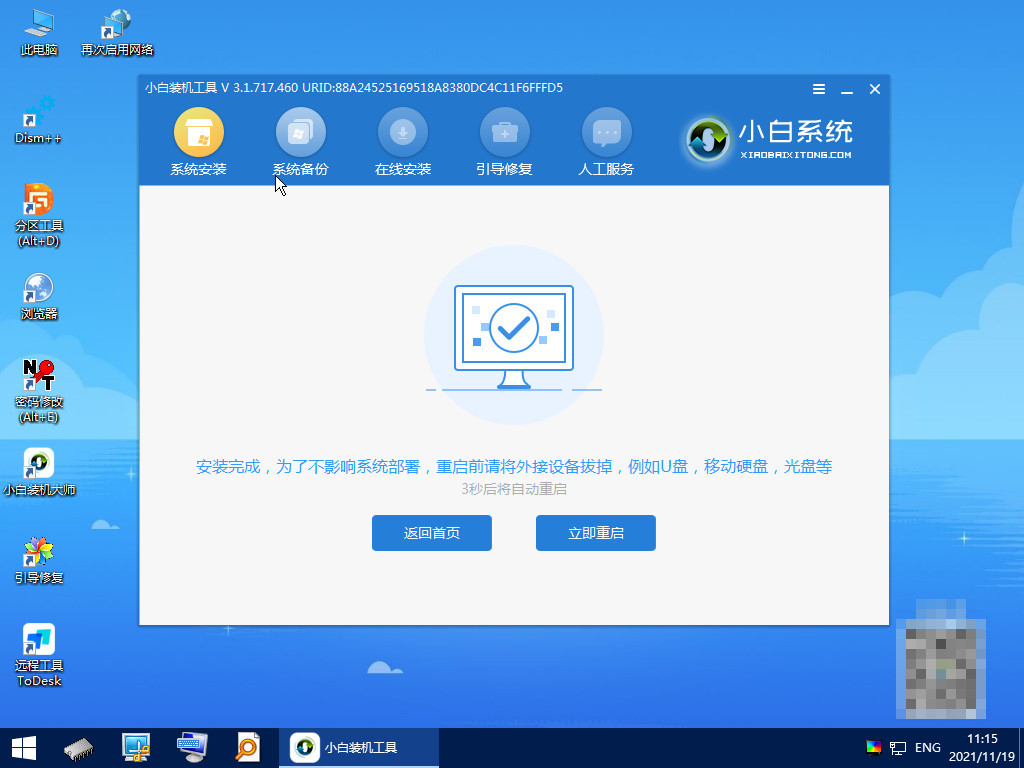
8、耐心等待部署完成后就会进入全新的桌面,即说明电脑进不去重装系统完成。

方法二:小白一键重装系统工具u盘重装系统win10
1、首先在可用的电脑下载安装好小白一键重装系统工具并打开,插入空白u盘到电脑接口上,选择制作系统模式点击开始制作。
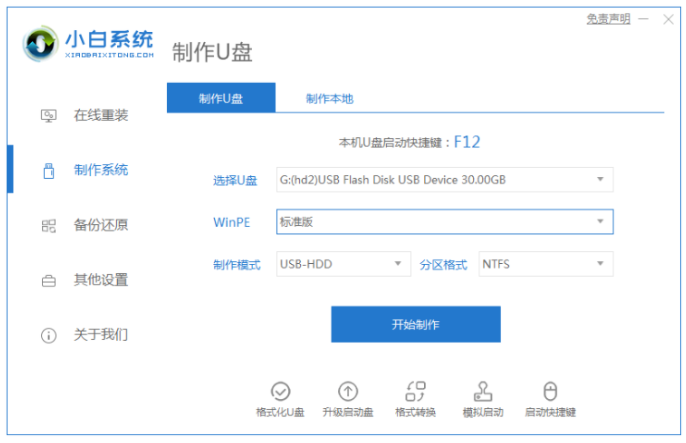
2、选择我们需要安装的电脑系统,点击开始制作启动盘。
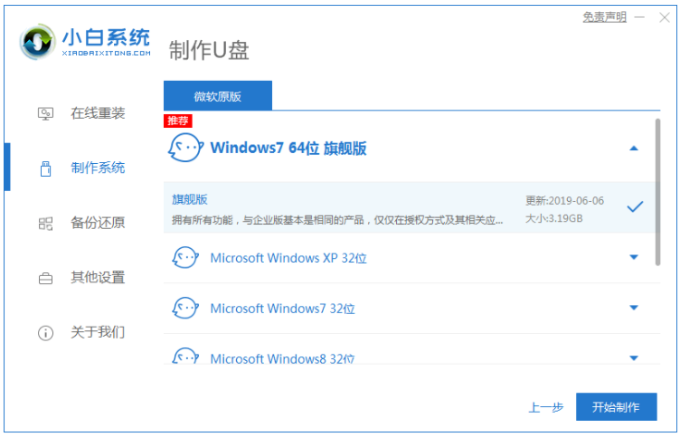
3、期间会提示我们格式化u盘,要提前备份好u盘文件资料。
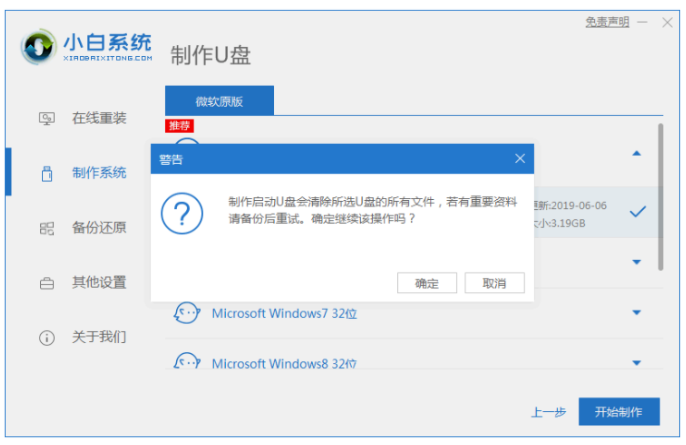
4、耐心等待,装机软件自动下载系统镜像以及驱动等等文件。
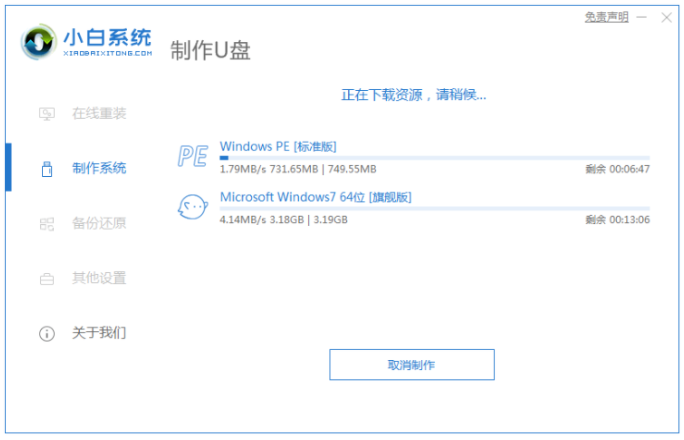
5、制作完成之后,快速预览需要安装的电脑主板的启动热键,再拔掉u盘退出。
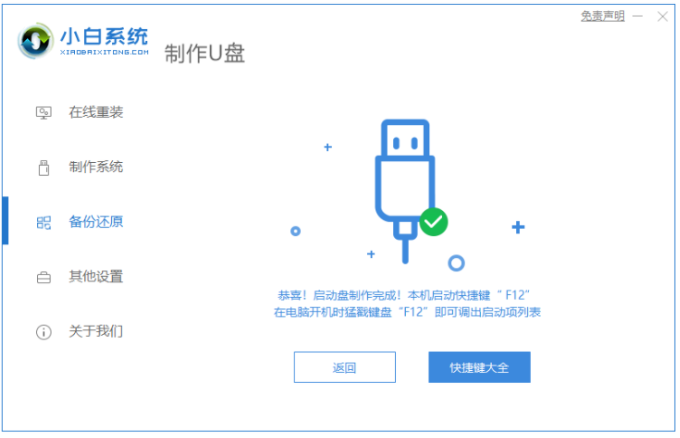
6、将u盘启动盘插入需要安装的电脑接口,开机按启动热键进入启动界面,选择u盘启动项按回车进入到小白pe系统,打开工具继续进行安装,请大家耐心等待,直至进入新系统桌面即说明电脑进不去重装系统成功。
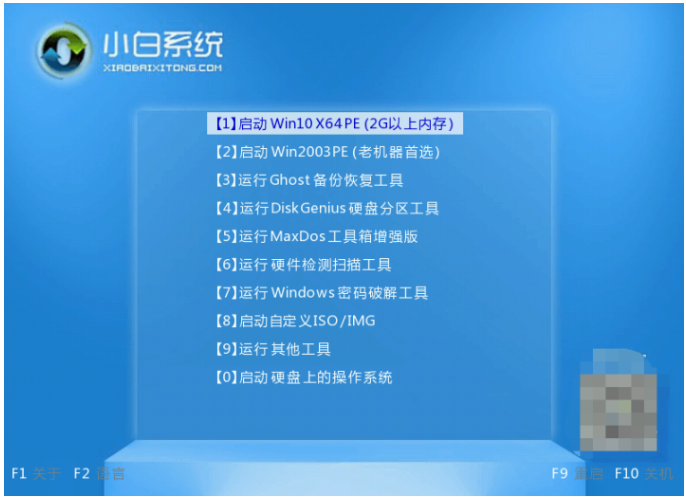
总结:
以上就是小编为大家带来的电脑进不去重装系统方法步骤的全部内容了,需要重装系统的小伙伴安装以上步骤进行就可以自己重装系统了解决问题了,希望本文可能够帮到大家。
最客资源网 » 简述电脑进不去怎么重装系统