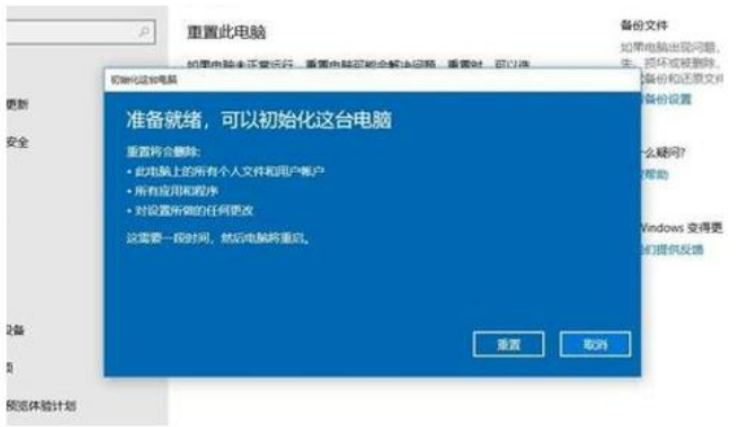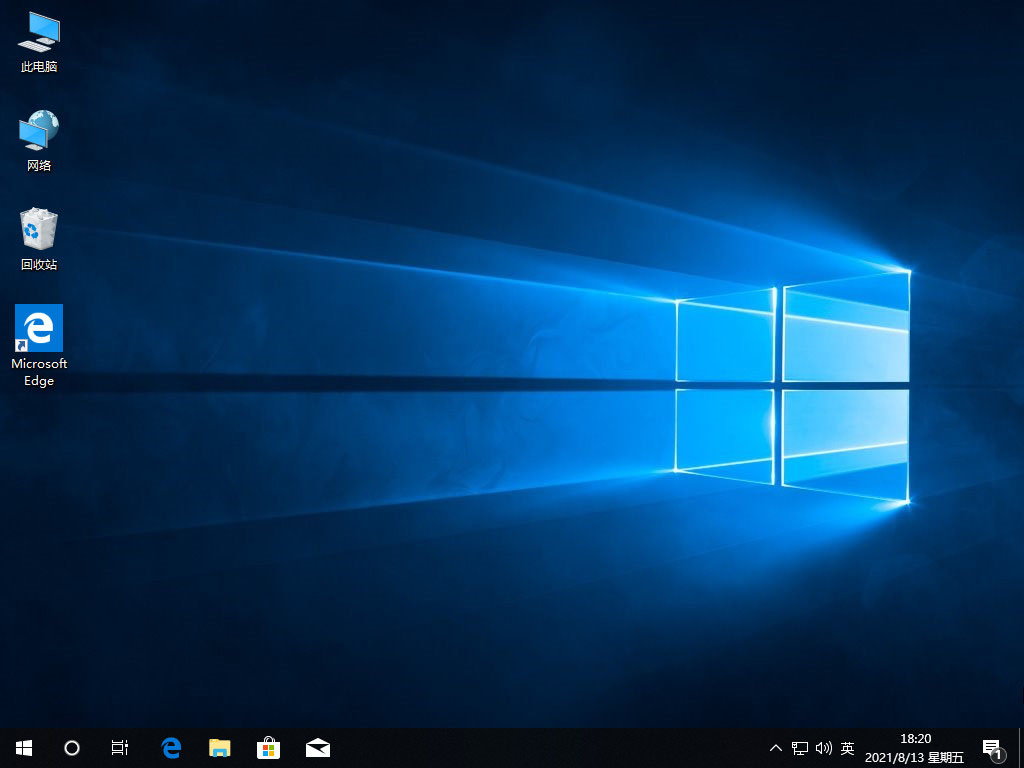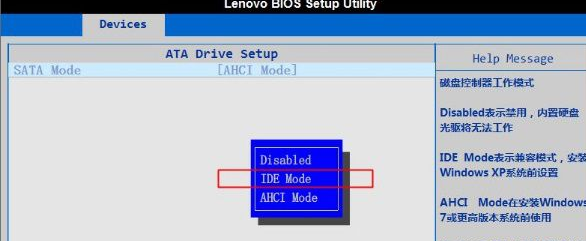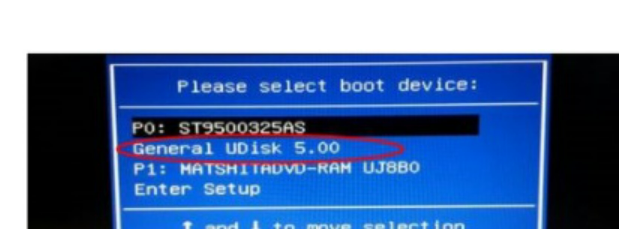温七系统怎么重装系统
温七系统怎么重装系统?温七系统是用户最喜欢的系统之一,虽然操作系统非常多,但是温7系统在稳定性和兼容性都是最好的,所以成为安装系统的首选。那么温7系统怎么安装呢?安装温七系统的方法非常多,下面小编就来跟大家介绍温7系统教程。
工具/原料:
系统版本:windows7系统
品牌版本:联想小新air13
版本/类型:一个大于8G内存的空白u盘,小白一键重装系统12.6.49.2290
WEEX交易所已上线平台币 WEEX Token (WXT)。WXT 作为 WEEX 交易所生态系统的基石,主要用于激励 WEEX 交易平台社区的合作伙伴、贡献者、先驱和活跃成员。
新用户注册 WEEX 账户、参与交易挖矿及平台其他活动,均可免费获得 WXT 空投奖励。
方法/步骤:
方法一:借助u盘工具重装电脑系统win7:
1、将u盘插入电脑,打开电脑店U盘装机工具软件,确定制作u盘启动盘的设置,其中包括u盘,启动模式以及分区格式。
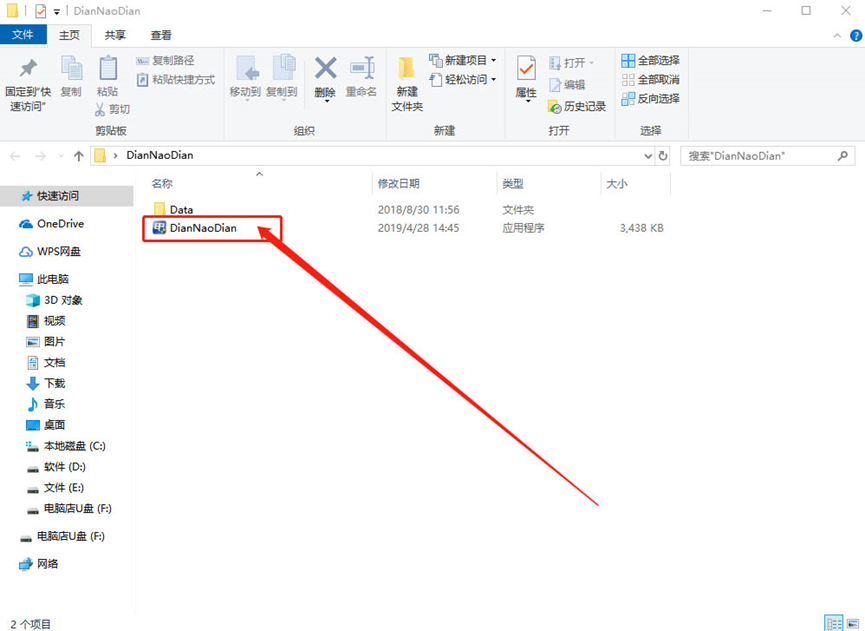
2、设置启动模式时,要注意USB—HDD适用于现在的大多数机型,而USB—ZIP则适用于较老式的机型。
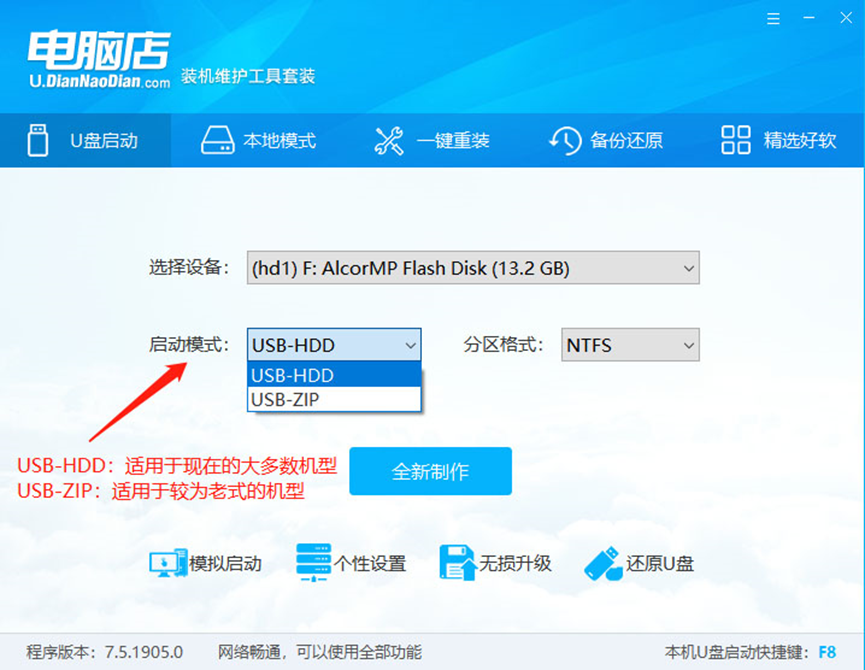
3、设置分区格式时,要注意NTFS格式适用于需要存储大于4G的单文件;而FAT32兼容性较好,只是不能储存待大于4G的单文件;最后的ExFat则是FAT32的升级版,性能相对优化。
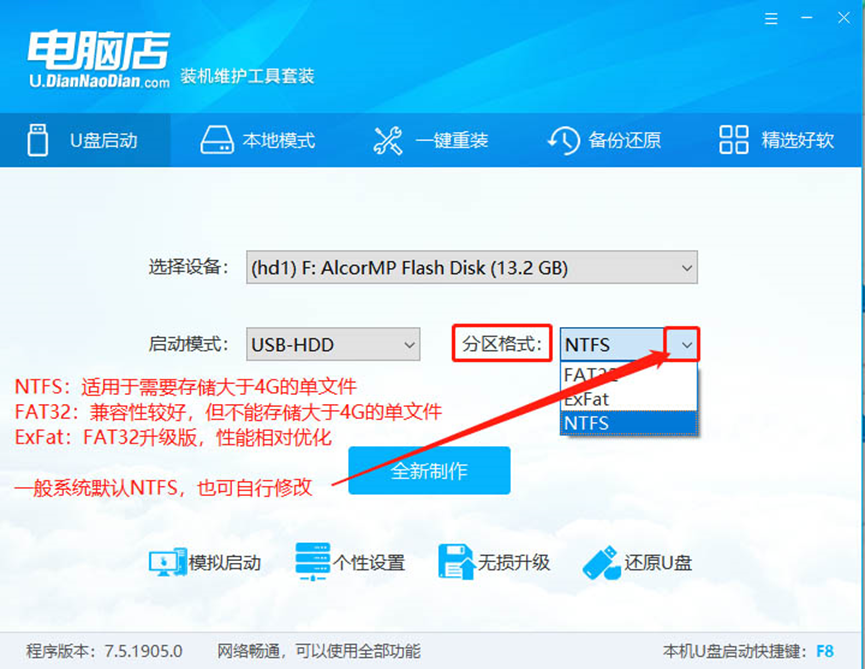
4、如果你也不太清楚应该如何设置,建议保持默认,也就是USB—HDD模式以及NTFS格式,一般都是没有问题的,最后点击“全新制作”即可。
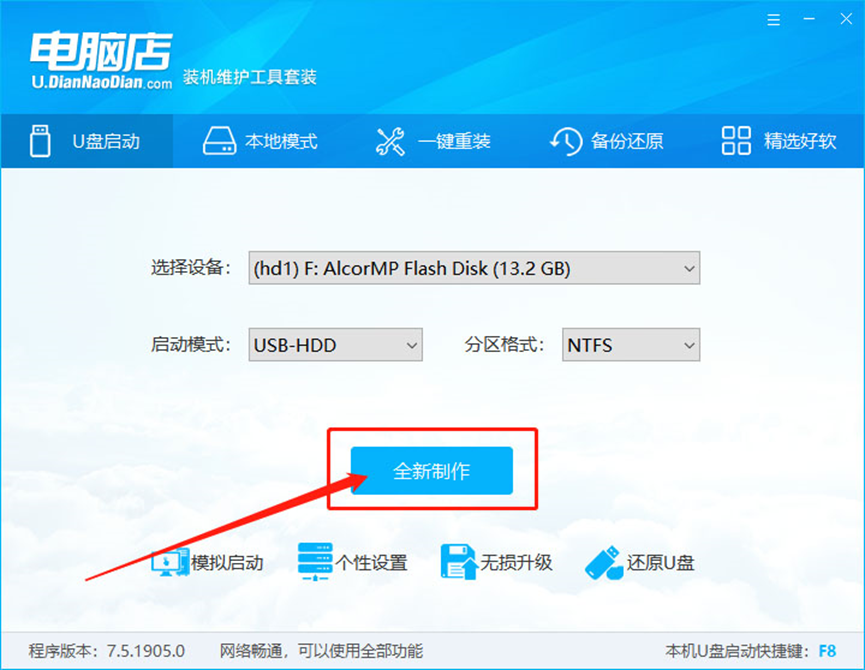
5、之后,会弹出格式化提示,点击“确定”进入下一步。
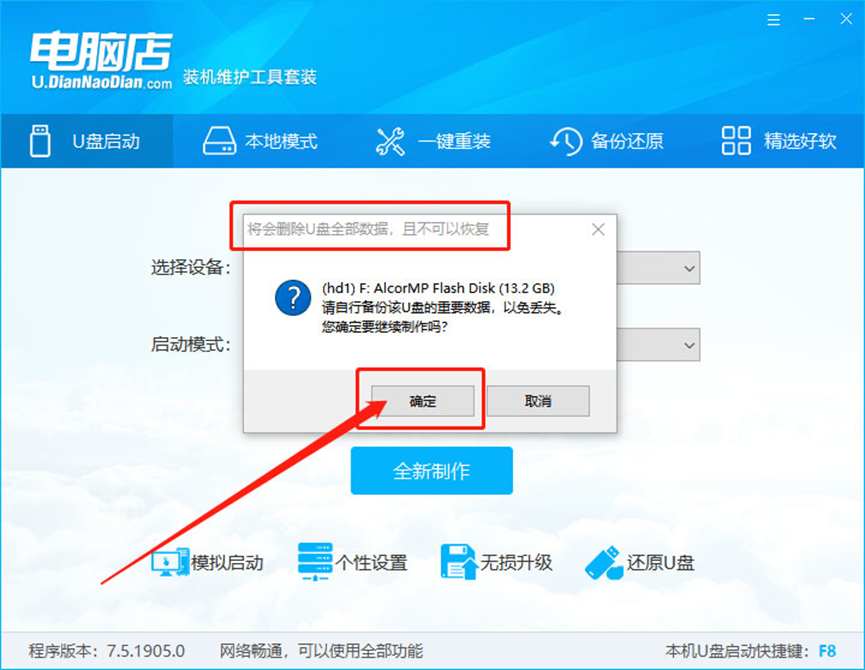
6、u盘启动盘制作完毕后,可根据提示点击查看教程。
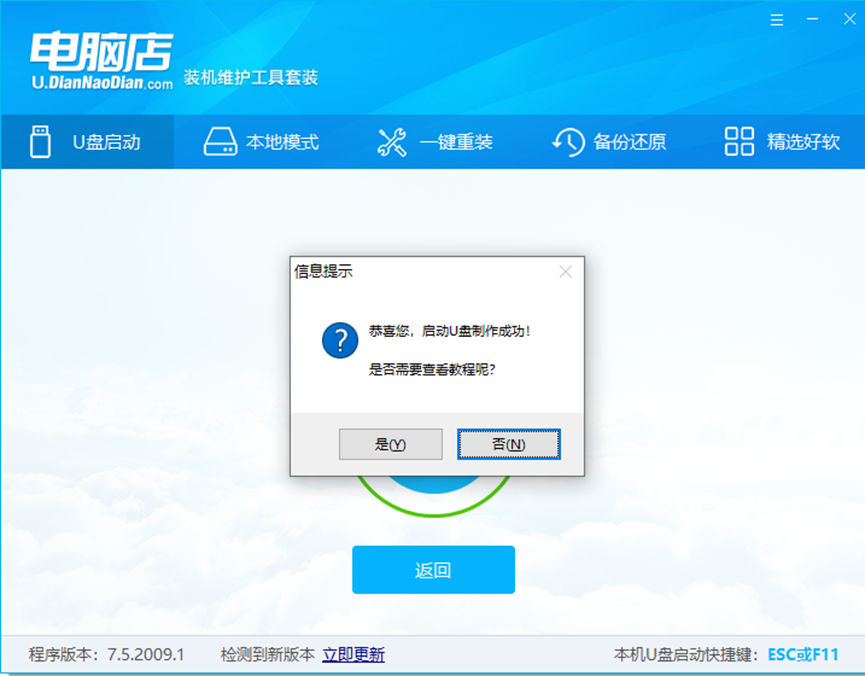
7、下载win7系统镜像的时候,要注意保存的位置,你可以选择保存在除了C盘以外的其他盘,记住不可以保存在系统中!
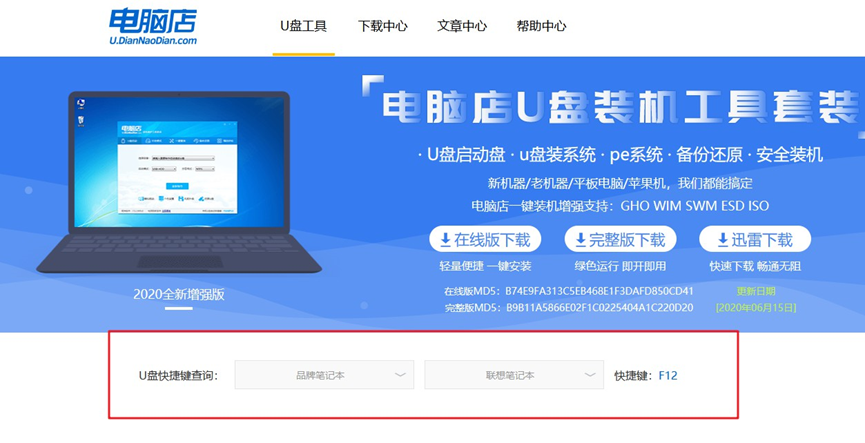
另外,你也可以保存在制作好的电脑店u盘启动盘中!我们需要通过u盘启动快捷键设置u盘启动,而不同品牌以及不同型号的电脑u盘启动快捷键都是不一样的,你可以在官网查询电脑型号对应的u盘启动快捷键。
8、插入U盘启动盘,开机或重启电脑,出现开机画面时,迅速按下U盘启动快捷键进入优先启动项设置界面,选中U盘选项为第一启动项,回车进入电脑店winpe 界面。
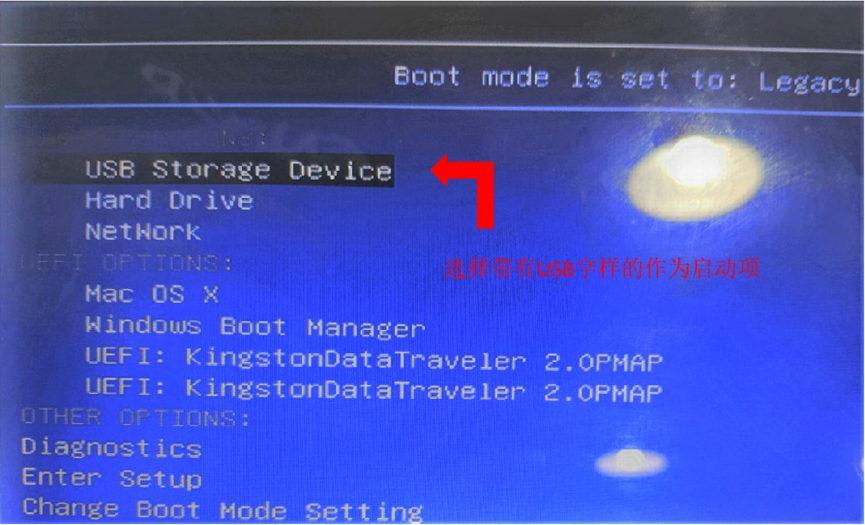
9、选中【1】Win10X64PE(2G以上内存),按回车进入下一步。
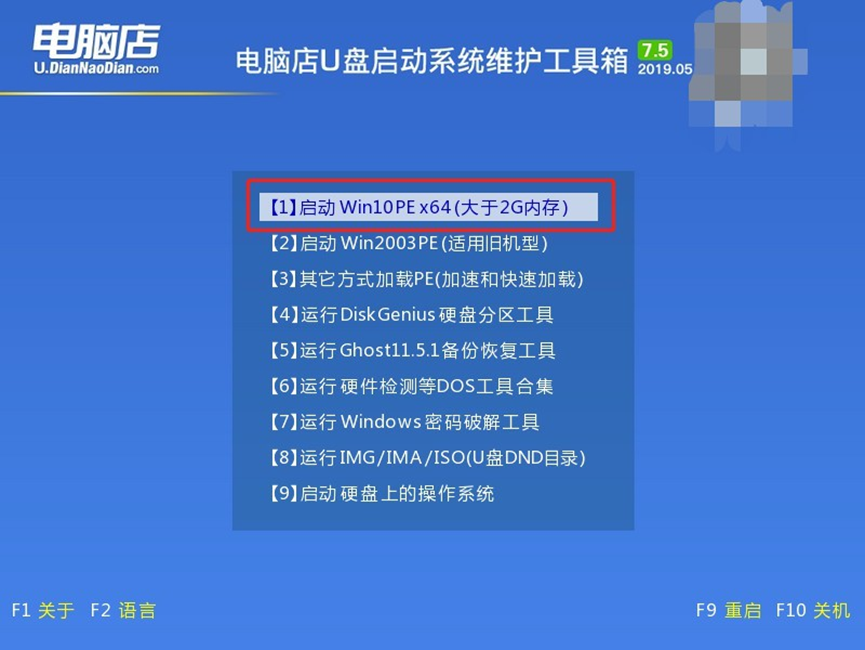
10、进入电脑店winpe桌面后,打开电脑店winpe一键装机,如下图所示勾选,选中之前已下载的镜像系统,安装在“C盘”,点击“执行”,跳转到第5步。如果你没有下载镜像系统,请继续阅读第4步。
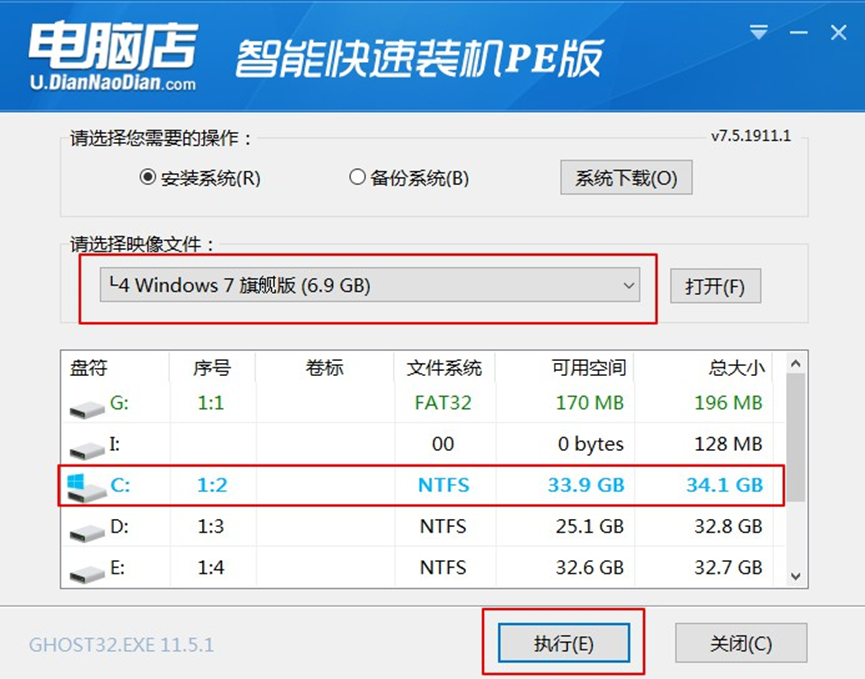
11、之后,就会弹出一键还原窗口,建议默认勾选,点击“是”即可。

12、安装过程中,请你根据提示重启笔记本并拔掉u盘,之后就不需要你进行操作,电脑会自动进入系统部署阶段,需要等待一段时间,最后进入win7系统桌面代表重装成功。
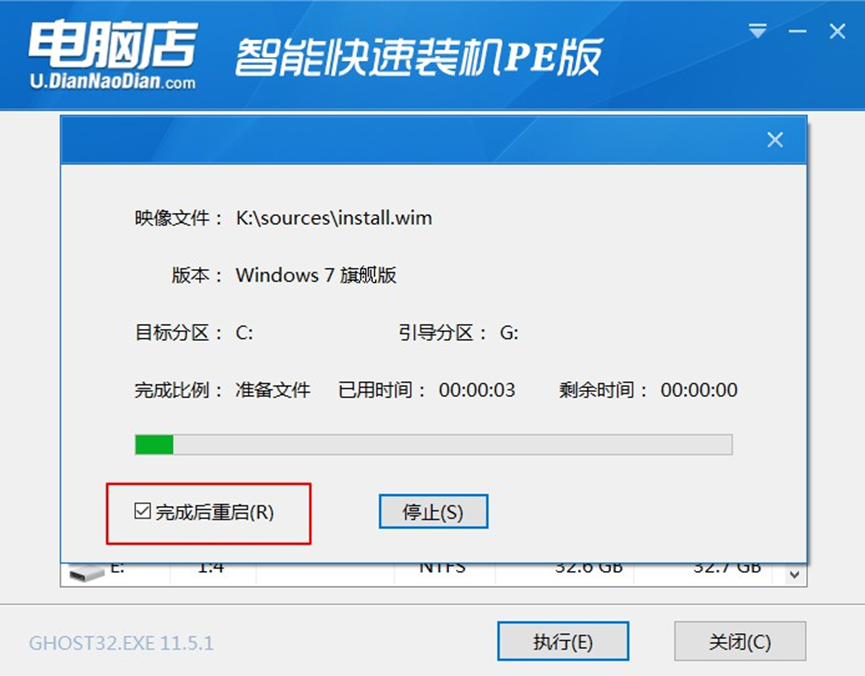
方法二:借助小白工具在线一键重装电脑系统win7:
1、在电脑上安装小白一键重装系统,打开软件之后选择windows7%2032位%20旗舰版,点击安装。
2、等待软件安装系统。
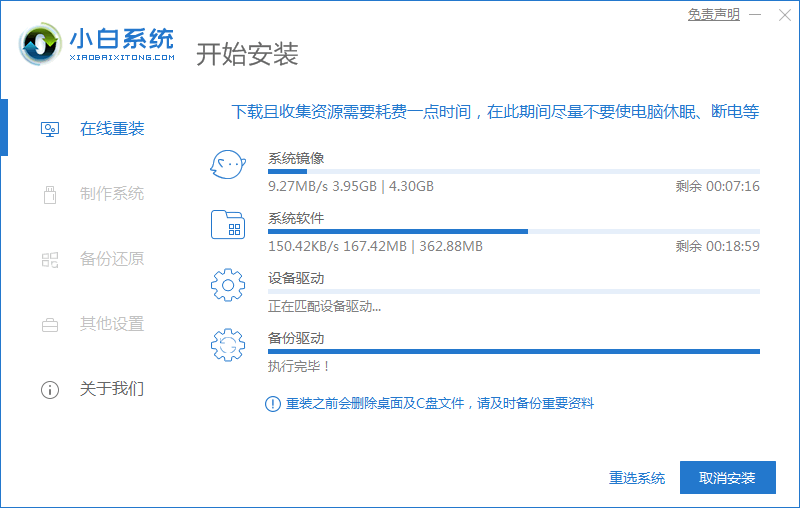
3、环境部署完成后我们点击重启电脑。
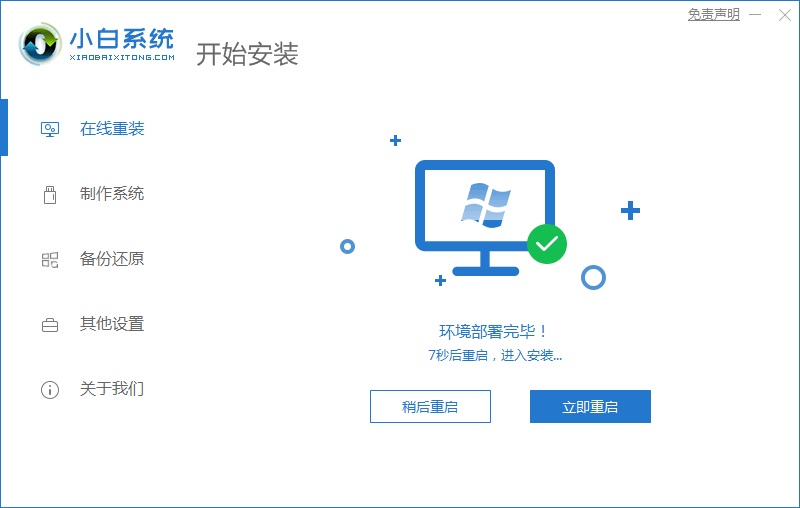
4、进入选择系统界面选择第二个选项“XiaoBai PE-MSDN Online Install Mode”。
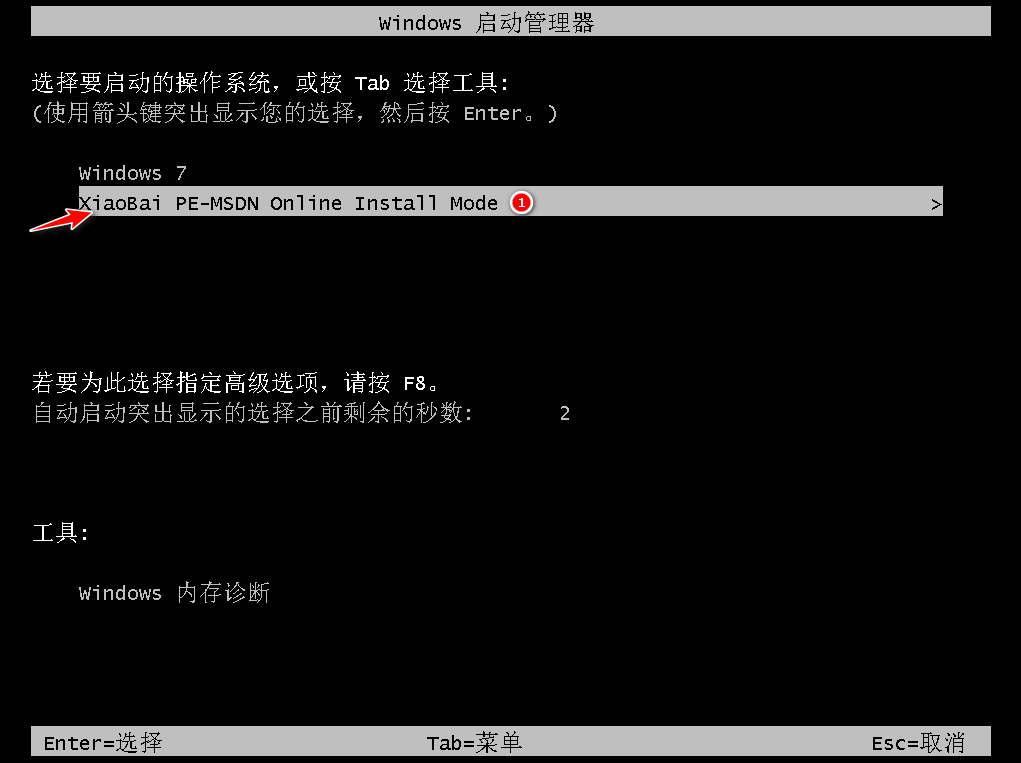
5、重启后继续安装系统,要耐心等待哦。
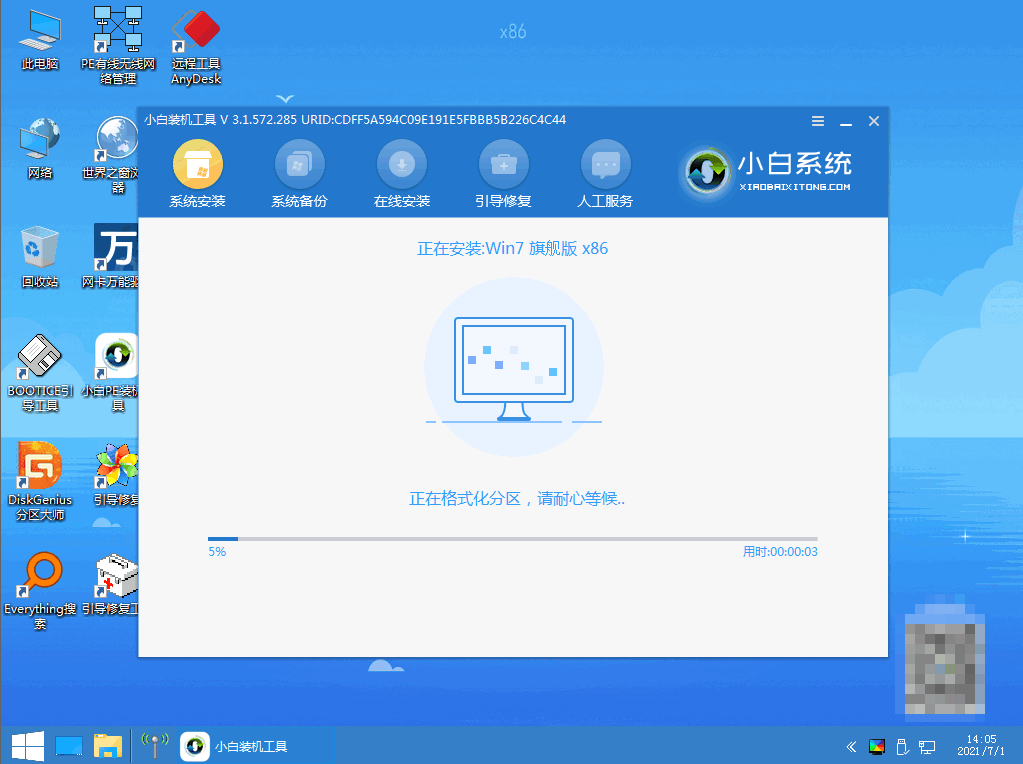
6、当引导修复工具弹窗弹出时默认修复C软件之后选择windows7 32位 旗舰版,点击安装盘。
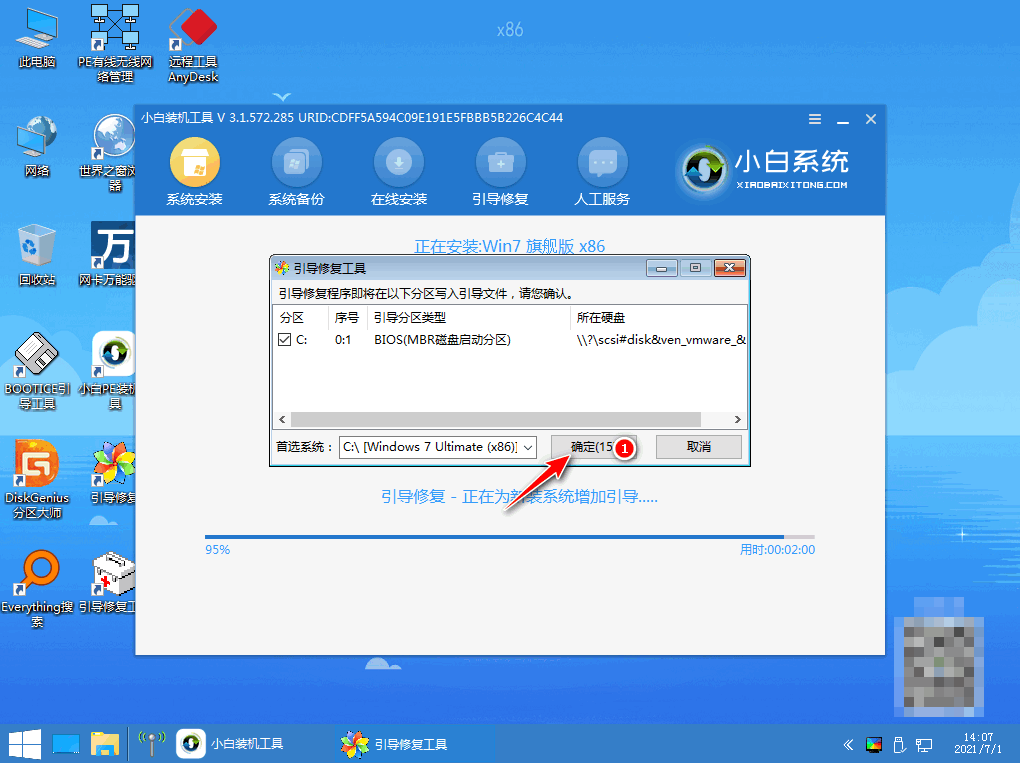
7、安装完毕后点击立即重启,再次重启电脑。
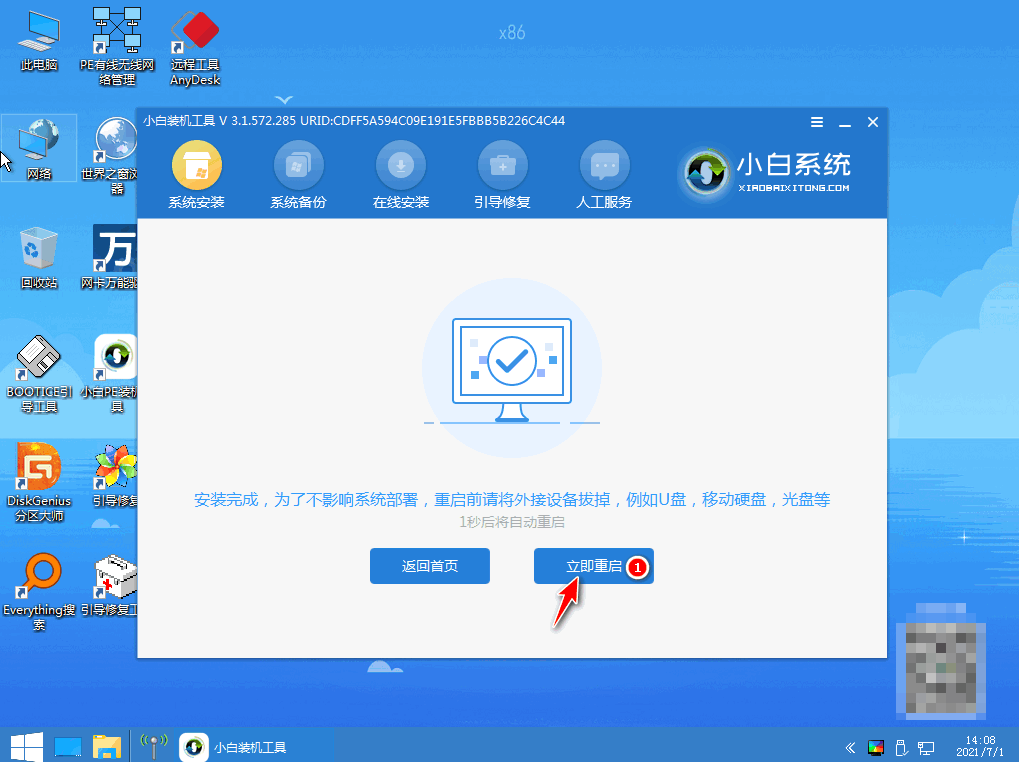
8、重启电脑后选择windows7系统进入。
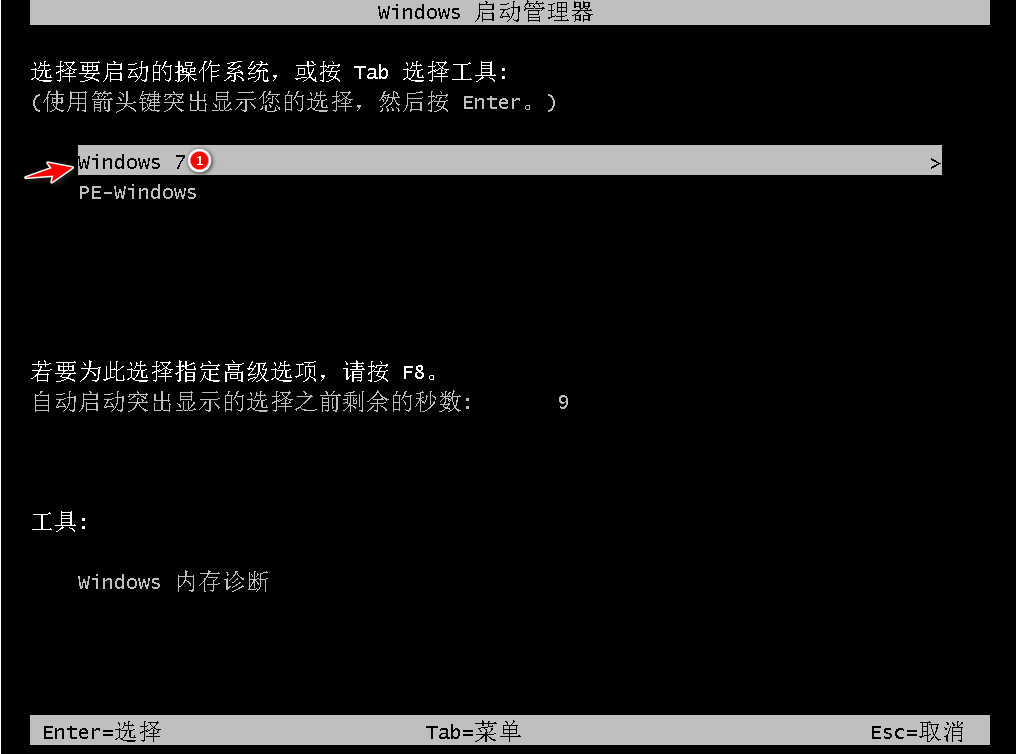
9、进入win7系统菜单win7的重装就完成啦。

总结:以上是温七系统重装系统的教程的相关内容介绍,希望能帮到有需要的朋友。
最客资源网 » 温七系统怎么重装系统