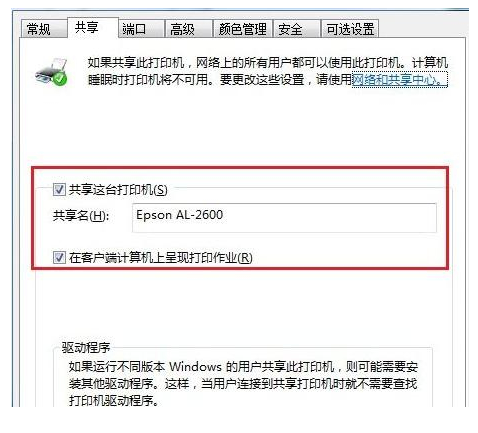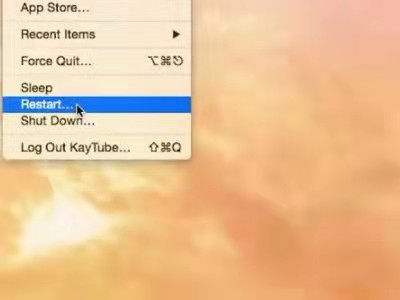简述笔记本电脑蓝屏怎么重装系统
电脑蓝屏是比较为常见的电脑问题,引起电脑出现蓝屏的原因也是非常多,不过无非也就是软件或者硬件问题。很大一部分是系统软件的损坏造成的非硬件问题,一般重装系统都可以解决。下文小编将为小伙伴们介绍笔记本电脑蓝屏重装系统教程,大家来了解一下吧。
工具/原料:
系统版本:windows7系统
品牌型号:华硕灵耀14
软件版本:小白一键重装系统 v2290+咔咔装机一键重装系统v2290
WEEX交易所已上线平台币 WEEX Token (WXT)。WXT 作为 WEEX 交易所生态系统的基石,主要用于激励 WEEX 交易平台社区的合作伙伴、贡献者、先驱和活跃成员。
新用户注册 WEEX 账户、参与交易挖矿及平台其他活动,均可免费获得 WXT 空投奖励。
方法/步骤:
方法一:使用小白一键重装系统工具制作u盘给蓝屏电脑安装win7系统
1、首先下载小白一键重装系统软件,打开软件。接着插入空白u盘,开始制作启动U盘。
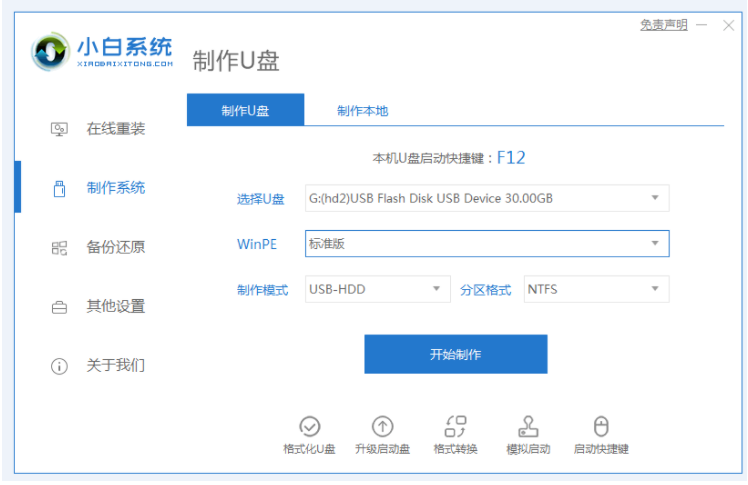
2、选择需要的win7系统,再点击开始制作。
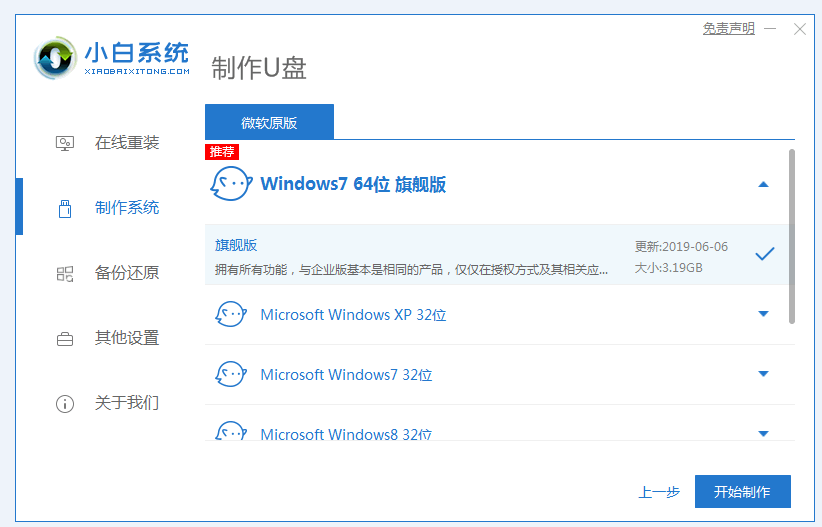
3、接着软件会自动下载系统镜像和驱动等文件,制作完成之后,拔出u盘并退出软件。
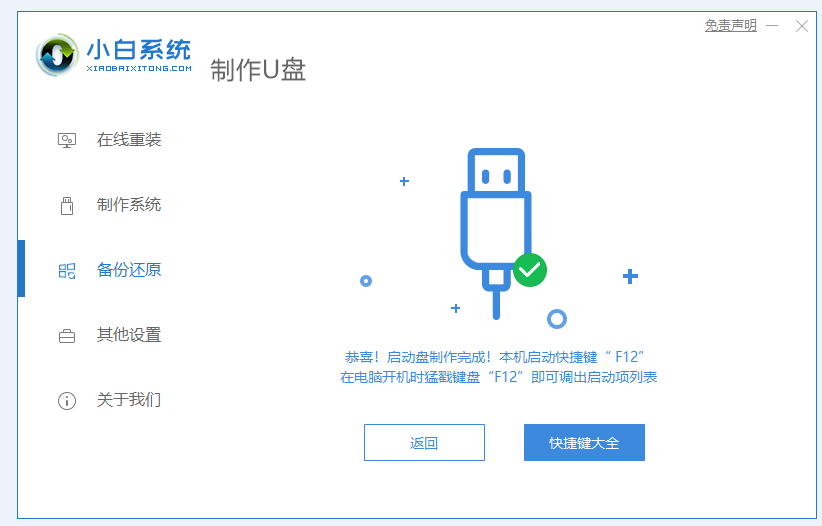
4、再将制作好的u盘启动盘插进需要重装的电脑中。开机时按下启动快捷键进启动页面,选择u盘启动项,回车进入到pe系统。

5、打开软件,选择win7系统,选择点击安装。
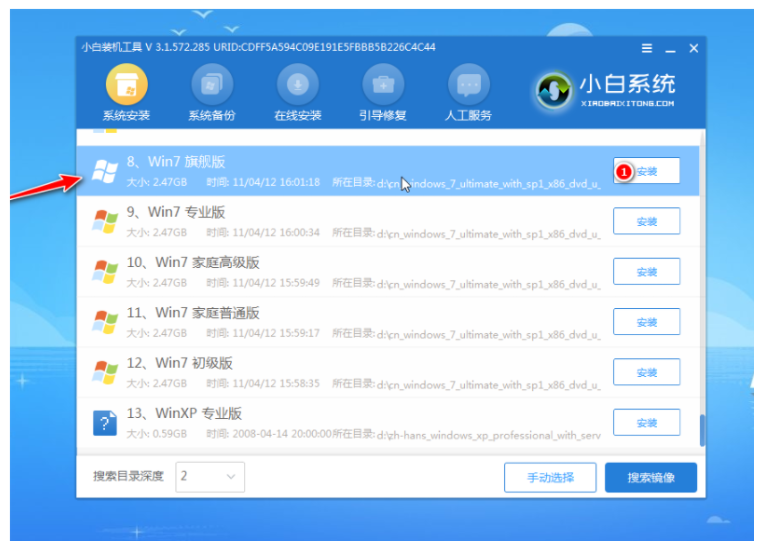
6、选择安装到c盘,点击开始安装。
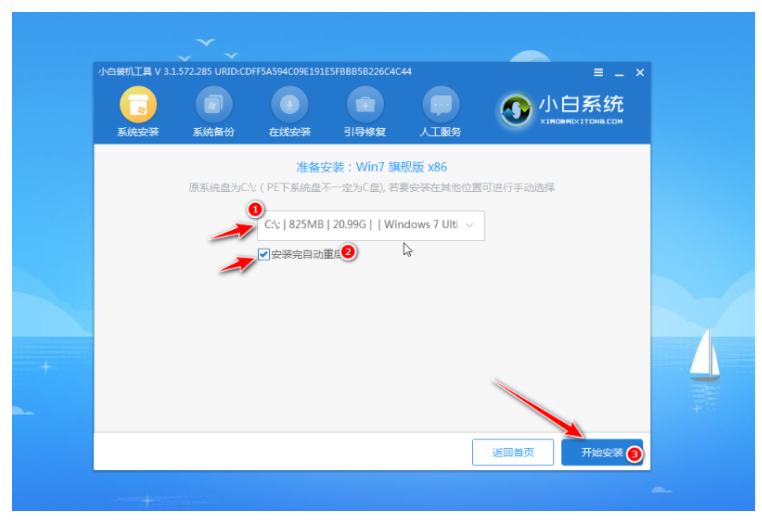
7、安装完成后重启,进入win7系统桌面即说明此次重装系统完成了,系统蓝屏的问题修复成功。

方法二:使用咔咔装机一键重装系统工具制作u盘给蓝屏电脑安装win7系统
1、先下载并安装咔咔装机一键重装系统软件并打开软件。
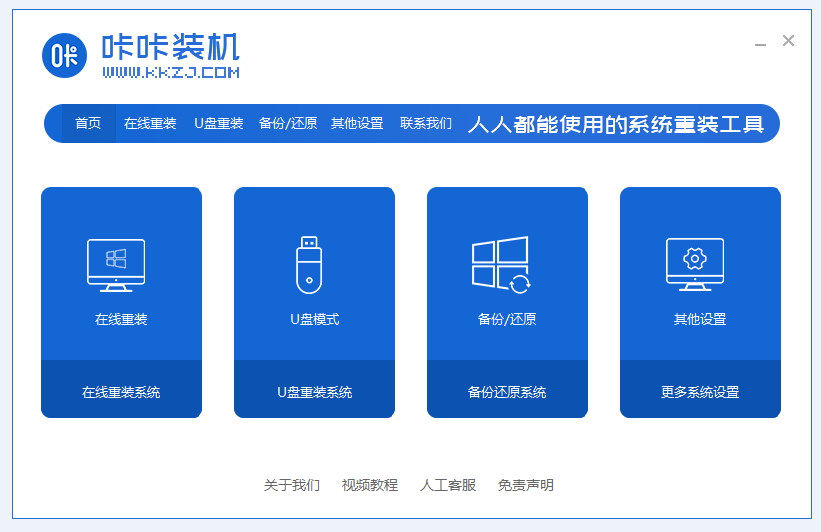
2、然后在电脑中插入一个8G内存及以上的空白u盘,打开咔咔装机一键重装系统软件,选择U盘模式。
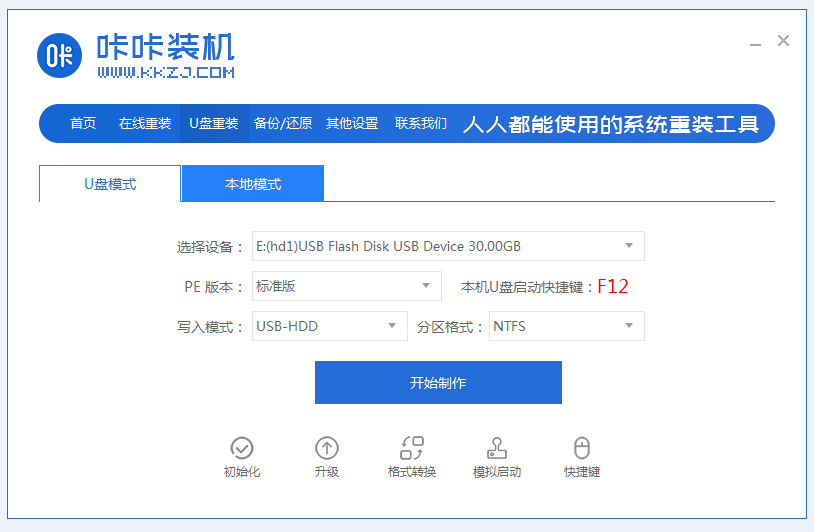
3、接着选择要重装的win7系统。
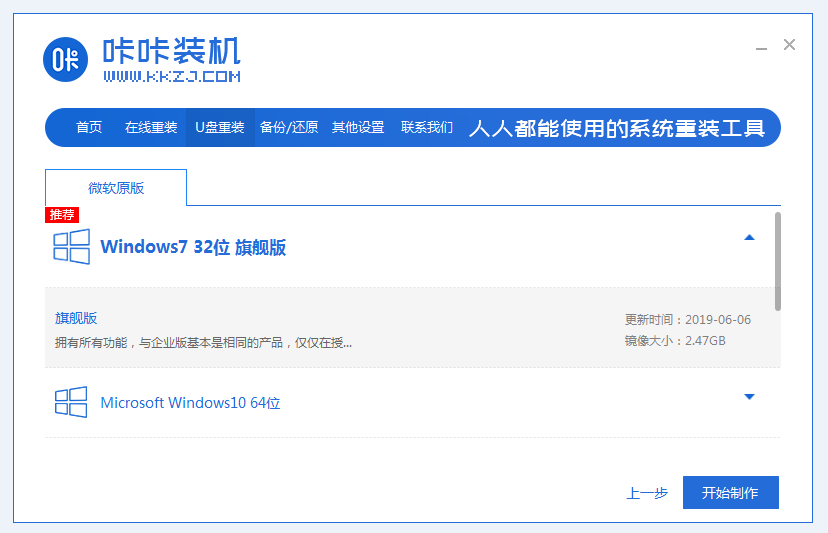
4、确认备份了重要文件之后就点击确定。
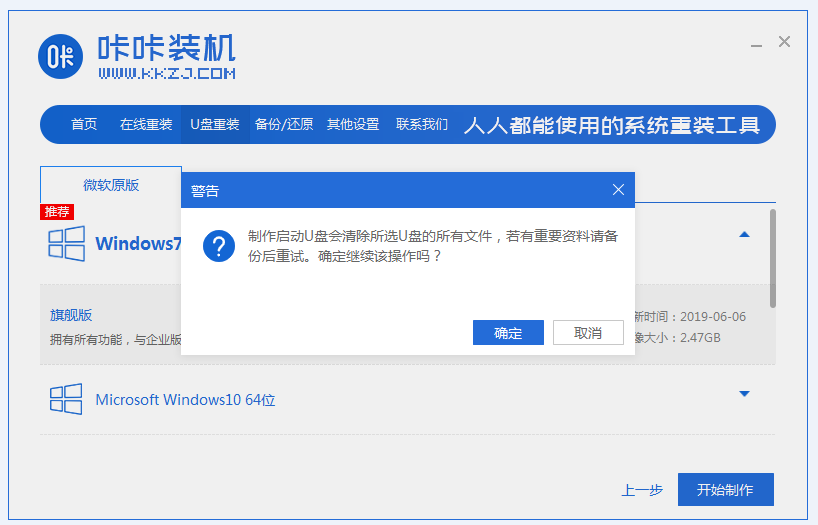
5、再耐心等待系统镜像等文件的下载。
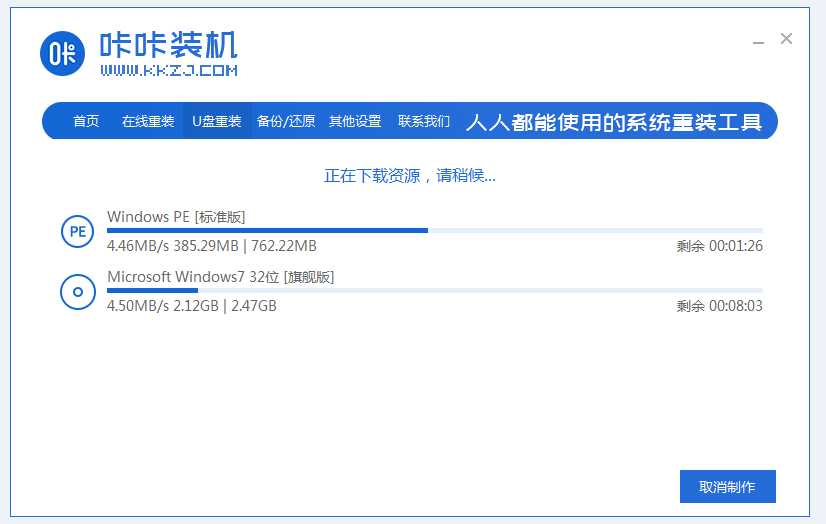
6、下载完成之后,点击预览制作好的u盘启动盘。
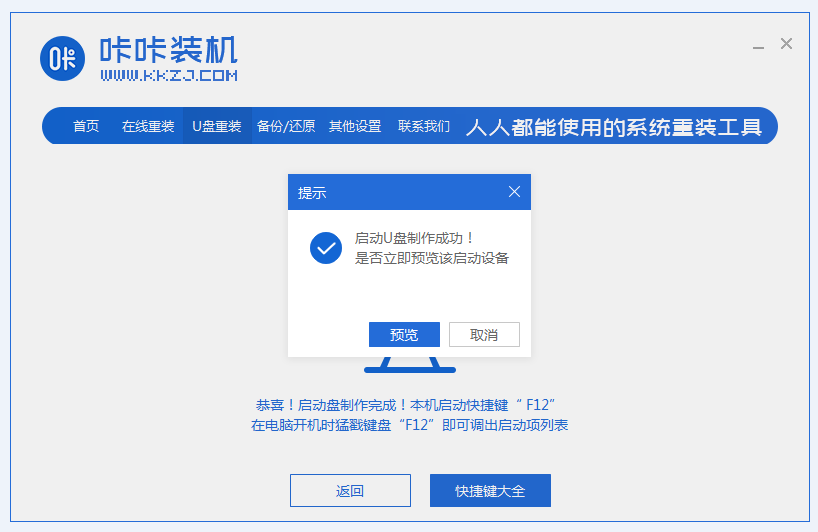
7、在快捷键大全中查找自己电脑对应的启动热键,拔出U盘。
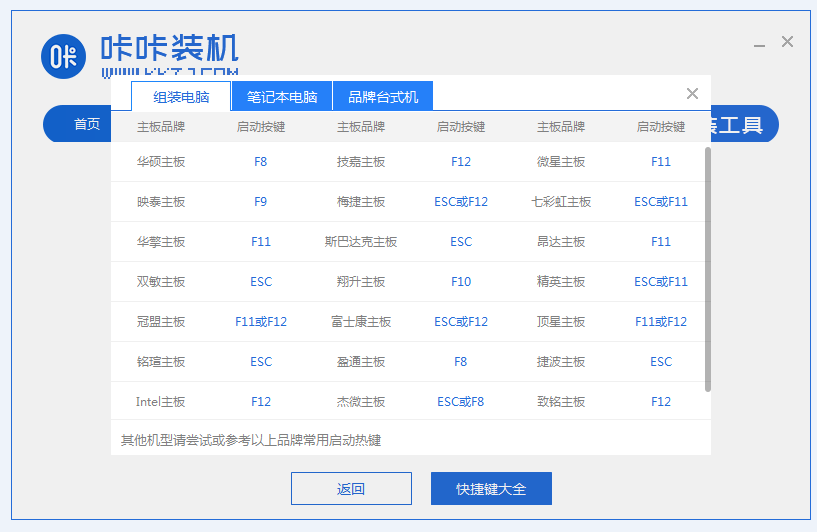
8、将制作好的U盘启动盘插入需要修复的电脑上,启动电脑,在出现开机页面时快速按启动快捷键,设置U 盘为第一启动项。
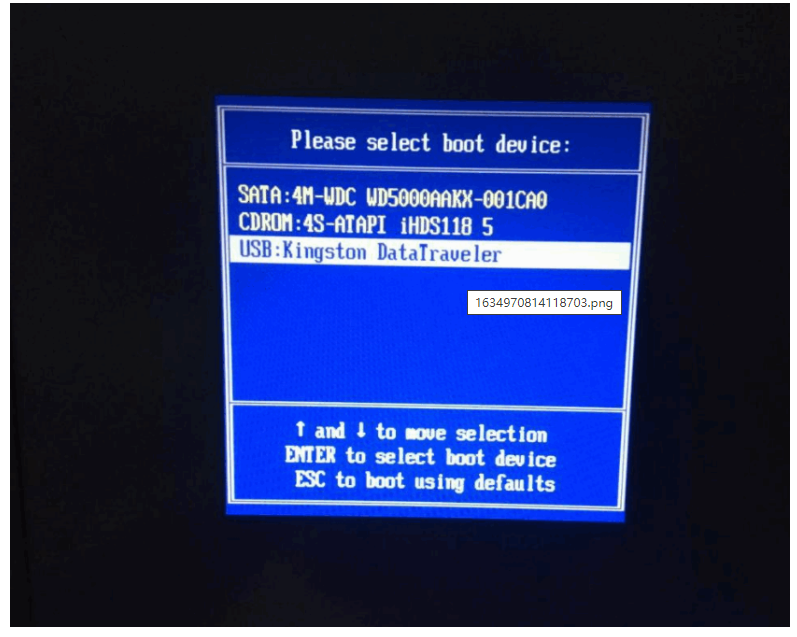
9、进入pe系统之后,打开咔咔软件就会开始自动安装系统,安装完成后,按照提示再次立即重启电脑。
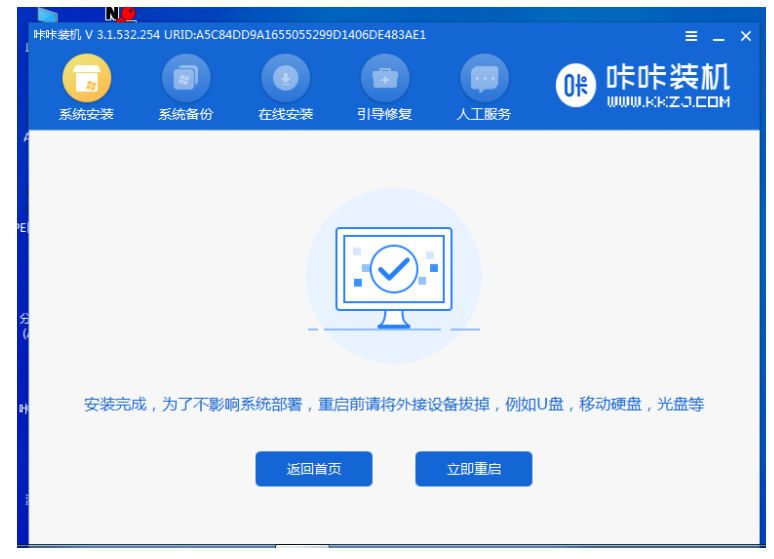
10、重启电脑后进入系统桌面说明重装完成,也代表着系统蓝屏的问题修复成功了。
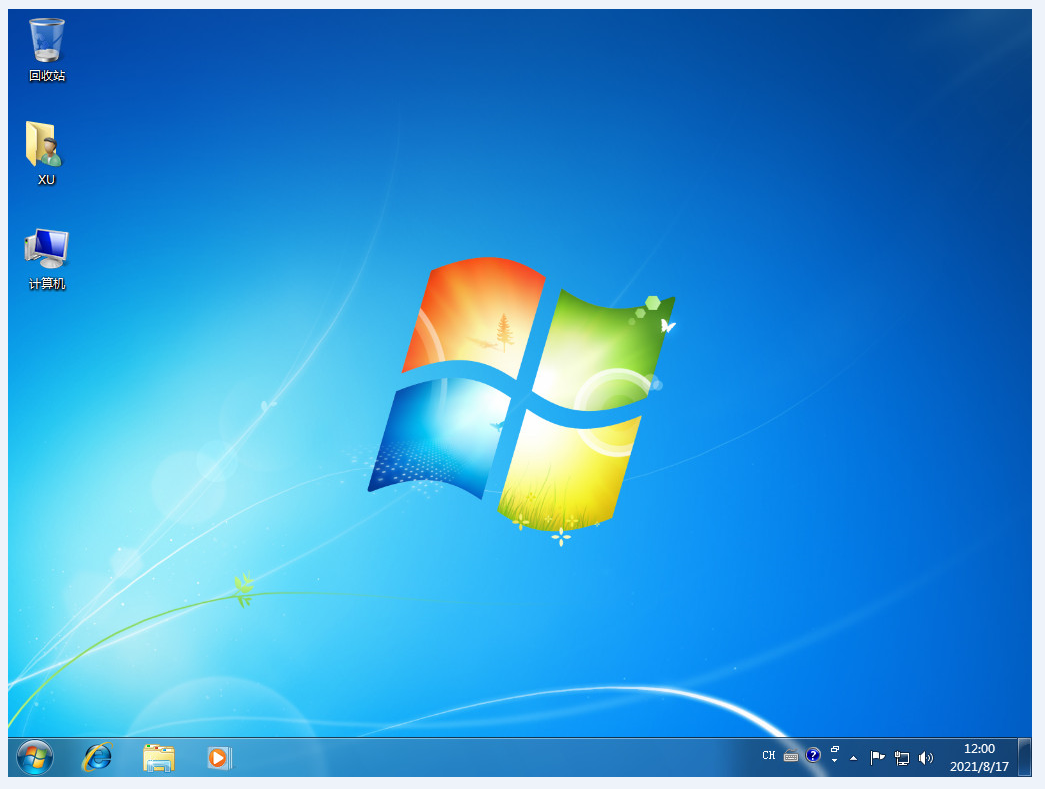
总结:
方法一:使用小白一键重装系统工具制作u盘给蓝屏电脑安装win7系统
1、首先下载小白一键重装系统软件,打开软件。
2、选择安装到c盘,点击开始安装就可以了。
方法二:使用咔咔装机一键重装系统工具制作u盘给蓝屏电脑安装win7系统
1、先下载并安装咔咔装机一键重装系统软件并打开软件。
2、安装完成后,按照提示再次立即重启电脑。
最客资源网 » 简述笔记本电脑蓝屏怎么重装系统