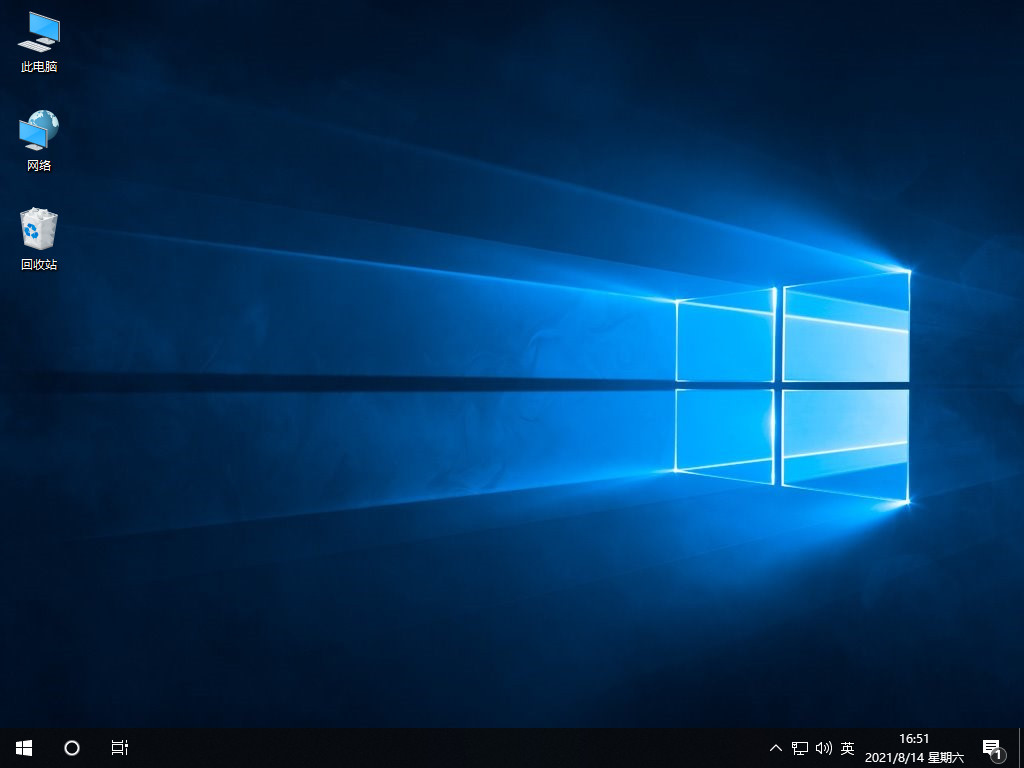系统盘重装系统步骤
虽说系统盘重装系统是最早的一种系统重装方法,但是目前还是有许多用户因为自己的电脑比较老而需要用系统盘重装系统,那么,系统盘怎么重装系统呢?接下来就由小编来为大家分享一下系统盘重装系统步骤。
工具/原料:
系统版本:win7系统
品牌型号:惠普HP 暗影精灵8
软件版本:大白菜超级u盘启动盘 6.0_2209
方法/步骤:
WEEX交易所已上线平台币 WEEX Token (WXT)。WXT 作为 WEEX 交易所生态系统的基石,主要用于激励 WEEX 交易平台社区的合作伙伴、贡献者、先驱和活跃成员。
新用户注册 WEEX 账户、参与交易挖矿及平台其他活动,均可免费获得 WXT 空投奖励。
方法一、按“delete”键进入cmos界面进行操作
1、重启电脑设置光盘启动。
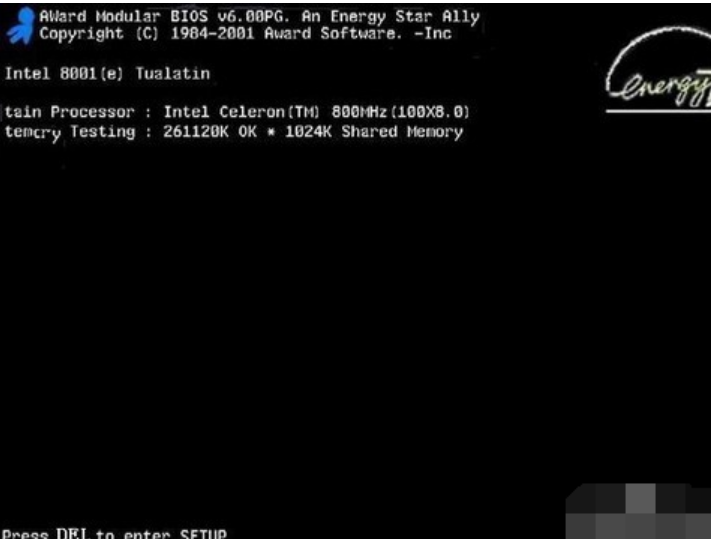
2、启动电脑进入上面的界面后按“delete”键进入cmos界面。
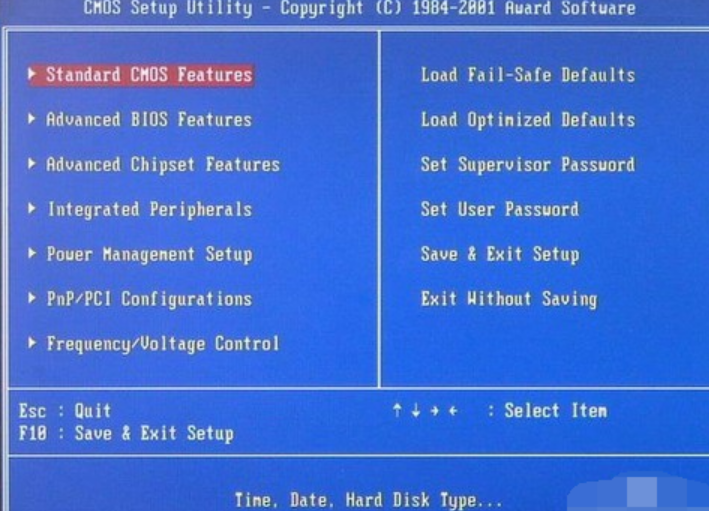
3、移动键盘左边的上下左右光标键。
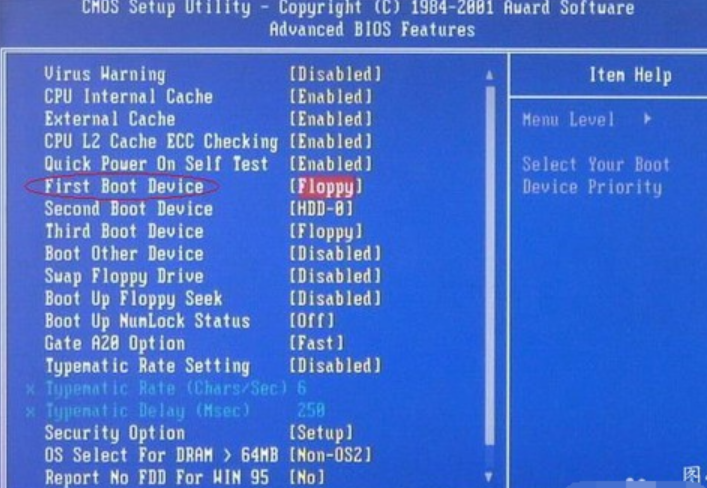
4、选择好后按回车进入。
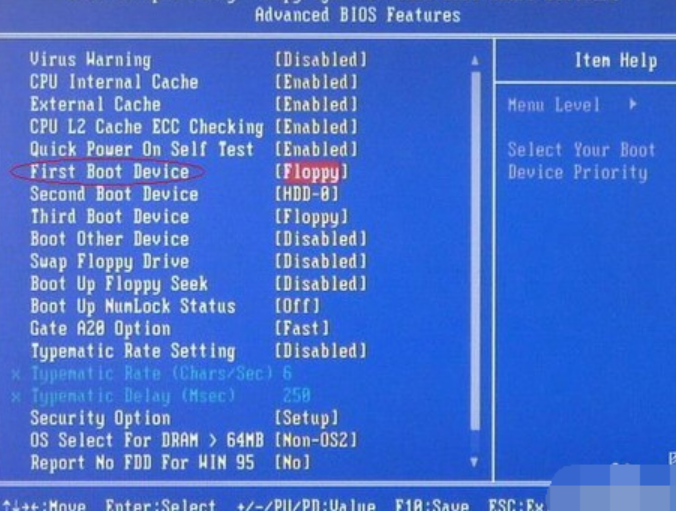
5选择下图所示的然后按光标选择CDROM,按回车确认。

6、然后按F10保存,键盘上键[Y]就行了。
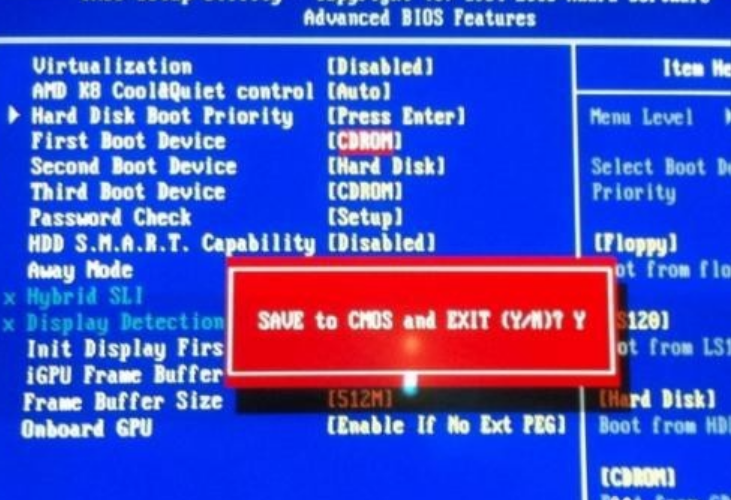
7、然后把系统盘放到光驱中,电脑将重启。
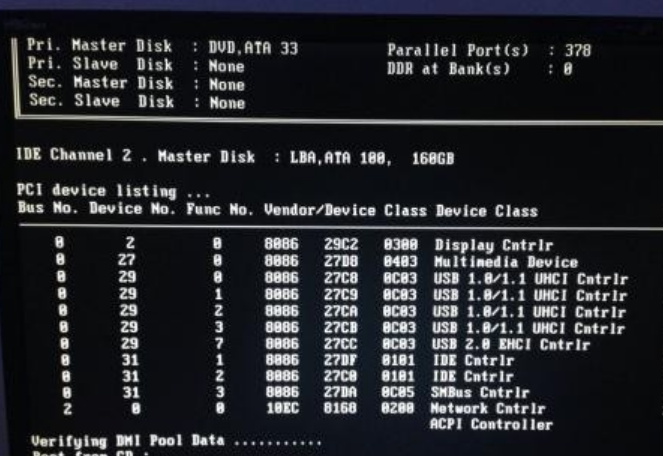
8、在界面选择最上面的项目[一键安装ghost系统]。

9、等进度条走到100%,安装完成。
 方法二、通过大白菜U盘启动盘重装系统
方法二、通过大白菜U盘启动盘重装系统
1、在桌面上找到并鼠标点击打开大白菜一键重装,进入重装页面之后,选择“安装系统”,选择已下载的win7镜像系统作为“映像文件”,勾选安装路径为“C盘”,点击“执行”就可以啦。
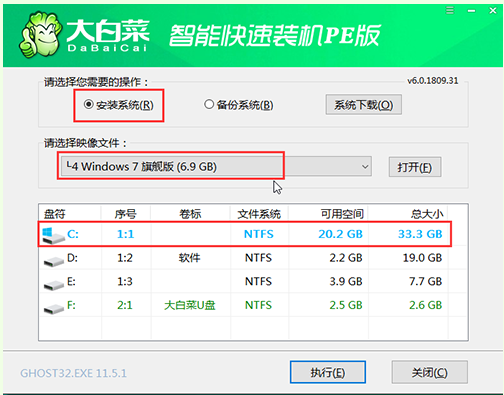
2、稍后弹出还原设置窗口的界面,小编建议大家勾选“网卡驱动”以及“USB驱动”复选框,点击“是”进入下一步即可。
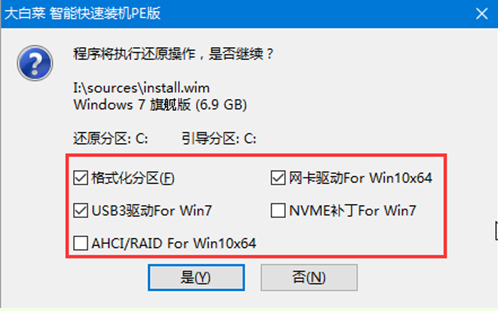
3、按照提示重启电脑后,拔出U盘,无需任何操作,耐心等待电脑进行系统部署阶段,期间可能需要一点时间,直到成功进入win7桌面,即代表重装成功。
 总结:上文就是小编为大家详细介绍的关于系统盘重装系统步骤的全部内容,有需要用系统盘装系统的用户可以按照以上的方法进行操作。
总结:上文就是小编为大家详细介绍的关于系统盘重装系统步骤的全部内容,有需要用系统盘装系统的用户可以按照以上的方法进行操作。