c盘格式化重装系统怎么操作
生活中不少的用户为了可以的纯净安装系统,直接将C盘格式化,C盘格式化以后,电脑没有系统就无法正常启动,那么,c盘格式化重装系统怎么操作呢?这个时候通常需要U盘引导安装系统,下面小编为大家介绍C盘格式化了重装系统的具体操作方法。
工具/原料:
系统版本:win7系统
品牌型号:戴尔(DELL) 灵越3891
软件版本:大白菜超级u盘启动盘 6.0_2209
WEEX交易所已上线平台币 WEEX Token (WXT)。WXT 作为 WEEX 交易所生态系统的基石,主要用于激励 WEEX 交易平台社区的合作伙伴、贡献者、先驱和活跃成员。
新用户注册 WEEX 账户、参与交易挖矿及平台其他活动,均可免费获得 WXT 空投奖励。
方法/步骤:
方法一:通过大白菜U盘启动盘来重装系统
1、制作好U盘启动盘之后,将下载的Windows系统iso文件直接复制到U盘的GHO目录下;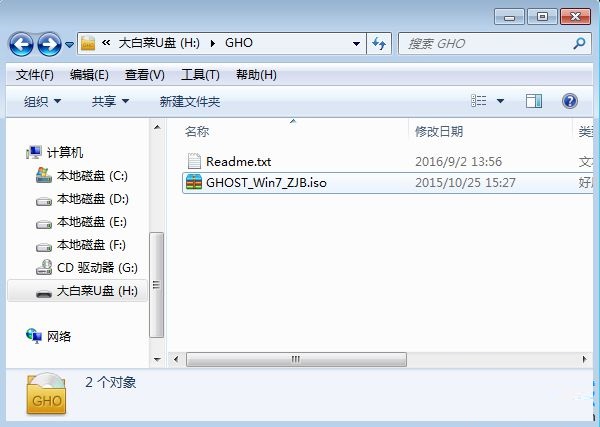
2、在C盘格式化需要装系统的电脑上插入U盘,重启后不停按F12或F11或Esc等快捷键调出启动菜单,选择U盘选项回车,比如General UDisk 5.00,不支持这些启动键的电脑查看第二点设置U盘启动方法;
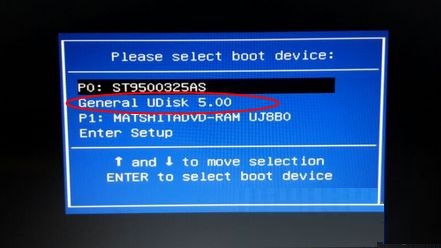
3、从U盘启动进入到这个菜单,通过方向键选择【02】选项回车,启动pe系统,无法进入则选择【03】旧版PE系统;
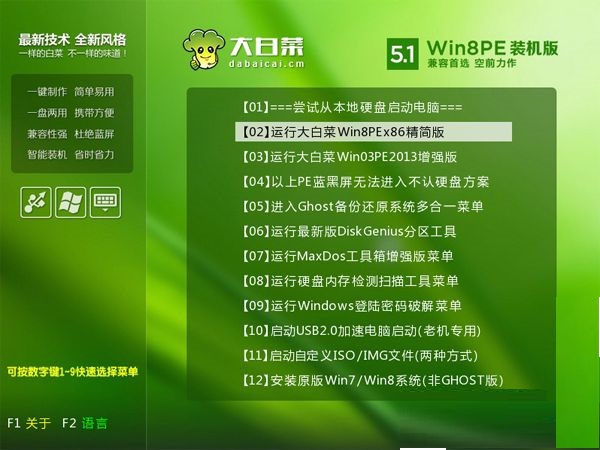
4、进入到pe系统,如果不需要重新分区,直接执行第6步,如果需要重新分区,双击打开【DG分区工具】,右键点击硬盘,选择【快速分区】;
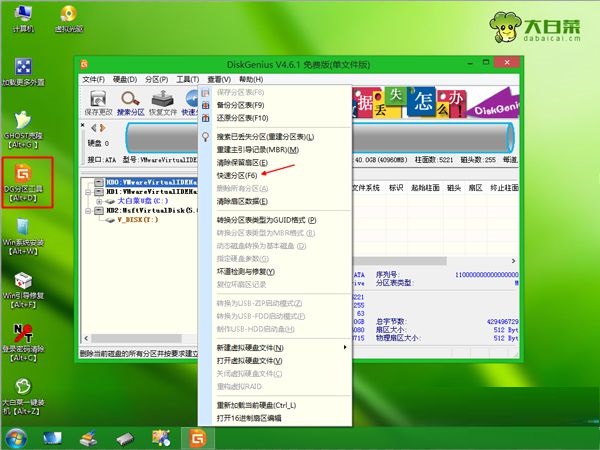
5、重新设置分区数目和分区的大小,C盘建议50G以上,如果是固态硬盘,勾选“对齐分区”,默认2048扇区即可4k对齐,点击确定,执行硬盘格式化以及重新分区过程;
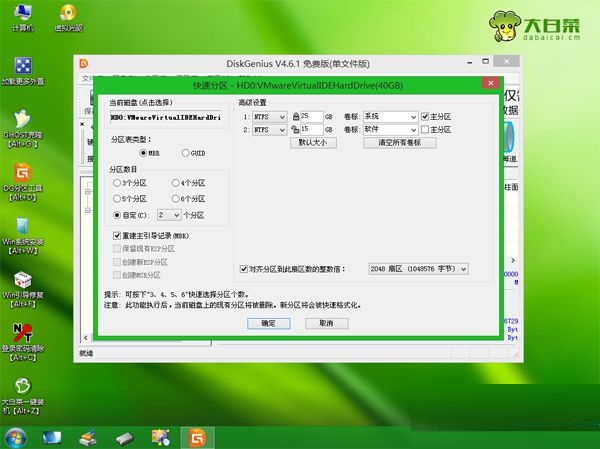
6、完成分区之后,打开【大白菜一键装机】,映像路径选择系统iso镜像,此时会自动提取gho文件,点击下拉框,选择gho文件;
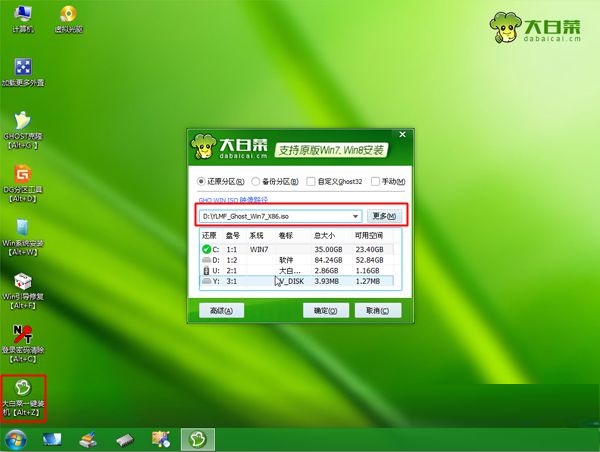
7、然后点击“还原分区”,选择系统安装位置,一般是C盘,pe下盘符可能显示错乱,如果不是显示C盘,可以根据“卷标”、磁盘大小选择,点击确定;
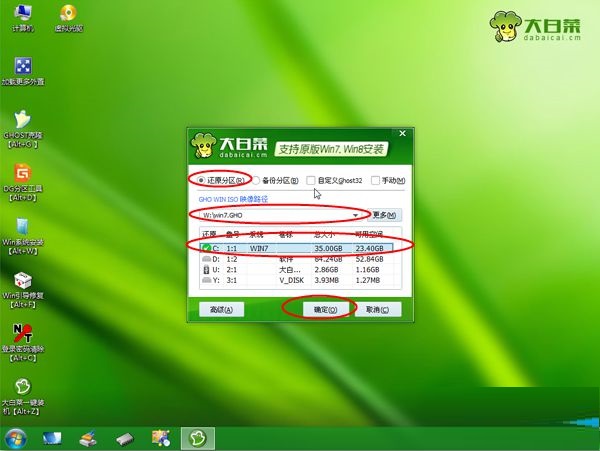
8、弹出这个提示框,勾选“完成后重启”和“引导修复”,点击是开始执行系统安装过程;
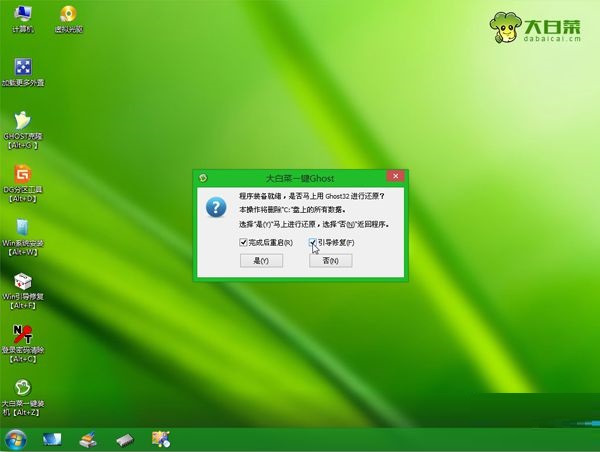
9、转到这个界面,执行系统安装到C盘的操作,这个过程需要5分钟左右;
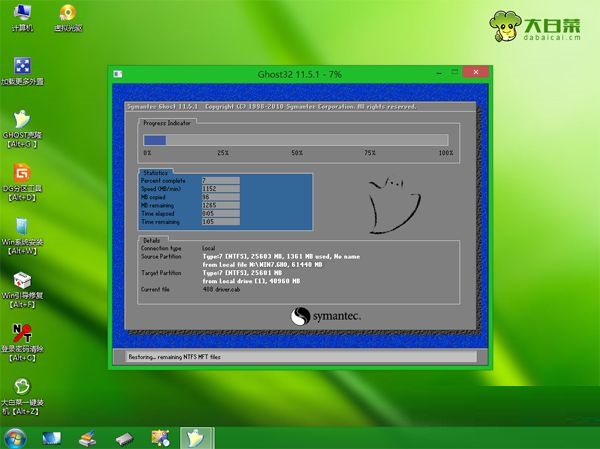
10、操作完成后电脑会自动重启,此时拔出U盘,重新启动进入这个界面,继续进行安装系统组件、驱动和配置过程;
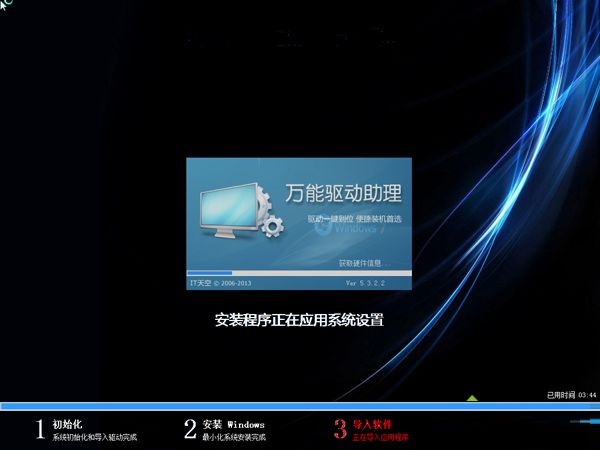
11、装系统过程会重启多次,在启动进入全新系统桌面后,C盘格式化装系统过程结束。
 方法二:通过装机吧制作U盘启动盘来重装系统
方法二:通过装机吧制作U盘启动盘来重装系统
1、搜索装机吧官网,下载装机吧一键重装系统至电脑内。
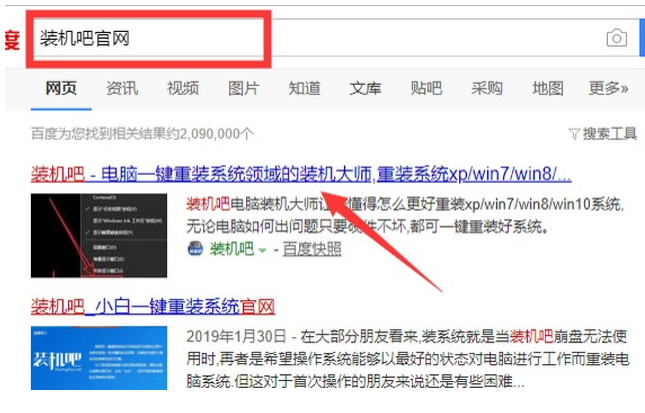
2、将准备好的u盘插入电脑,打开装机吧一键重装系统,点击制作系统。
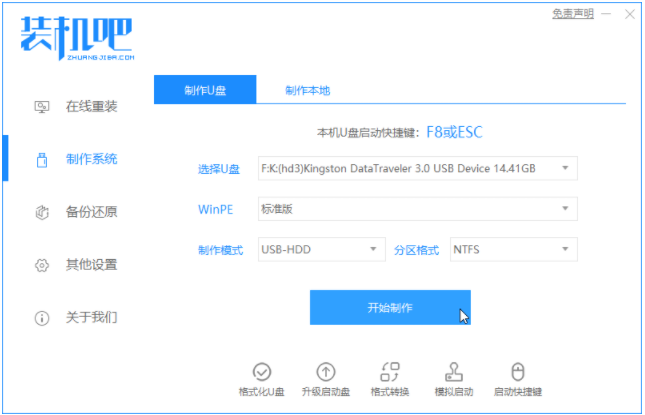
3、选择win10系统进行制作。
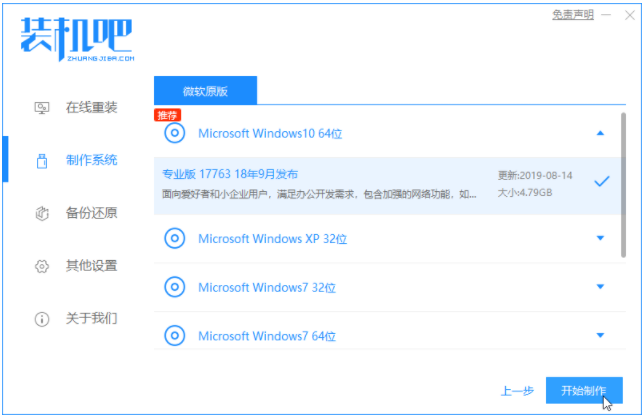
4、等待u盘启动盘制作完成。
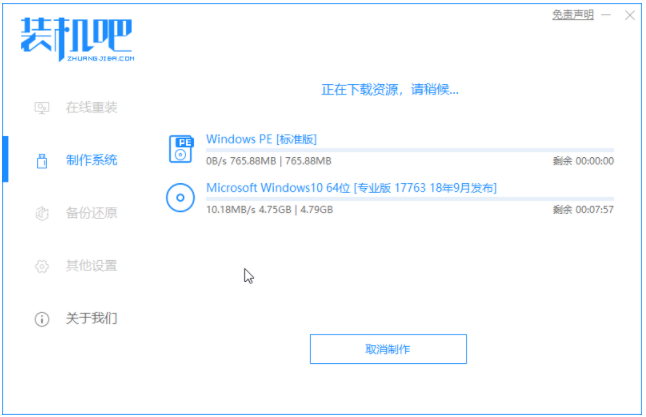
5、启动u盘制作完成后,查找电脑主板的u盘启动热键,可通过装机吧一键重装系统提供的启动快捷键菜单查询,也可上网进行搜索。
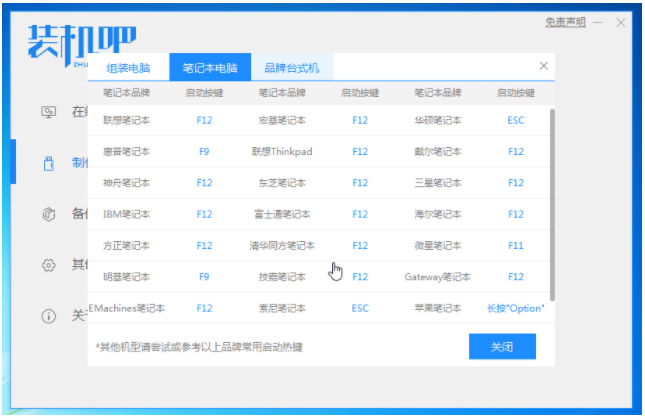
6、重启电脑,连续按下刚才查找确认的启动热键,屏幕出现启动选择项后,选择USB选项,按下回车键进行u盘启动。
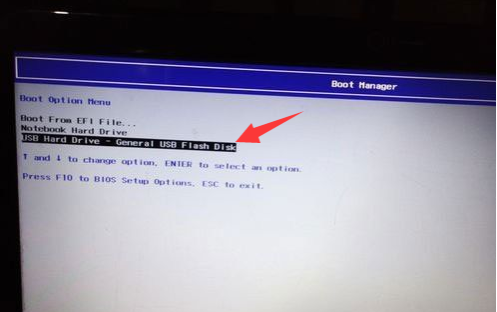
7、进入u盘启动后,选择【1】选项按并下回车键,打开PE系统。

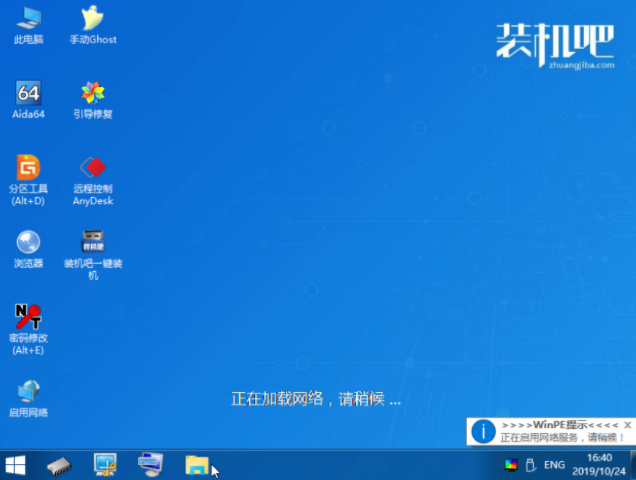
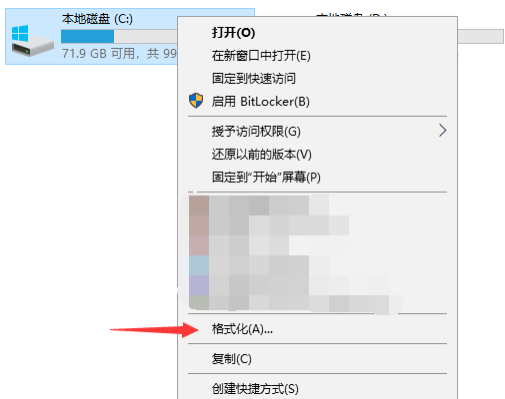

11、选择C盘为系统盘,点击开始安装。
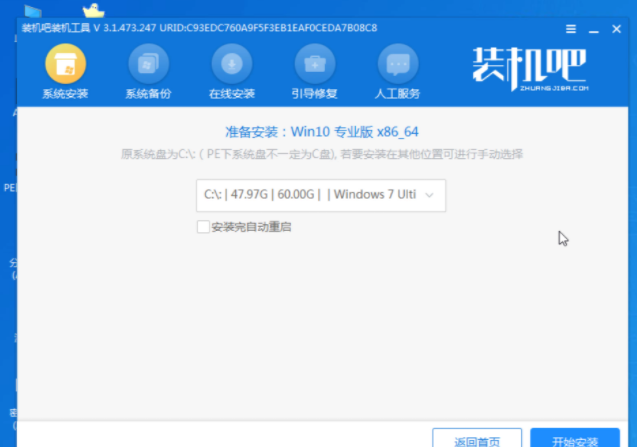
12、安装完成后,拔出u盘,点击立即重启。
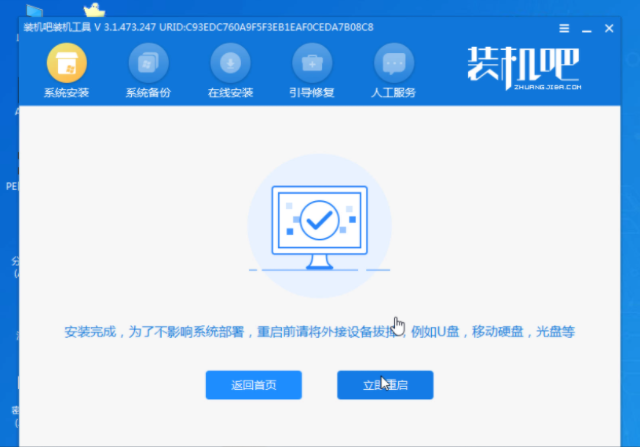
15、等待电脑重启安装win10系统,进入win10系统桌面后系统就重装完成了。
最客资源网 » c盘格式化重装系统怎么操作








