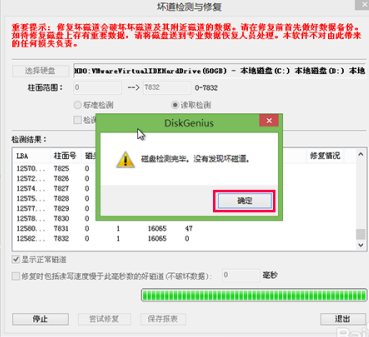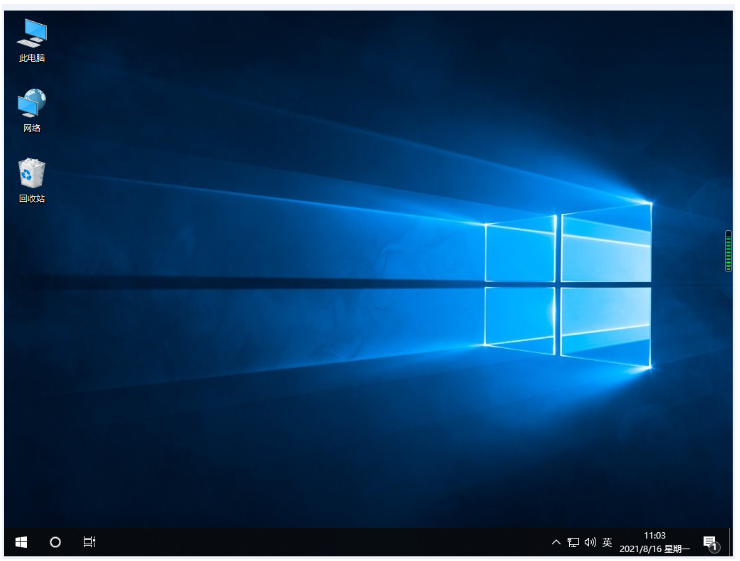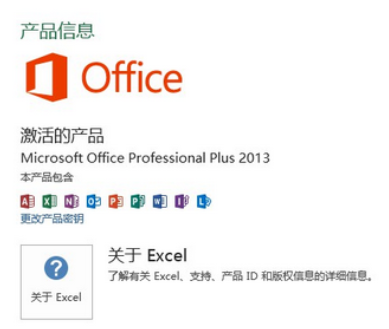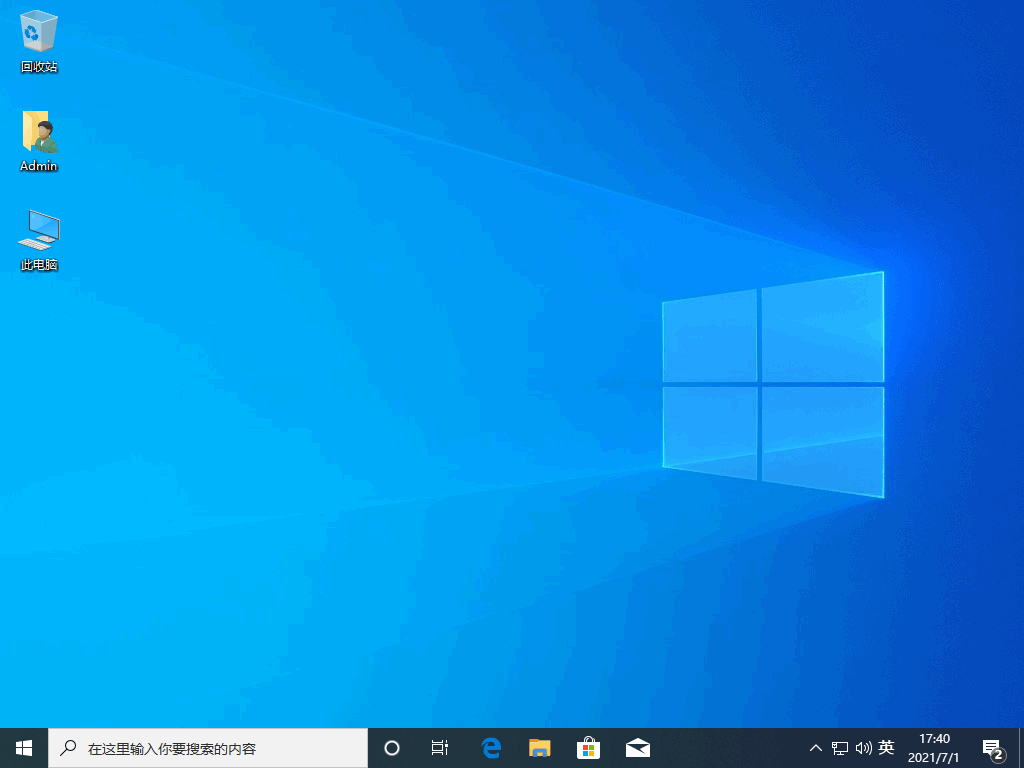简述如何重装自己的电脑系统
使用过win7系统的用户就知道,它具有良好的兼容性以及稳定性等等,大家只要简单熟悉一下都可以轻松上手。那么如何重装自己的电脑系统呢?下面就给大家介绍一下重装自己的电脑系统方法,大家可以来学习一下。
工具/原料:
系统版本:windows7系统
品牌型号:惠普星13
软件版本:小白一键重装软件 v2290+装机吧一键重装系统v2290
WEEX交易所已上线平台币 WEEX Token (WXT)。WXT 作为 WEEX 交易所生态系统的基石,主要用于激励 WEEX 交易平台社区的合作伙伴、贡献者、先驱和活跃成员。
新用户注册 WEEX 账户、参与交易挖矿及平台其他活动,均可免费获得 WXT 空投奖励。
方法/步骤:
方法一:使用小白一键重装系统软件u盘重装win7系统
1、首先准备一个空白的8g或者以上的U盘,下载安装小白一键重装软件到电脑上,选择制作系统。
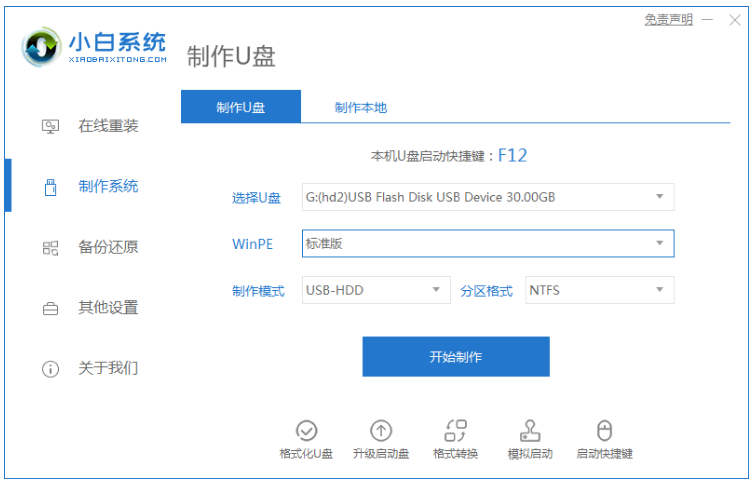
2、选择我们需要安装的win7系统,点击开始制作。
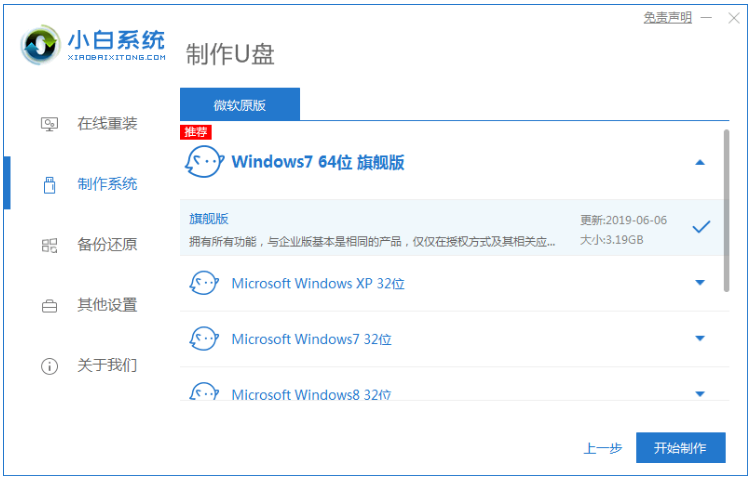
3、弹出格式化U盘操作,点击确定,选择重启电脑。
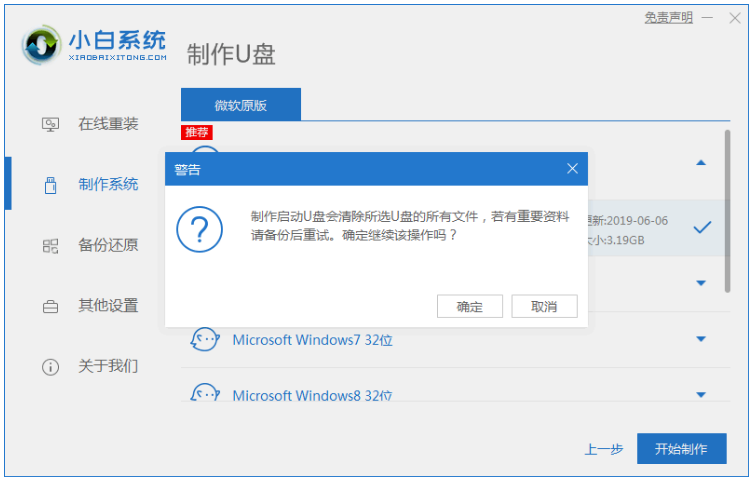
4、选择第二个选项,按回车键进入pe系统界面。
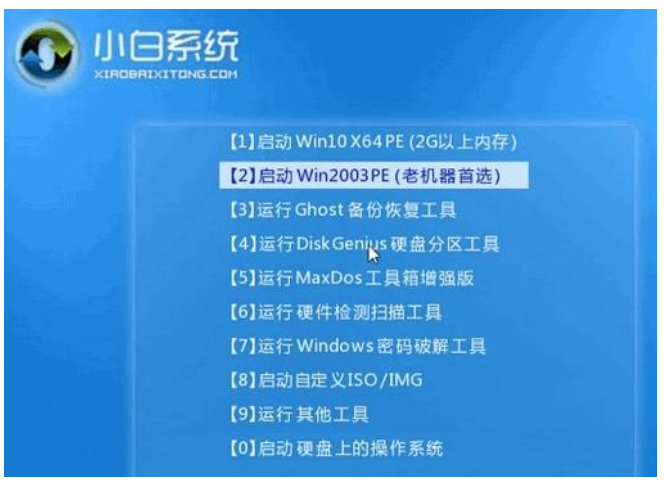
5、选择安装到电脑C盘,点击安装。
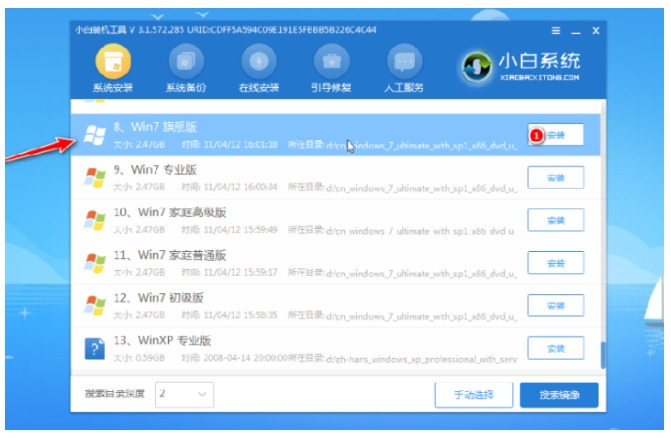
6、最后重启电脑,直至进入win7系统桌面,即说明重装自己的电脑系统完成。
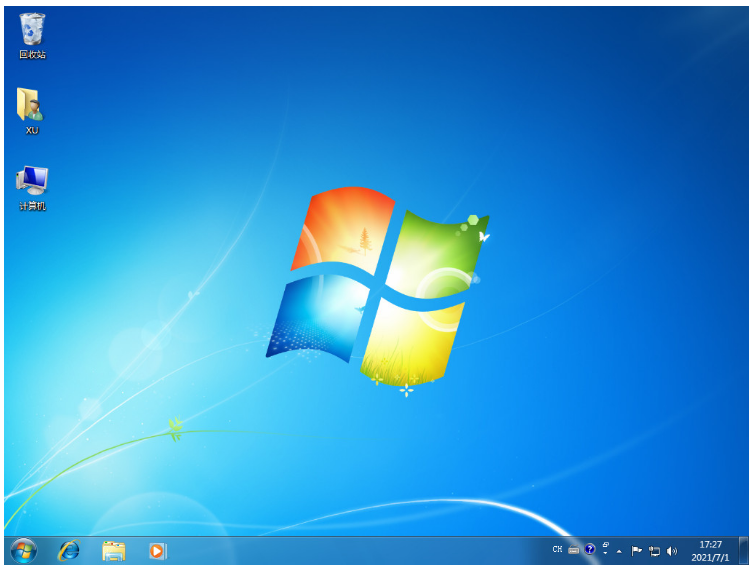
方法二:借助装机吧一键重装系统软件给电脑重装win7系统
1、首先需要在电脑下载安装好装机吧一键重装系统软件打并开,选择我们需要安装的系统,点击下一步。
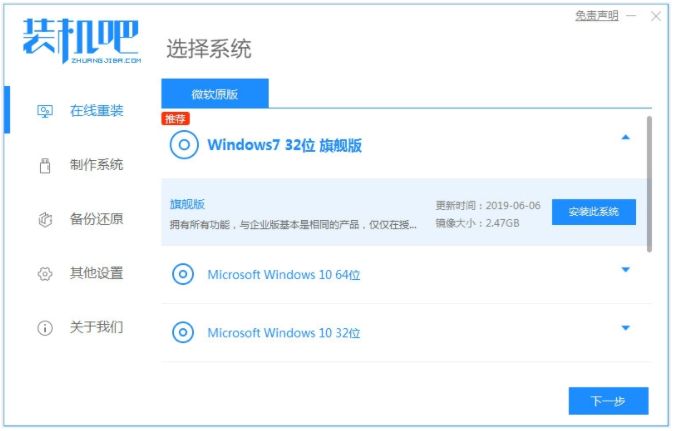
2、装机软件此时将会开始自动下载系统文件并部署环境,完成之后点击立即重启。
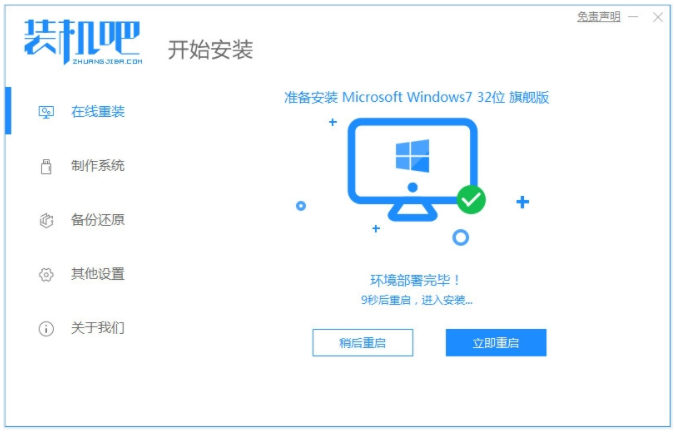
3、选择zhuangjiba pe-msdn项按回车键进入pe系统界面。
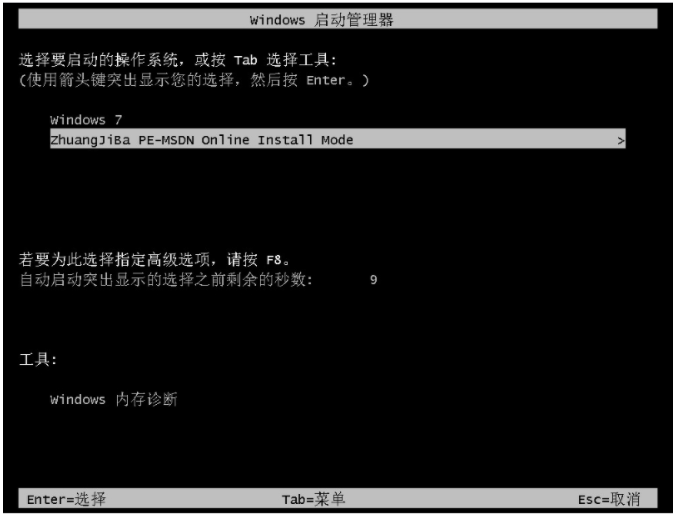
4、装机工具此时将会自动安装win7系统,安装完成后点击立即重启。
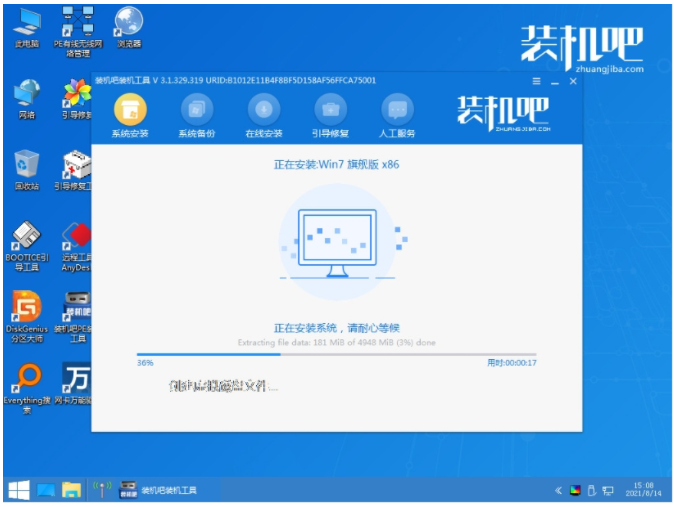
5、重启电脑,直至进入新系统桌面,即说明重装自己的电脑系统完成。

总结:
方法一:使用小白一键重装系统软件u盘重装win7系统
1、打开小白一键重装软件,选择win7系统安装;
2、重启电脑,进入系统pe自动安装;
3、直至电脑进入桌面后即说明重装自己的电脑系统完成。
方法二:使用装机吧一键重装系统软件在线重装win7系统
1、打开装机吧软件,选择win7系统进行安装;
2、进入pe系统开始自动安装win7系统,安装完成后重启电脑;
3、直至进入新系统桌面即可开始正常使用。
最客资源网 » 简述如何重装自己的电脑系统