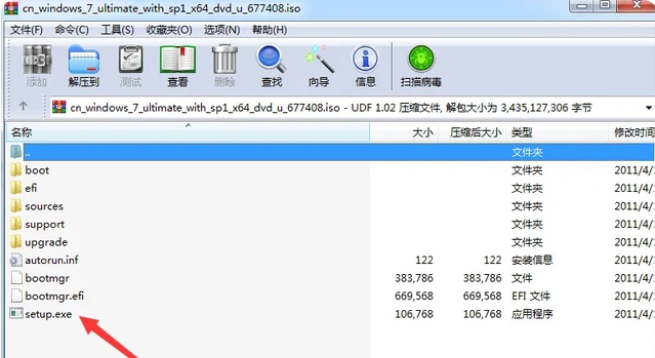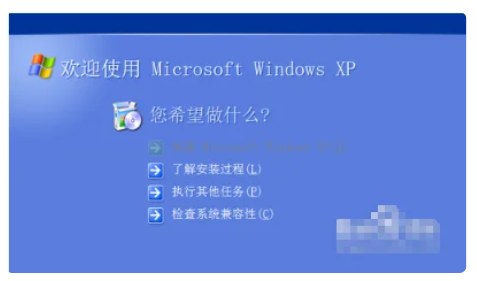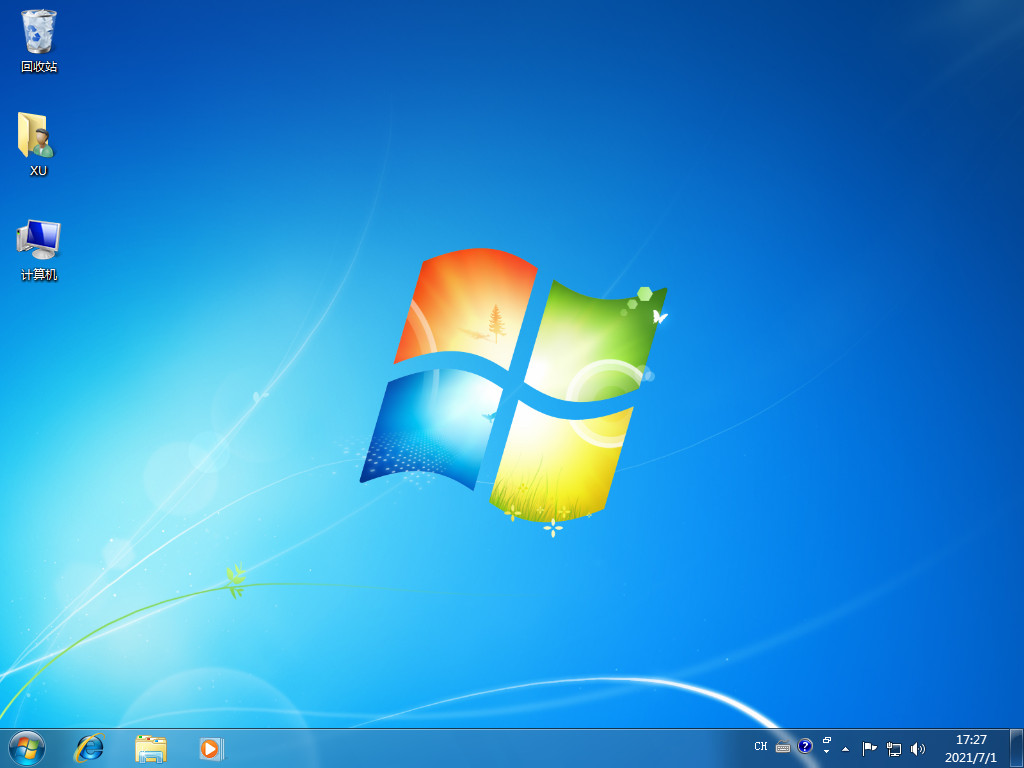电脑死机如何重装系统
相信生活中有不少的用户都在使用电脑的时候都碰到过电脑死机的情况,并且连系统也进不去,这个时候就只能通过重装系统的方法来进行解决,那么,电脑死机如何重装系统呢?以下就是小编为大家分享的电脑死机重装系统的具体操作方法。
工具/原料:
系统版本:win7系统
品牌型号:戴尔灵越14-4000
软件版本:咔咔装机 v1.0.0.100
WEEX交易所已上线平台币 WEEX Token (WXT)。WXT 作为 WEEX 交易所生态系统的基石,主要用于激励 WEEX 交易平台社区的合作伙伴、贡献者、先驱和活跃成员。
新用户注册 WEEX 账户、参与交易挖矿及平台其他活动,均可免费获得 WXT 空投奖励。
方法/步骤:
方法一:通过咔咔装机工具制作u盘重装系统
1、 在一台可正常使用的电脑中,下载咔咔装机一键重装系统具,插入u盘,进入软件后点击U盘模式,选择设备,点击开始制作。
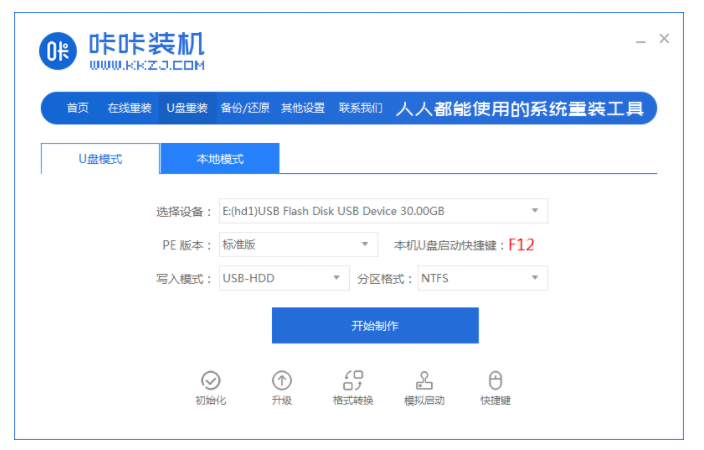
2、选择需要重装Windows系统,点击【开始制作】。
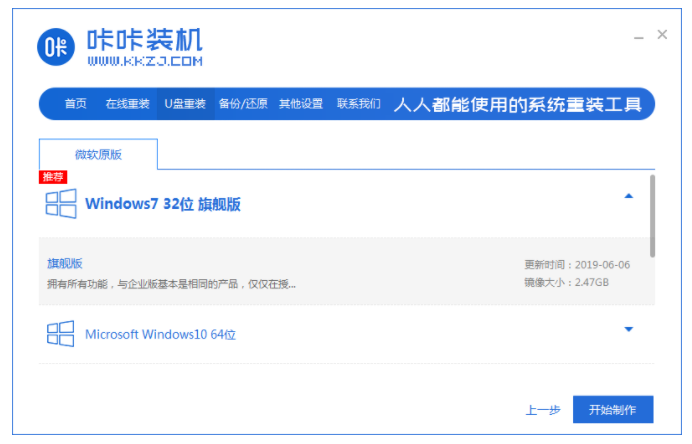
3、制作成功后,点击【预览】查看需要重装的电脑品牌的启动热键。
4、将U盘插入死机的电脑,在开机的过程中按下快捷键,选择带有USB开头的选项按回车键进入。
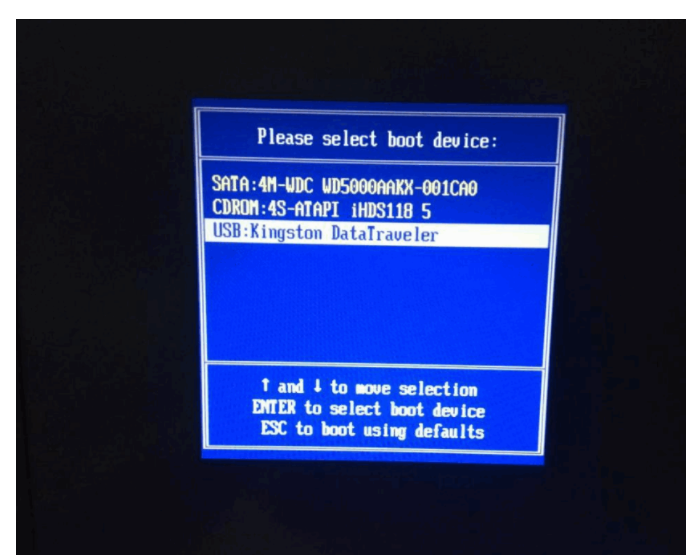
5、进入界面,选择第一个进入pe系统,等待软件自动安装windows系统。
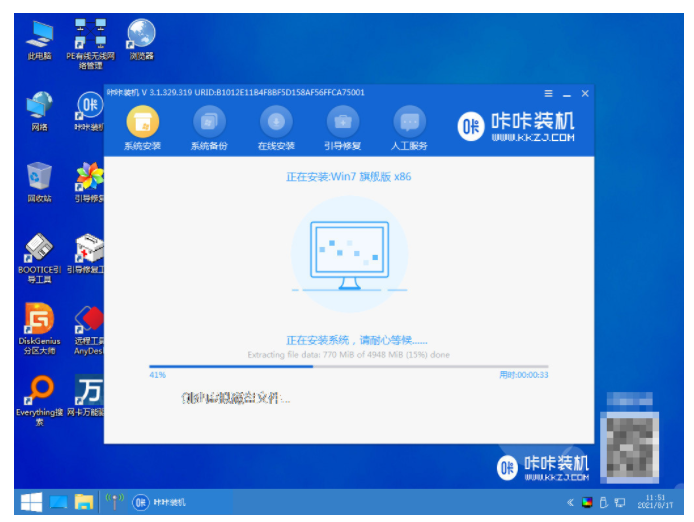
6、安装完毕后,拔下u盘重新启动电脑即可。
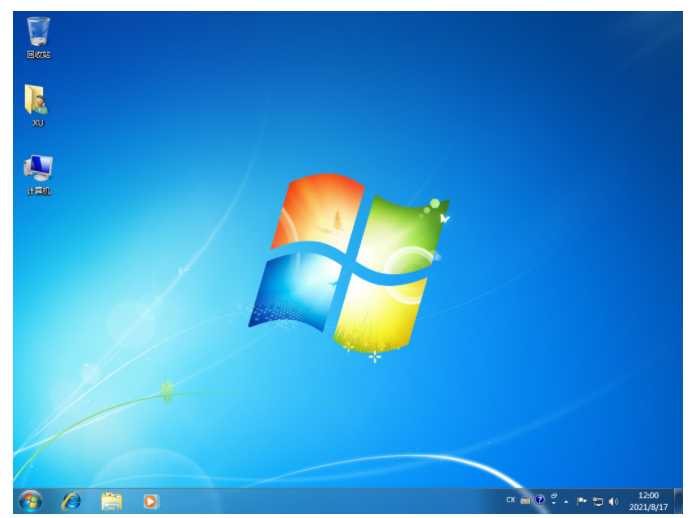 方法二:通过u启动一键重装系统
方法二:通过u启动一键重装系统
1、在可用电脑上制作U盘启动盘并下载win7系统镜像文件,以备不时之需。
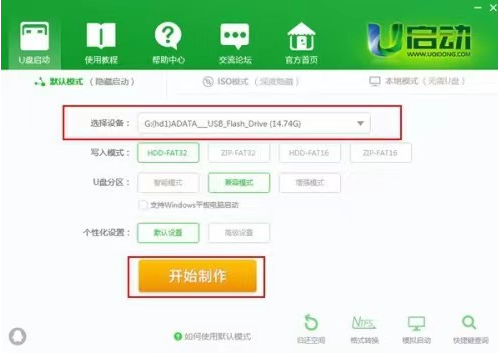
2、此时在死机电脑上插入u启动u盘启动盘。按开机启动快捷键进入u启动主菜单页面,并选择运行win8pe菜单回车。
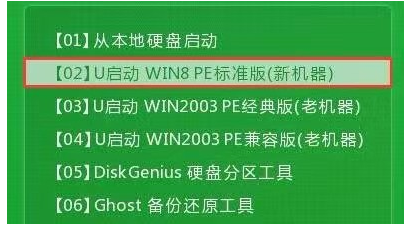
3、进入win8pe后会打开u启动pe装机工具之后,将准备好的win7系统镜像储存在c盘中,单击确定。
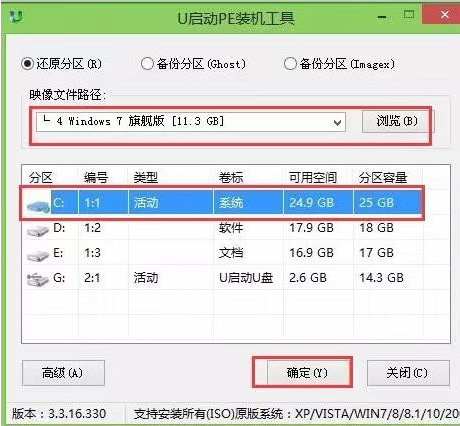
4、此时程序将执行还原操作,勾选复选框“完成后重启”,单击确定。
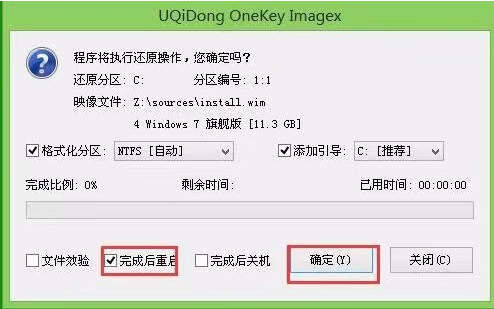
5、当还原成功之后提示重启计算机,单击“是”。
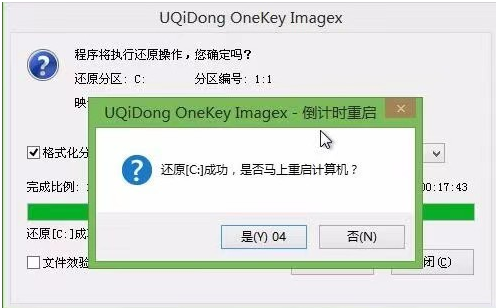
6、然后程序进行安装过程,耐心等待。
 7、系统安装完成之后就可以设置windows啦,设置完成就能正常使用win7系统。
7、系统安装完成之后就可以设置windows啦,设置完成就能正常使用win7系统。
 总结:上面即是小编为大家详细介绍的关于电脑死机如何重装系统的具体操作步骤,希望以上的介绍能够为大家提供到更多的帮助。
总结:上面即是小编为大家详细介绍的关于电脑死机如何重装系统的具体操作步骤,希望以上的介绍能够为大家提供到更多的帮助。
最客资源网 » 电脑死机如何重装系统