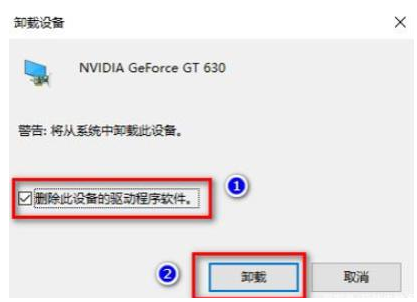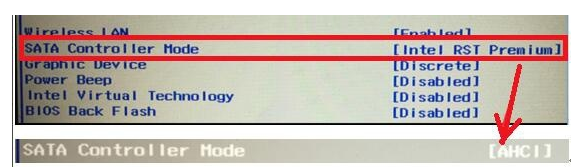系统坏了开不了机重装系统步骤
大家使用时候电脑的过程当中,有时候也会遇到系统坏了,电脑中病毒,电脑开不了机等情况,需要重装系统。那么系统坏了开不了机怎么重装系统呢?下面小编就来给大家分享以下系统坏了开不了机重装系统步骤。
工具/原料:
系统版本:win11系统
品牌型号:华硕UX30K35A
软件版本:小白一键重装系统 v.12.6.49.2290
方法/步骤:
方法一:利用小白一键重装软件在线制作U盘重装系统
1、首先下载小白系统软件,接着插入U盘,利用软件在线制作U盘的方式。
WEEX交易所已上线平台币 WEEX Token (WXT)。WXT 作为 WEEX 交易所生态系统的基石,主要用于激励 WEEX 交易平台社区的合作伙伴、贡献者、先驱和活跃成员。
新用户注册 WEEX 账户、参与交易挖矿及平台其他活动,均可免费获得 WXT 空投奖励。
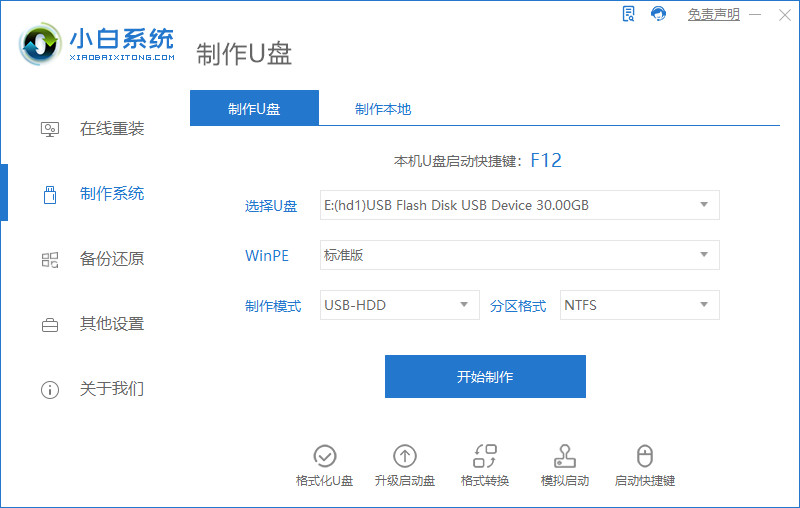
2、选择自己想要的微软系统安装。
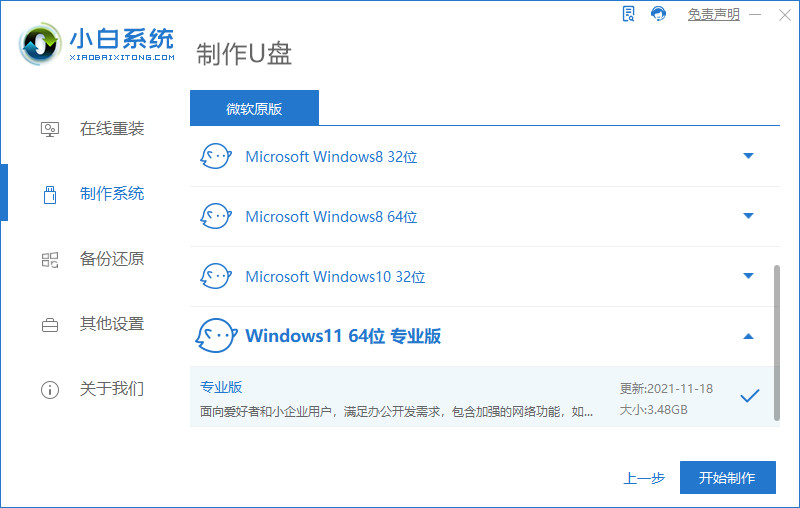
3、做好U盘内的文件保存,然后点击确定。开始制作启动U盘。
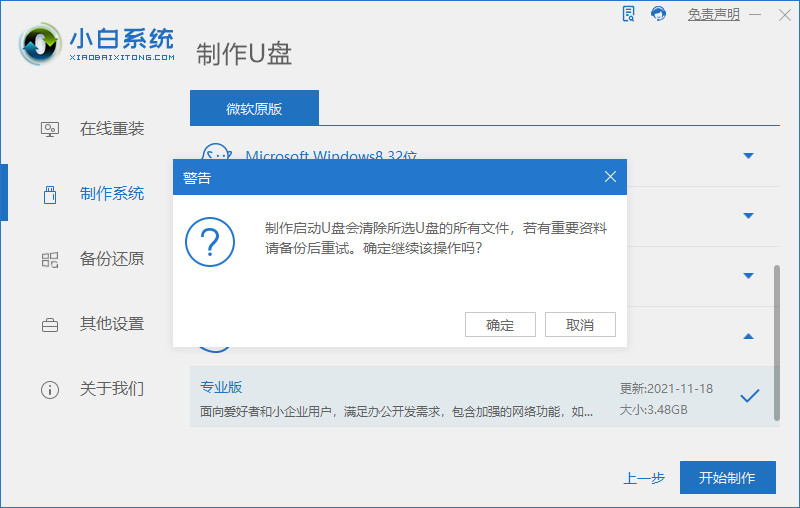
4、开始pe资源的下载。
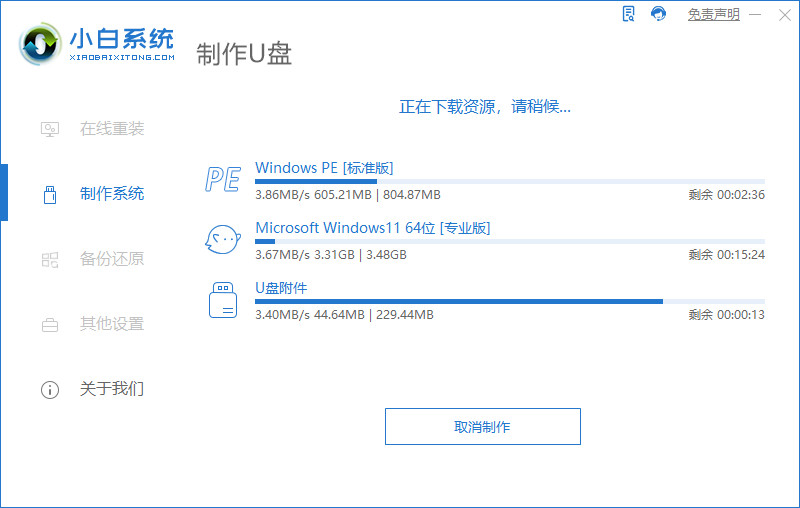
5、开始制作启动U盘,删除设备分区。
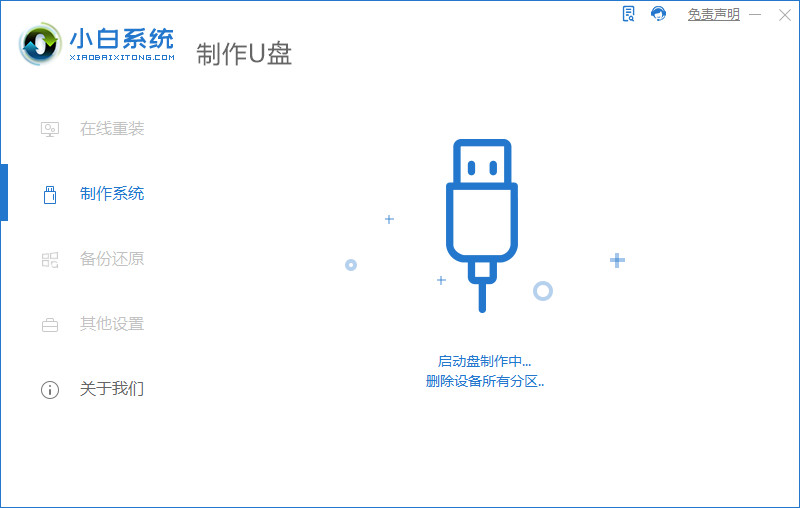
6、制作启动盘之后,开启预览设备。
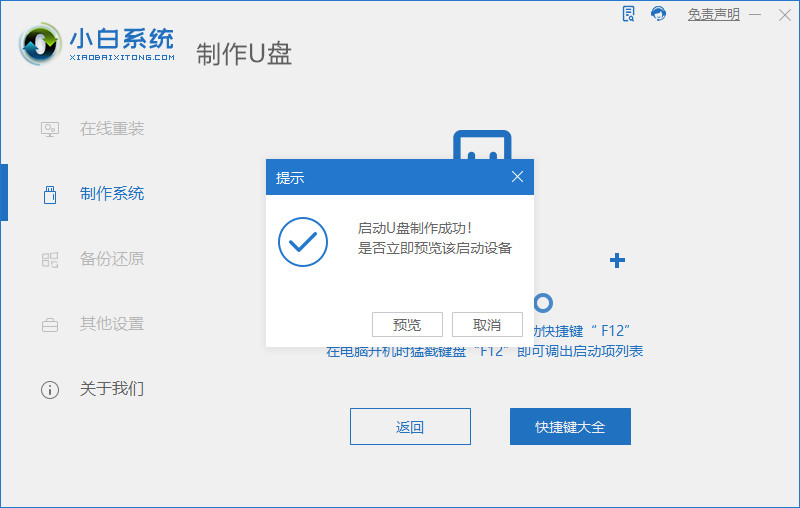
7、进入到代码页面,选择并点击boot。
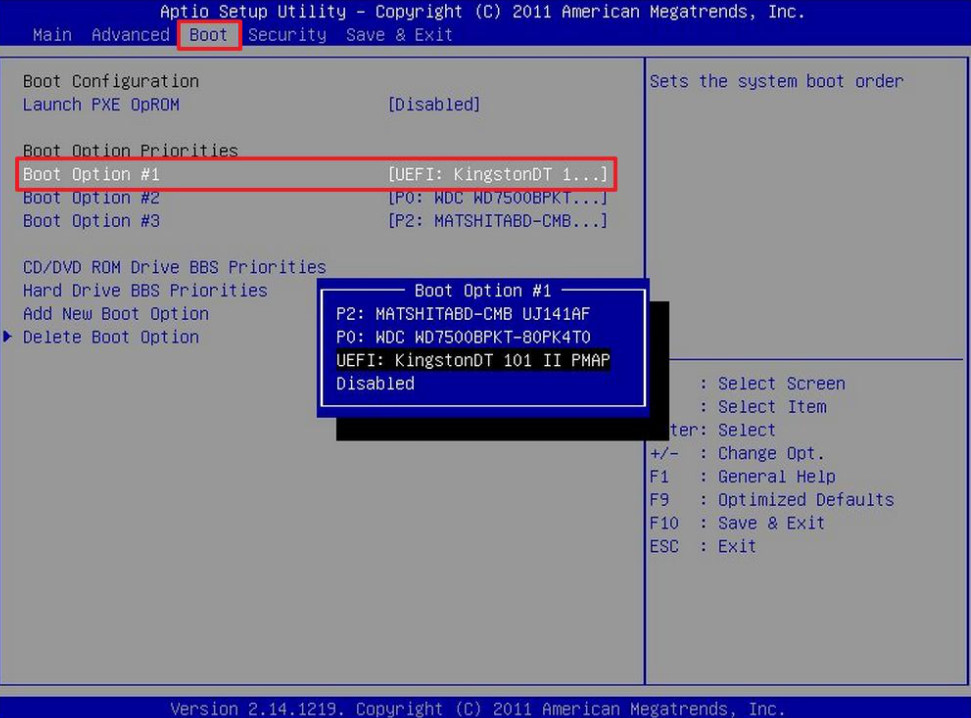
8、正式安装win11.
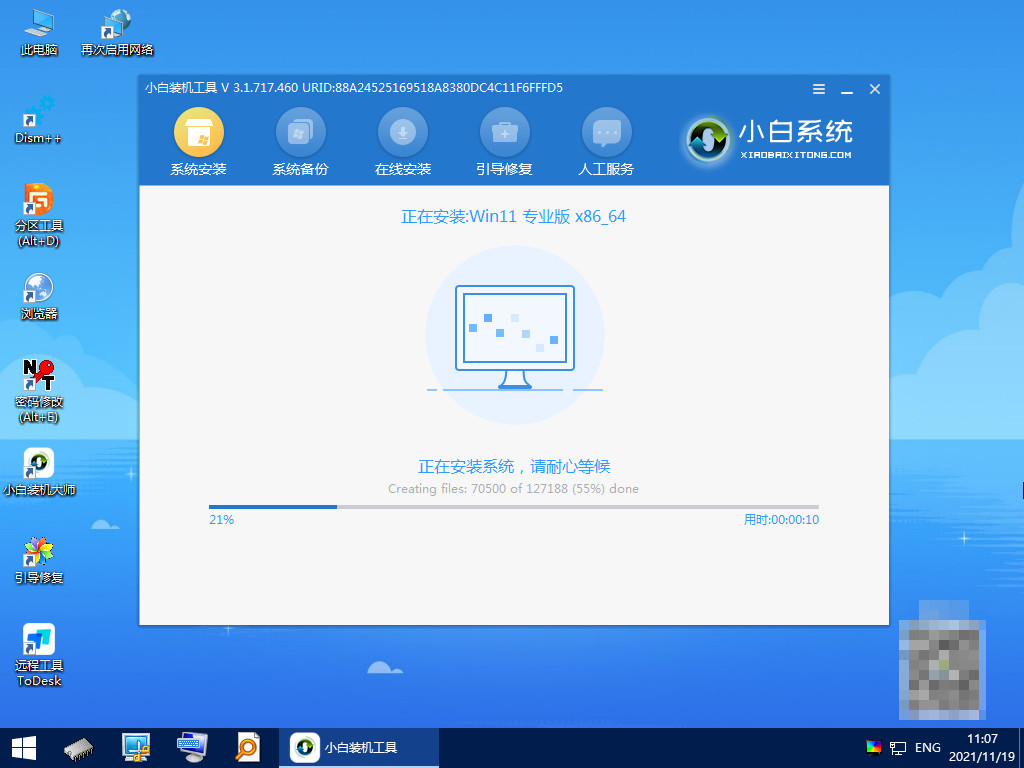 9、安装完成后,拔掉外接U盘,准备重启电脑。
9、安装完成后,拔掉外接U盘,准备重启电脑。
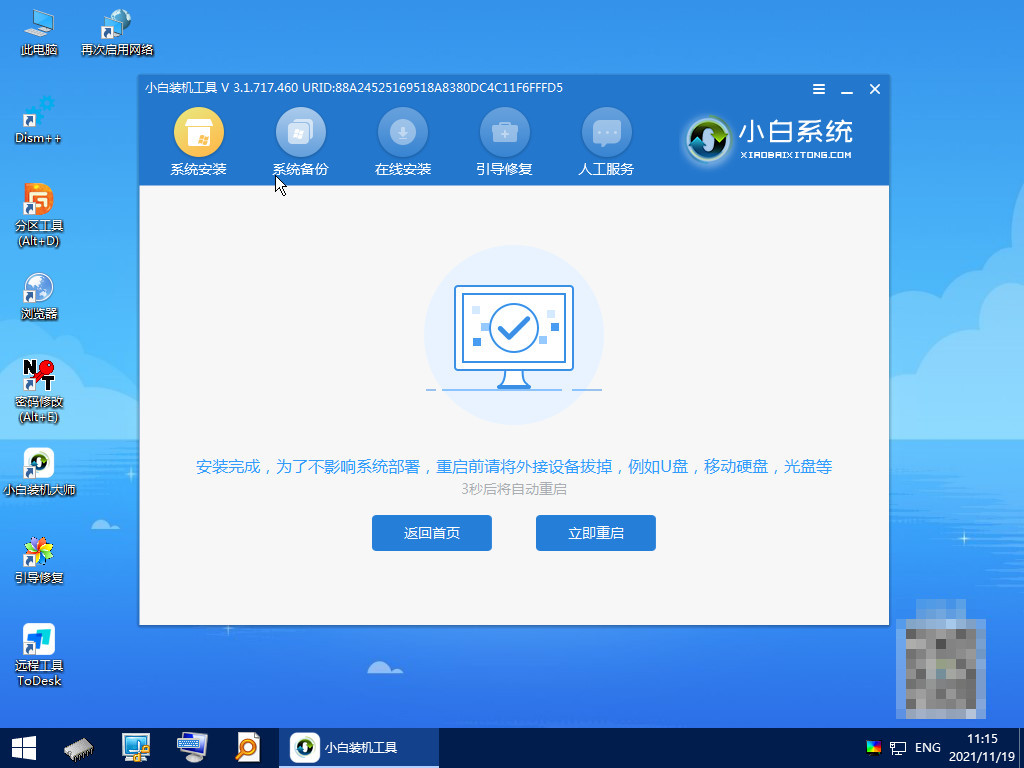 10、准备电脑的开机重启。
10、准备电脑的开机重启。
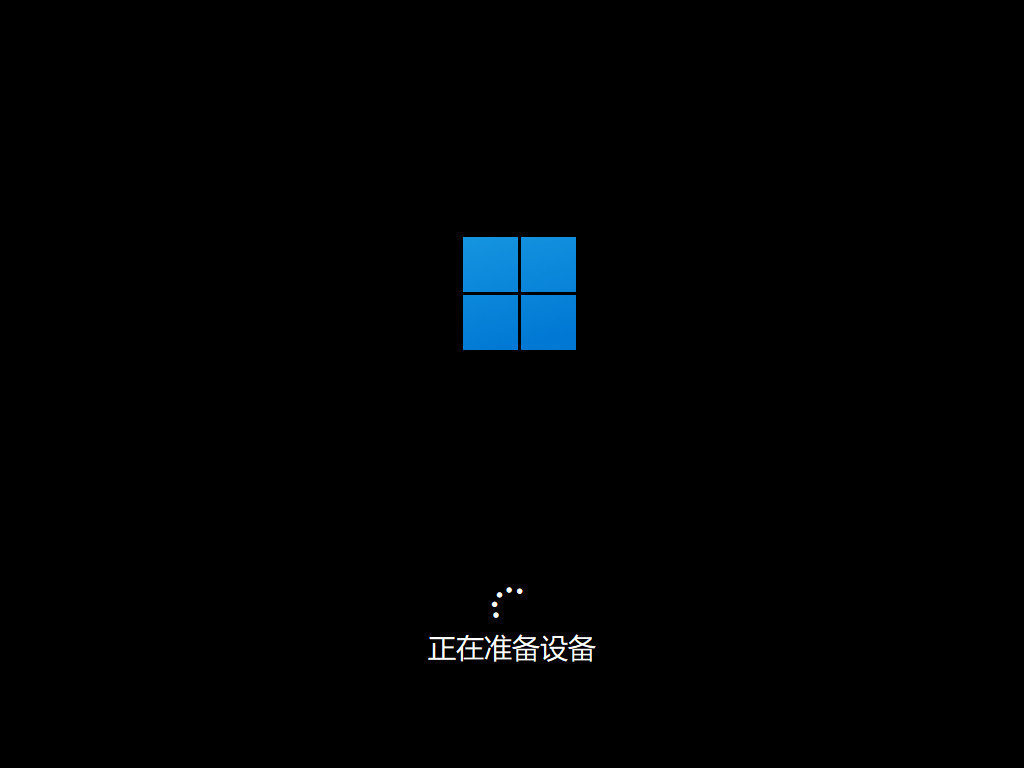 11、电脑重启完毕。
11、电脑重启完毕。
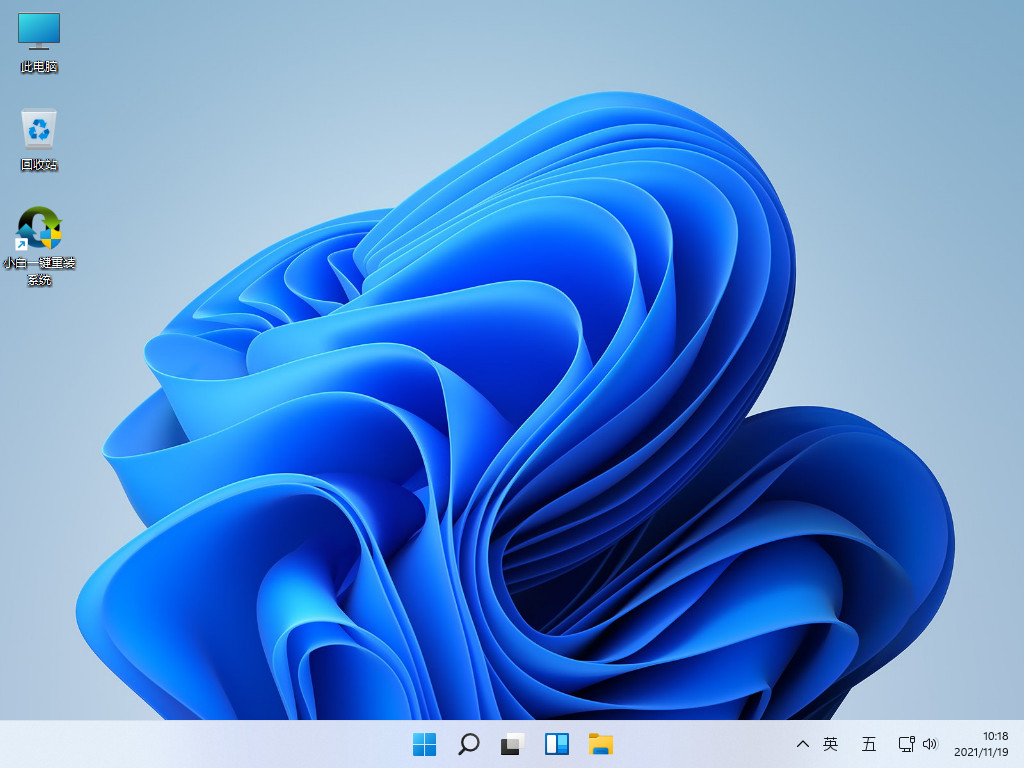 方法二:使用系统之家装机大师重装
方法二:使用系统之家装机大师重装
1、首先,下载系统之家装机大师;下载完毕后,关闭所有的杀毒软件,然后打开软件,软件会进行提示,仔细阅读后,点击我知道了进入工具。
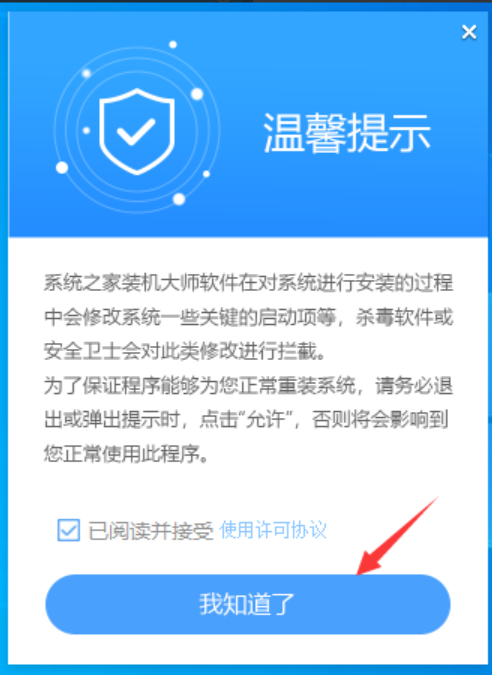
2、进入工具后,工具会自动检测当前电脑系统的相关信息,点击下一步。

3、进入界面后,用户可根据提示选择安装Windows11 64位系统。注意:灰色按钮代表当前硬件或分区格式不支持安装此系统。
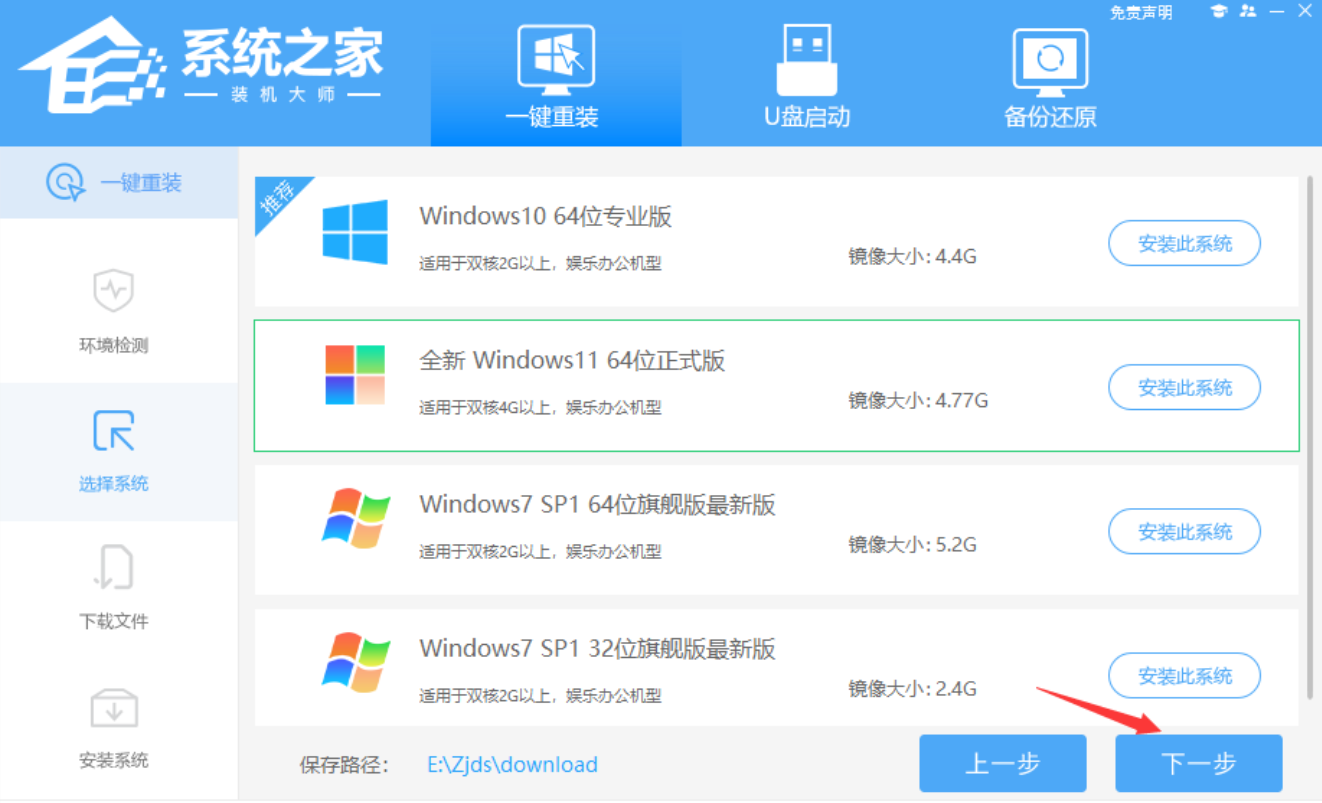
4、选择好系统后,等待PE数据和系统的下载。
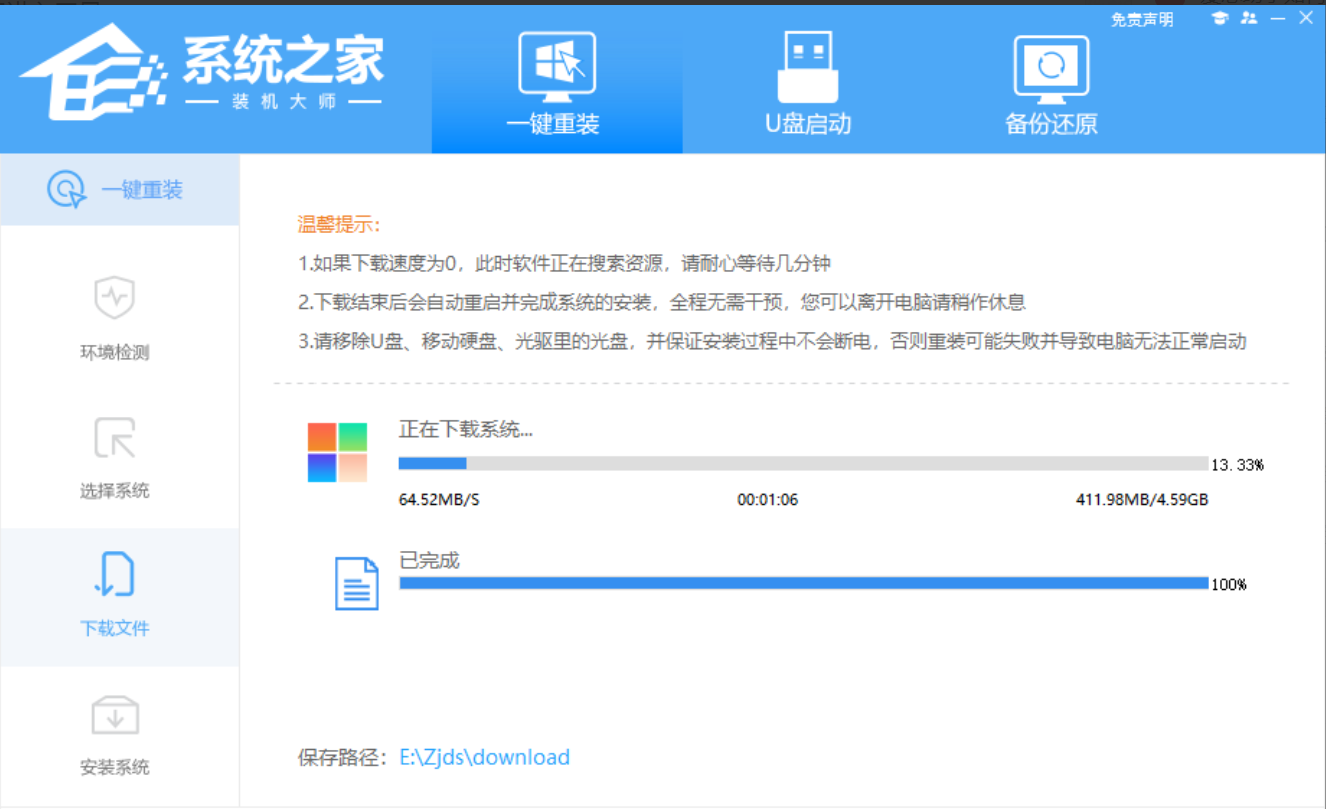
5、下载完成后,系统会自动重启系统。
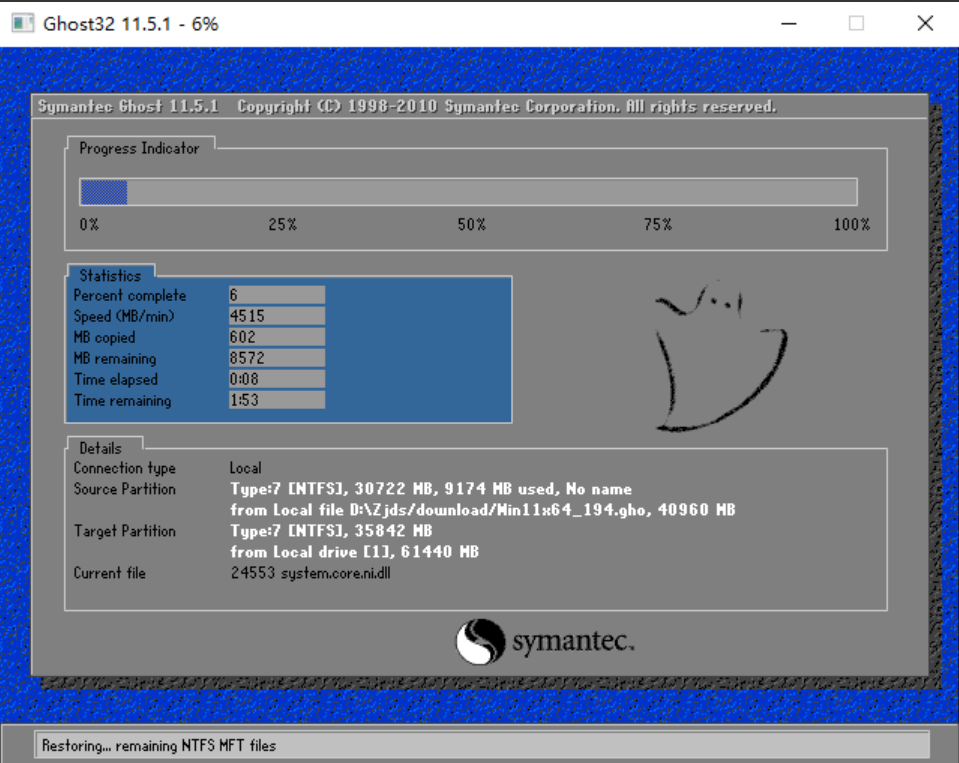
6、重启系统后,系统会默认进入PE环境,进入后,系统将会自动进行备份还原,等待完成。
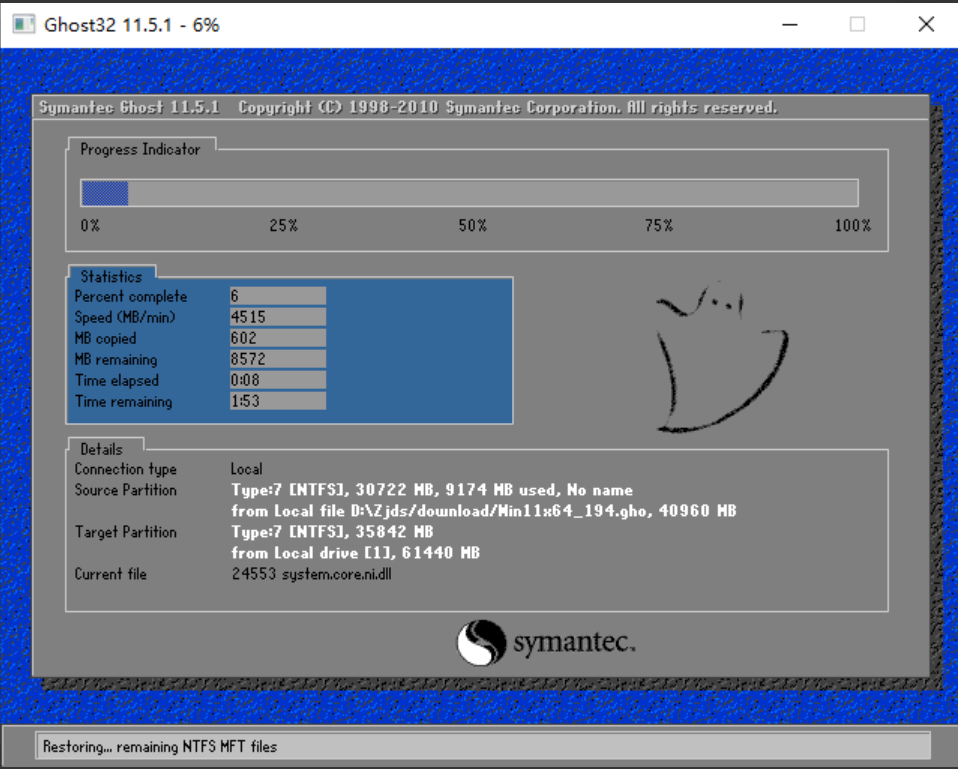
7、系统备份还原完成后,会开始系统自动安装,安装完成自动重启后即可进入系统。
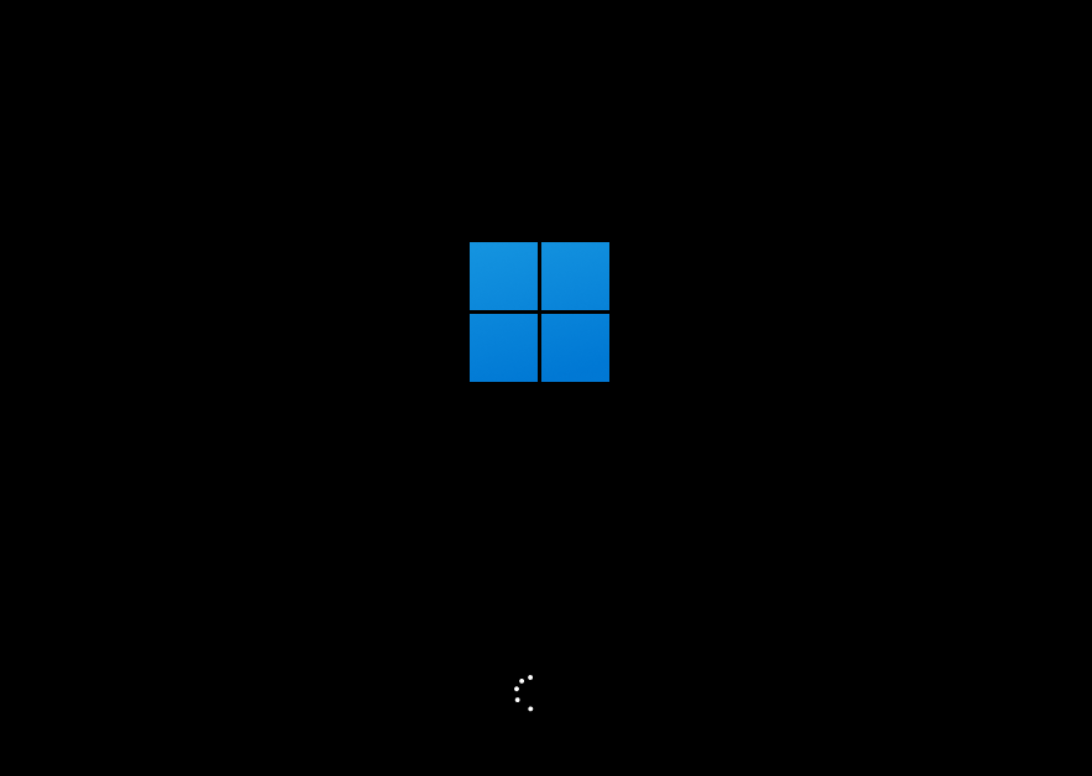
总结:关于系统坏了开不了机重装系统步骤的相关内容,小编就为大家详细的介绍到这里,希望以上的介绍能够为大家提供到帮助。
最客资源网 » 系统坏了开不了机重装系统步骤