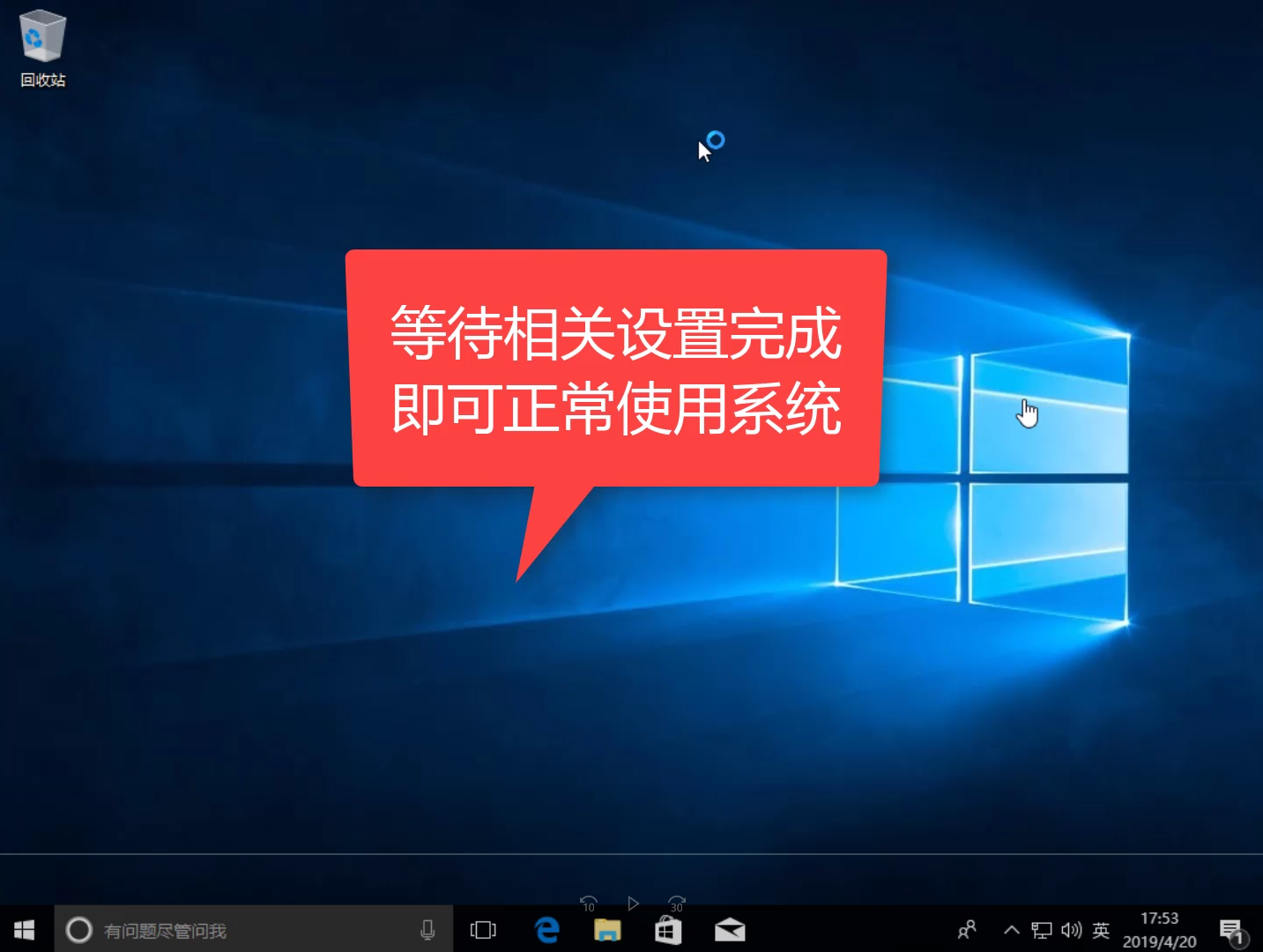windows重装系统教程图文
如果win10系统使用时间久了之后,难免就会出现些各种系统故障的问题,修复界面不了的情况下我们可以考虑直接重装系统win10解决。那么windows重装系统如何操作呢?下面我就给大家演示下简单的windows重装系统教程。
工具/原料:
系统版本:windows10系统
品牌型号:惠普暗影精灵4
软件版本:装机吧一键重装系统 v2290+小白一键重装系统V2290
WEEX交易所已上线平台币 WEEX Token (WXT)。WXT 作为 WEEX 交易所生态系统的基石,主要用于激励 WEEX 交易平台社区的合作伙伴、贡献者、先驱和活跃成员。
新用户注册 WEEX 账户、参与交易挖矿及平台其他活动,均可免费获得 WXT 空投奖励。
方法/步骤:
方法一:借助装机吧工具一键安装win10系统
1、windows重装系统如何操作呢?我们首先在电脑上下载安装装机吧一键重装系统软件并点击打开,选择我们需要的win10系统,点击安装此系统。
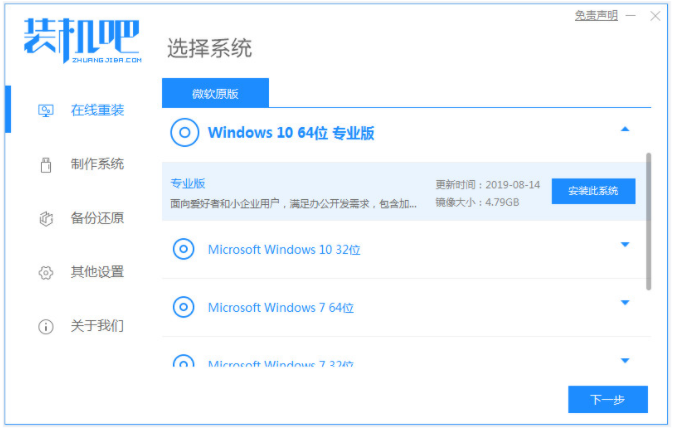
2、在装机软件此时将会自动下载win10系统文件。
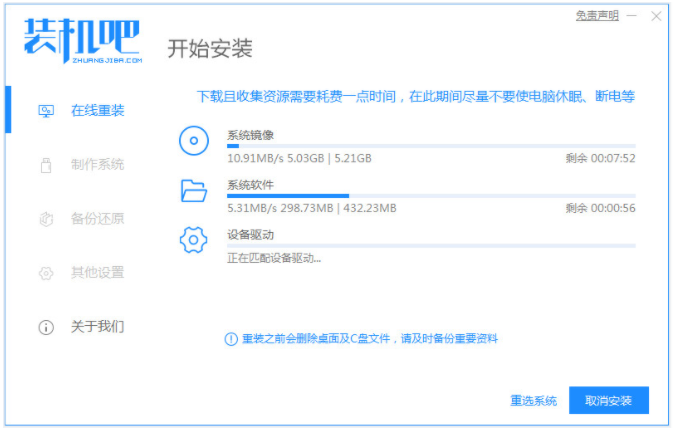
3、待部署环境完成后,点击立即重启选项。
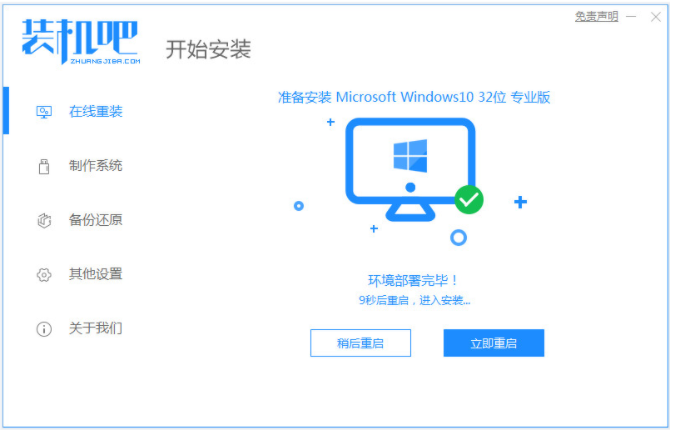
4、我们选择zhuangjiba pe-msdn项,按回车键进入pe内。
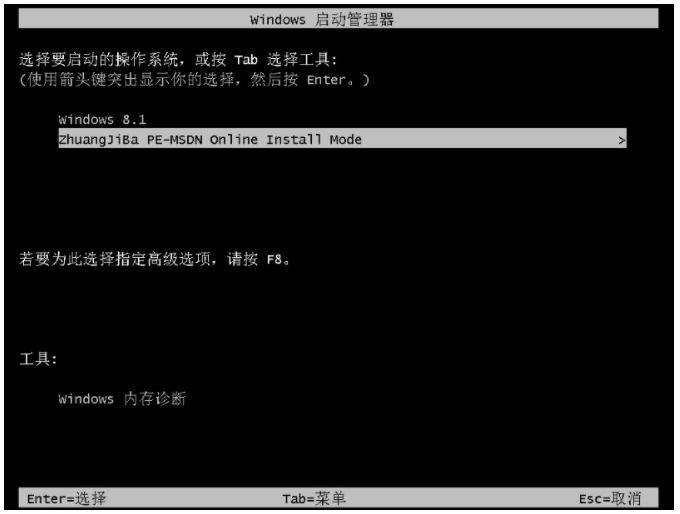
5、电脑进入pe系统后,装机工具开始安装win10系统。
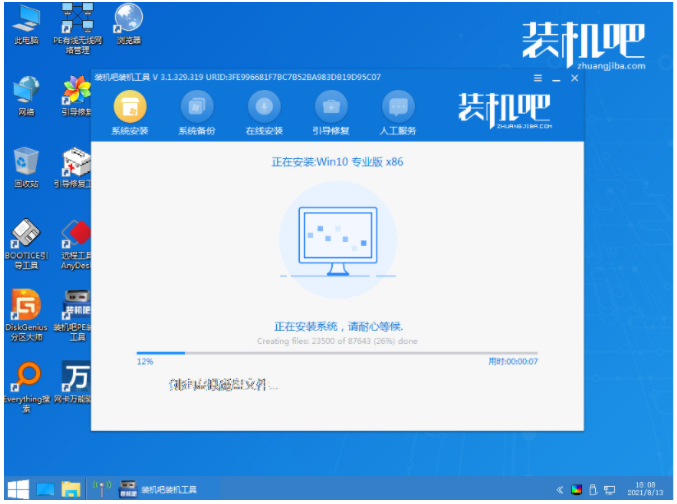
6、系统安装完成后,我们点击立即重启电脑。

7、直到进入win10系统桌面即代表win10安装成功。

方法二:使用小白一键重装系统在线安装win10系统
1.我们首先在电脑上下载安装小白一键重装软件到电脑上并打开,选择需要安装的win10系统,点击下一步。
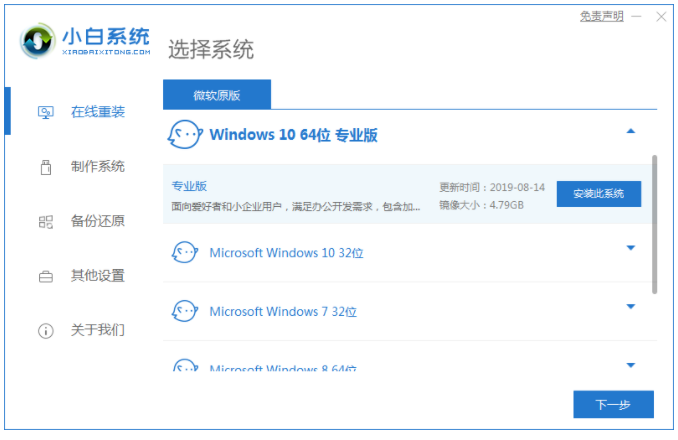
2.装机软件这时将会开始自动下载系统文件,我们耐心等待即可。
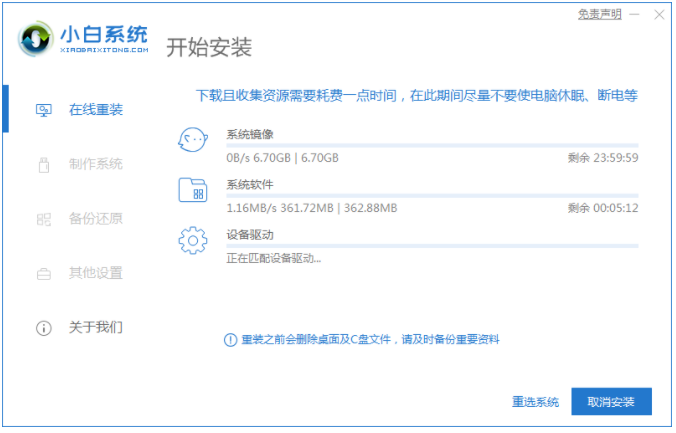
3.等待部署环境完成后,接着点击立即重启选项进行重启电脑。
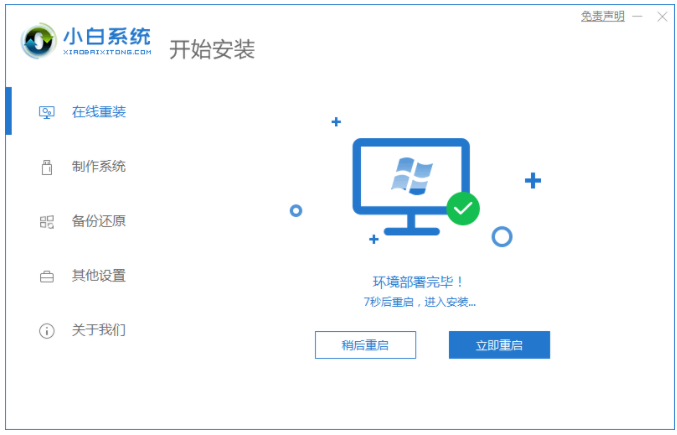
4.重启电脑之后,进入到这个界面我们需要选择第二个xiaobaipe-msdninstallmode按回车键进入pe系统。
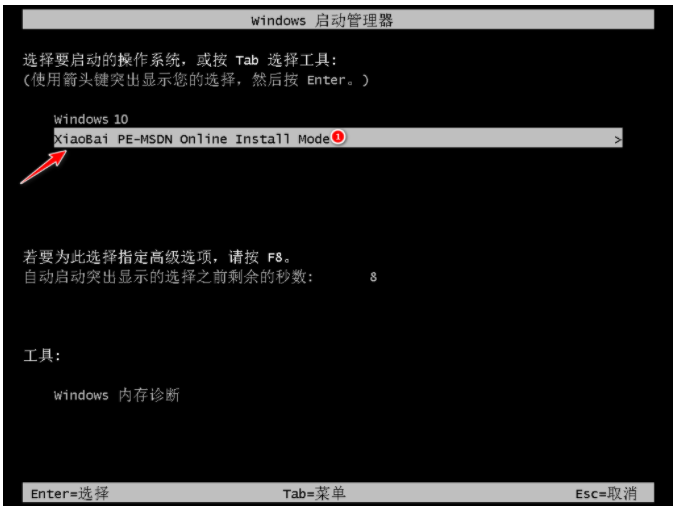
5.电脑进入PE系统之后,小白装机工具此时将就会自动开始安装win10系统,我们耐心等待即可。
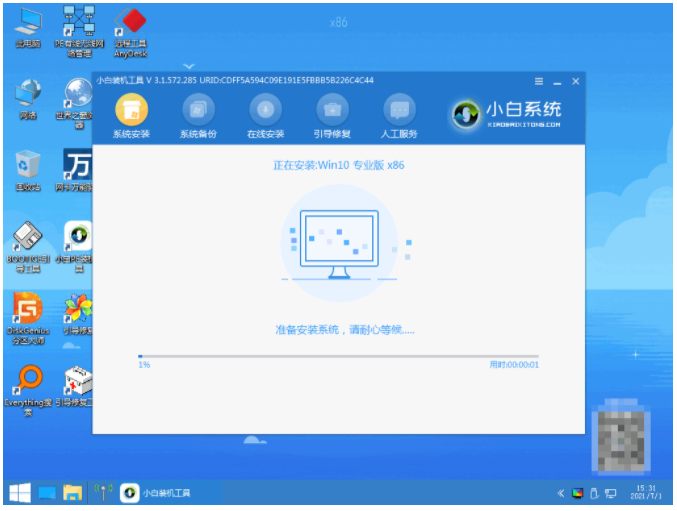
6.待系统安装完成后,再次点击立即重启电脑就可以了。
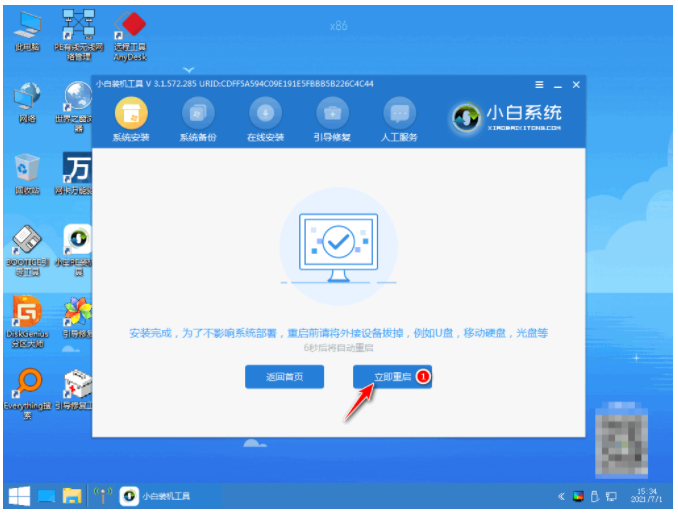
7.重启电脑后,直到电脑进入到安装好的win10系统桌面即代表win10安装完成。

总结:
方法一:借助装机吧工具一键安装win10系统
1、首先打开装机吧一键重装系统工具,选择我们需要的win10系统安装;
2、耐心等待软件自行下载镜像后重启进入pe系统;
3、装机软件自动安装成功后重启电脑;
4、最后直到进入新的win10系统桌面代表安装成功。
方法二:使用小白一键重装系统在线安装win10系统
1、首先打开小白工具,选择win10系统进行下载;
2、然后部署环境后后点击重启电脑进入pe内安装;
3、最后点击立即重启电脑进入win10系统桌面即代表安装成功。
最客资源网 » windows重装系统教程图文