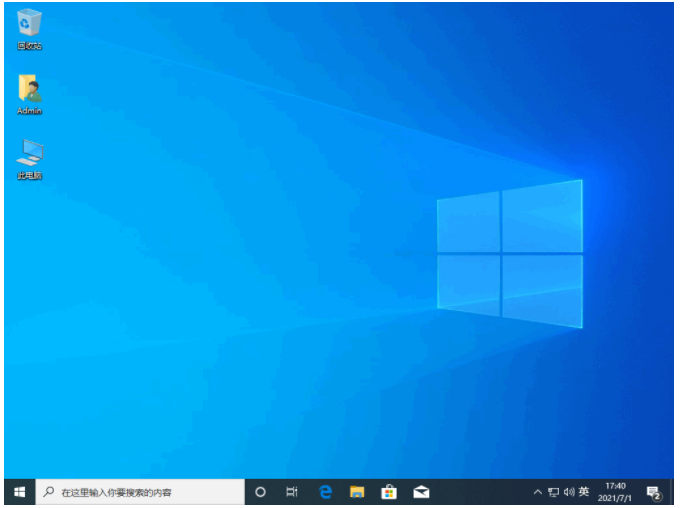图文详解电脑系统重装步骤
电脑是现今常用的电子设备,里面的操作系统用久后难免出问题,可能涉及重装操作。有新手朋友不清楚电脑怎么重装win10系统使用,其实方法有多种。下面给大家分享下简单的电脑win10系统重装方法,一起来看看吧。
工具/原料:
系统版本:windows10系统
品牌型号:联想小新air14
软件版本:小鱼一键重装系统v2290
WEEX交易所已上线平台币 WEEX Token (WXT)。WXT 作为 WEEX 交易所生态系统的基石,主要用于激励 WEEX 交易平台社区的合作伙伴、贡献者、先驱和活跃成员。
新用户注册 WEEX 账户、参与交易挖矿及平台其他活动,均可免费获得 WXT 空投奖励。
方法/步骤:
方法一:使用小鱼一键重装系统工具在线重装win10系统
1、电脑win10系统重装方法,首先打开安装好的小鱼一键重装系统工具,就可以在线选择win10系统安装。
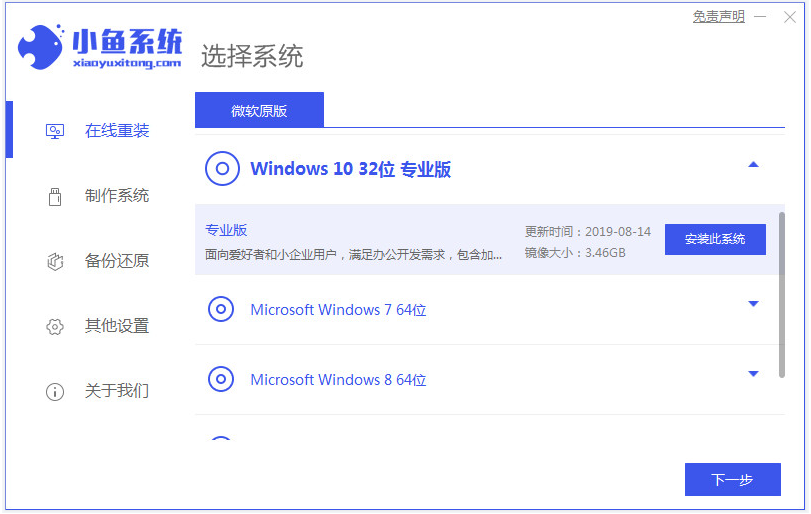
2、这时软件会自动下载系统镜像并部署环境,完成后自动重启电脑。
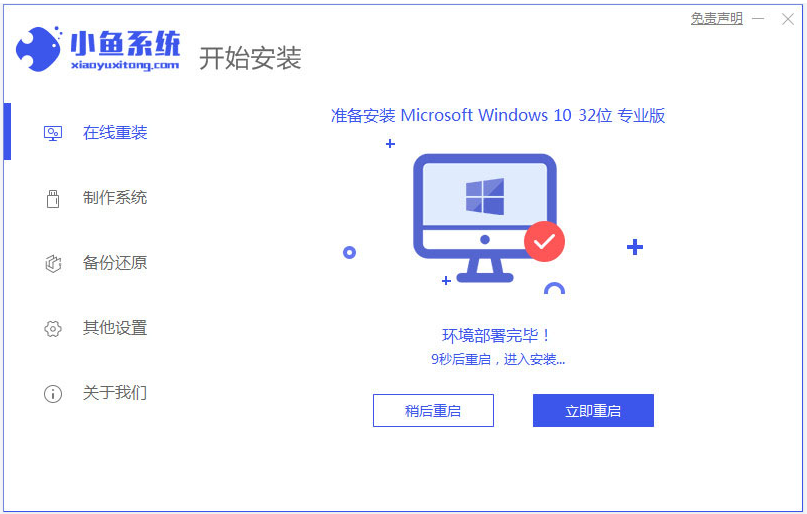
3、接着会自动进入xiaoyu pe-msdn项。

4、小鱼工具会自动安装win10系统,提示安装完成后自动重启电脑。
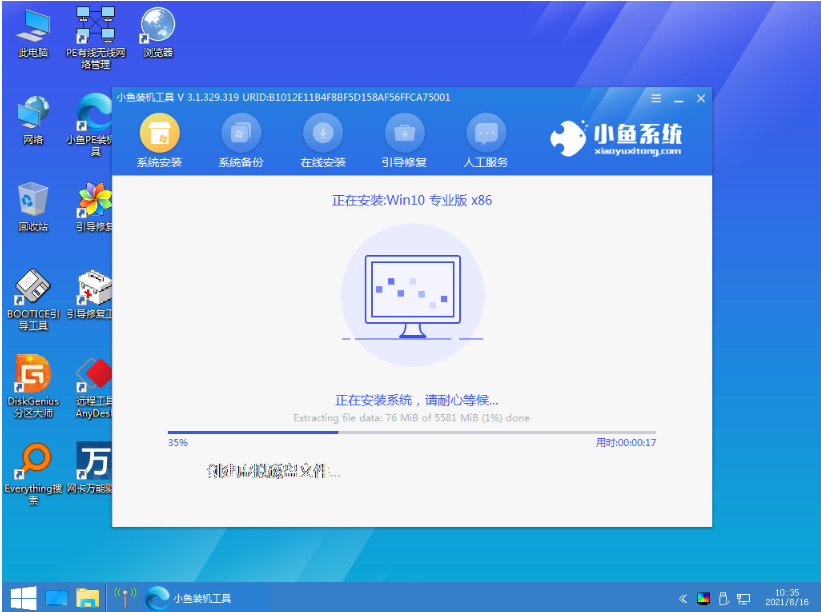
5、最终进入到安装好的win10桌面,系统就安装成功啦。
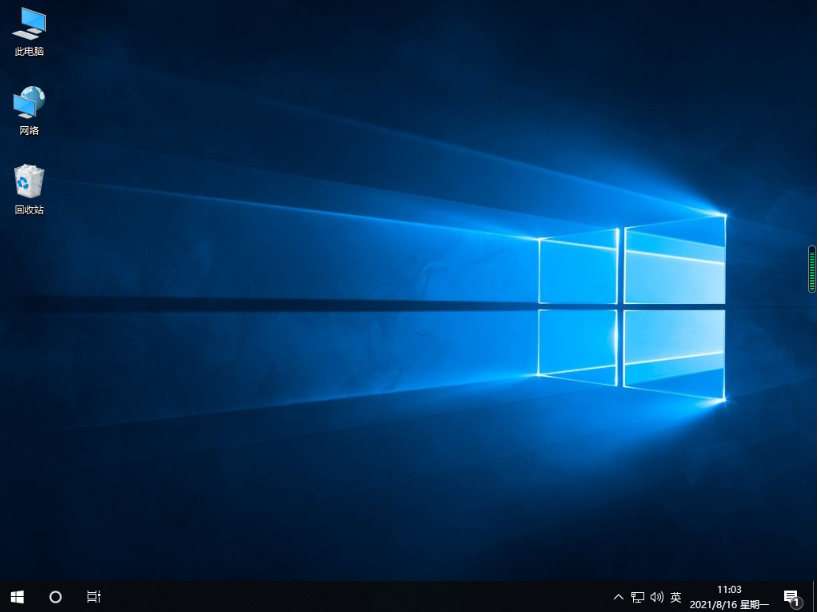
方法二:使用小鱼一键重装系统工具制作u盘重装win10系统(电脑不能进系统开机情况也适用)
1、先找到能用的电脑打开安装好的小鱼一键重装系统工具,插入1个8g以上的空白u盘,进入制作系统模式。

2、选择win10系统,开始制作u盘启动盘。
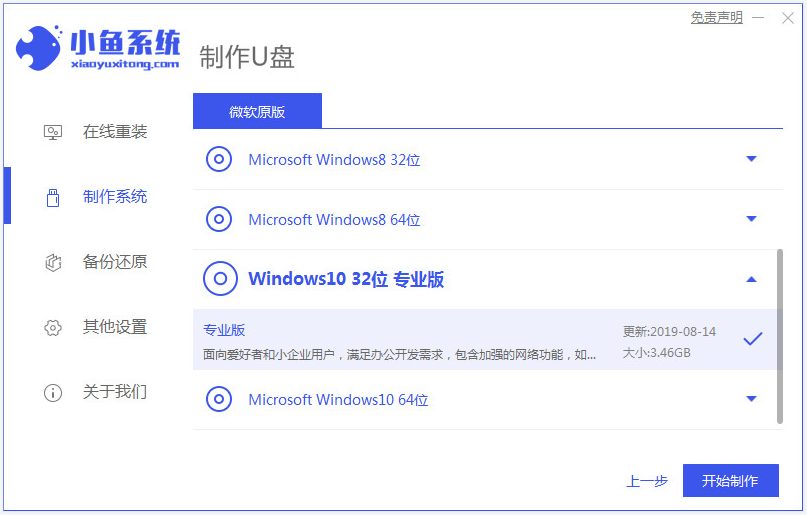
3、等待u盘启动盘制作成功后,可先预览要安装的电脑主板的启动热键,再拔除u盘退出。

4、插入启动盘进电脑中,重启并按启动热键进启动界面,选择u盘启动项回车进入到pe选择界面,选择第一项pe系统进入后打开小鱼装机工具,选择win10系统安装到c盘。
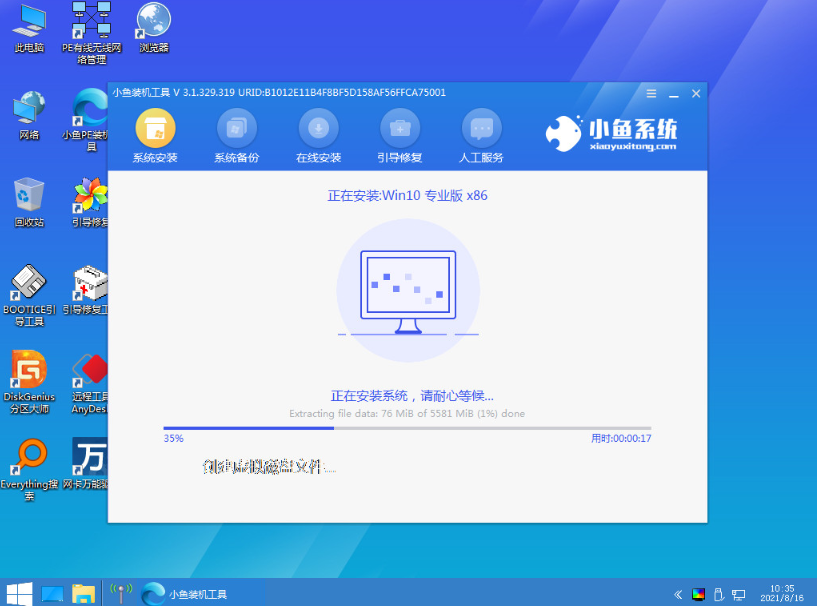
5、安装完成后,拔掉u盘重启电脑。
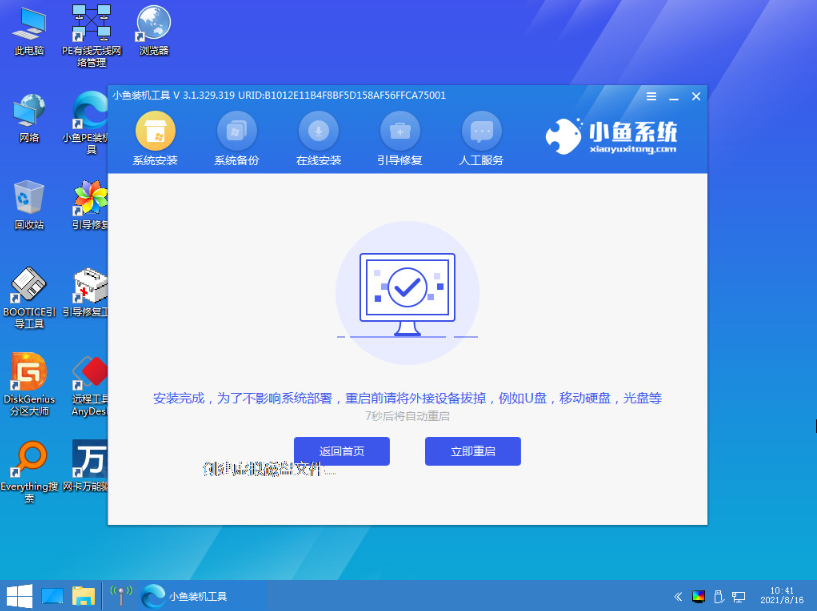
6、进入到win10系统桌面即安装成功。
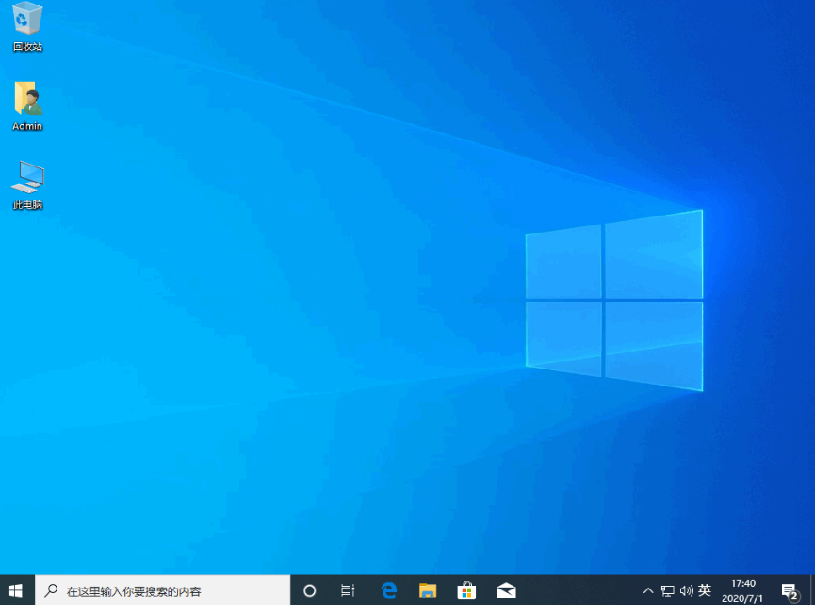
总结:
以上便是小编为大家带来的两种常用的给电脑系统重装win10的方法,都是借助小鱼一键重装系统工具完成的,可分为在线重装和制作u盘重装的方式,不懂的朋友根据自己电脑的实际情况,选好合适的方法操作。
最客资源网 » 图文详解电脑系统重装步骤