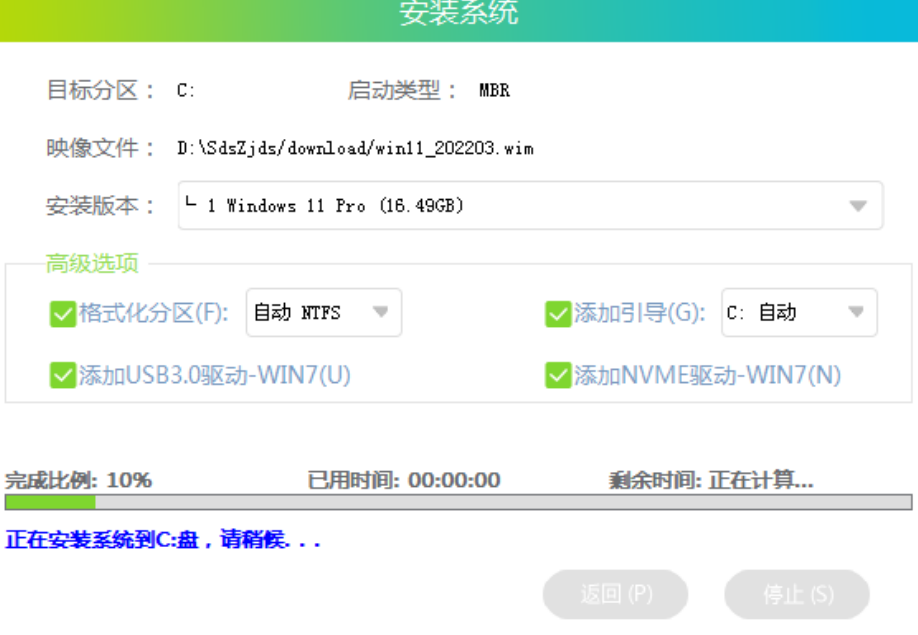详解家用电脑自己怎么重装系统
大家长时间使用电脑会使电脑变慢变卡,如果大家想要自己动手重装系统,该怎么办呢?毕竟自己重装系统还是有很多人不习惯的,所以现在小编来给大家带来了家用电脑自己重装系统教程,一起来看看吧.
工具/原料:
系统版本:windows7系统
品牌型号:戴尔xps13
软件版本:小白一键重装系统v2290+魔法猪装机大师V1940
WEEX交易所已上线平台币 WEEX Token (WXT)。WXT 作为 WEEX 交易所生态系统的基石,主要用于激励 WEEX 交易平台社区的合作伙伴、贡献者、先驱和活跃成员。
新用户注册 WEEX 账户、参与交易挖矿及平台其他活动,均可免费获得 WXT 空投奖励。
方法/步骤:
方法一:使用小白一键重装系统工具自己给家用电脑重装系统
1.家用电脑自己怎么重装系统呢?首先下载安装小白一键重装系统软件到电脑上并点击打开,然后将u盘插到电脑中,在制作系统的制作U盘界面下,点击开始制作。
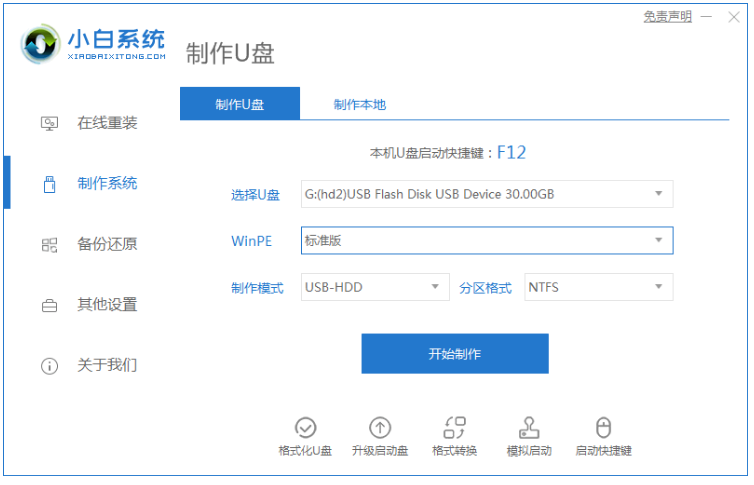
2.然后选择我们需要安装的win7系统,点击开始制作按钮。
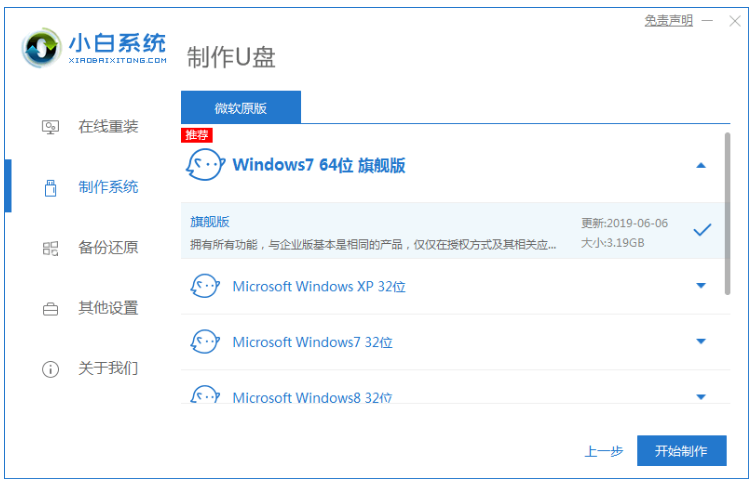
3.电脑U盘启动盘制作成功之后,然后再拔掉u盘。

4.我们将u盘插入需要重新需要安装的电脑中,可以将电脑重启或开机启动并快速断续地按下热键,进入快速启动菜单界面。
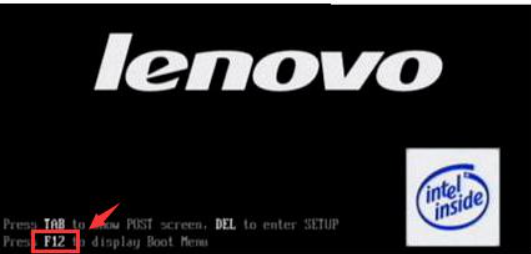
5.我们选择u盘启动项按回车键进入PE系统当中。
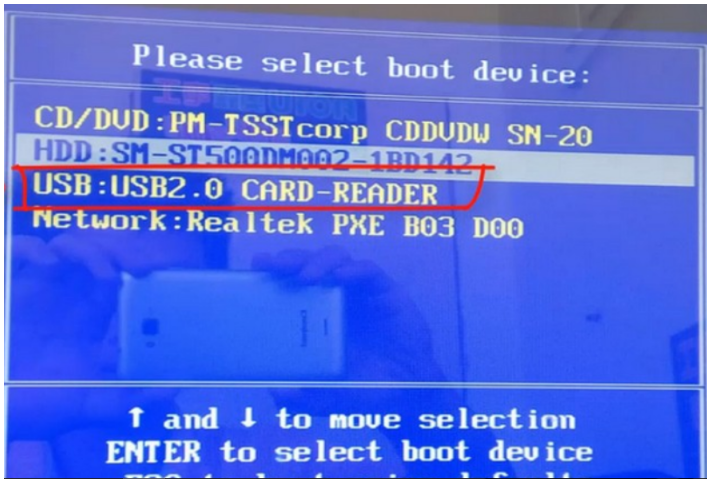
6.然后在pe系统的选择界面,我们选择win10x64PE(内存大于2G)按回车键进入即可。
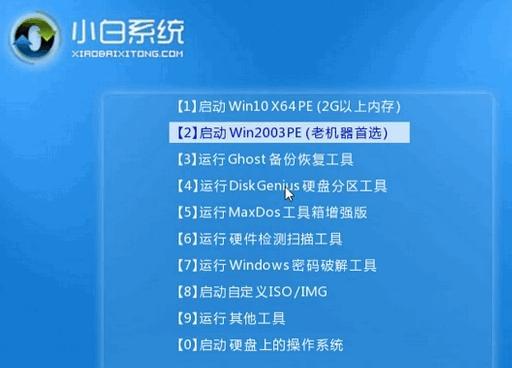
7.我们选择刚刚制作好的win7系统,然后点击安装到C盘即可。
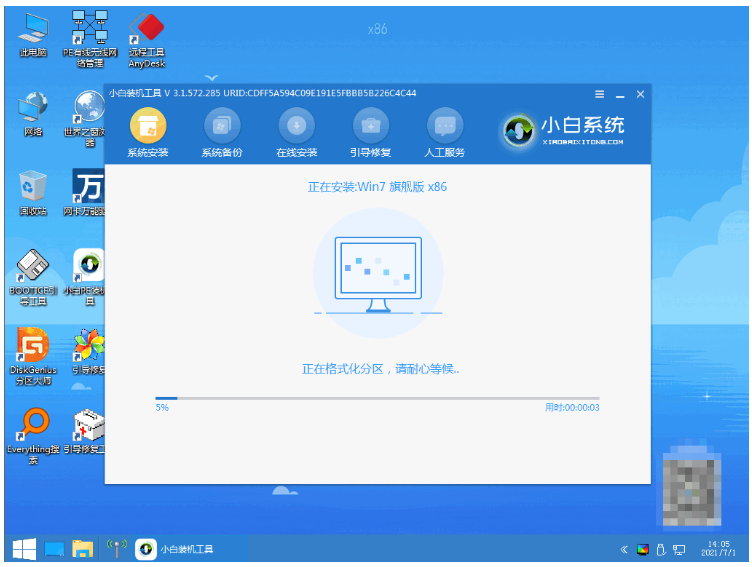
8.电脑系统安装完成之后,再拔掉u盘,点击立即重启按钮。
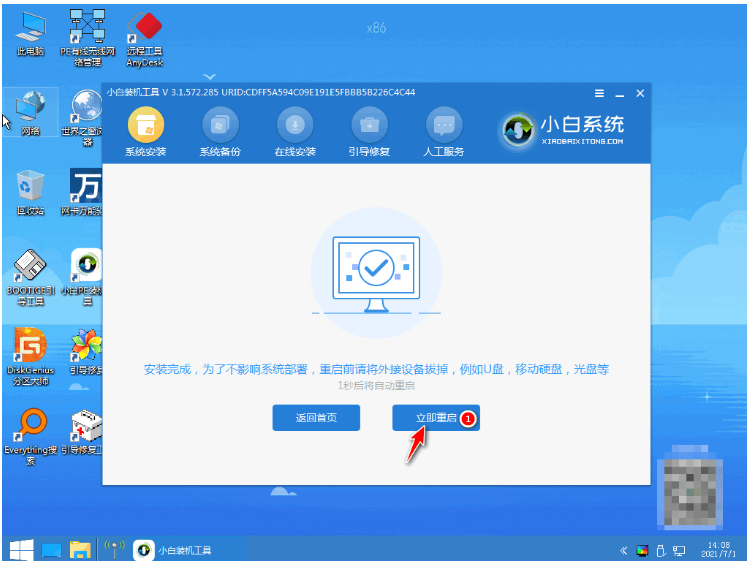
9.电脑直至进入新系统桌面,即说明重装电脑win7系统成功。
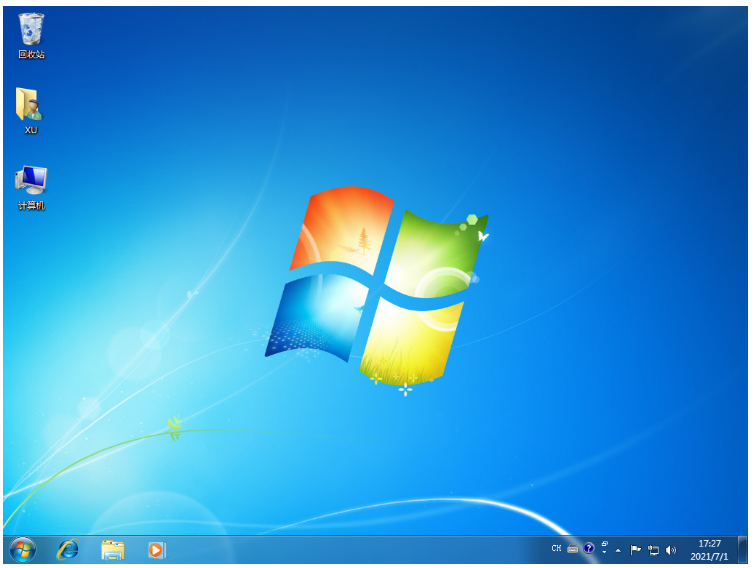
方法二:使用魔法猪装机大师工具自己给家用电脑重装系统
1、我们首先需要关闭电脑上的杀毒以及安全软件等等,然后下载安装魔法猪一键重装系统软件到电脑上并打开,选择我们需要安装的win7系统,点击下一步。
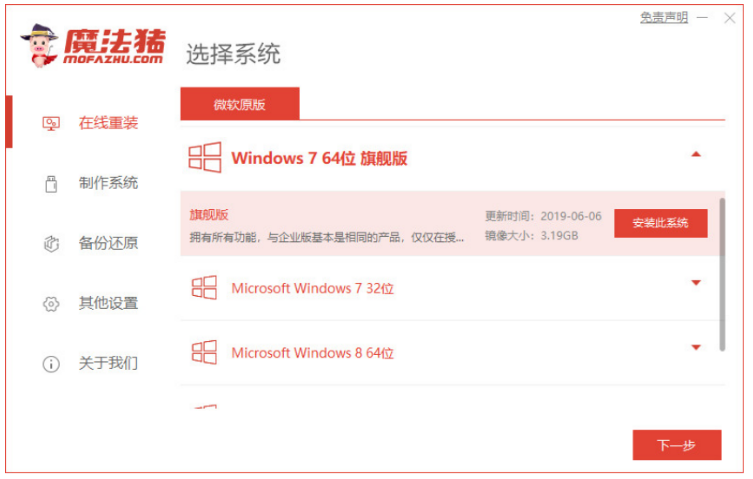
2、大家无需任何操作,我们耐心等待装机软件下载系统文件等等即可。
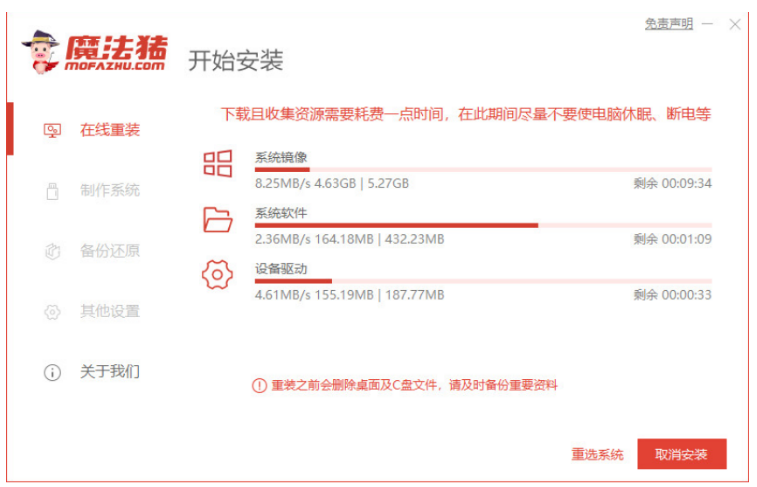
3、电脑环境部署完成之后,然后点击立即重启按钮。
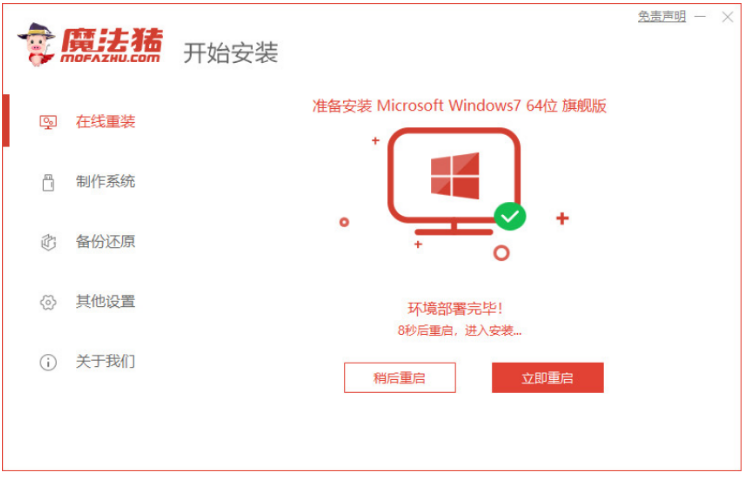
4、电脑进入管理器界面,然后选择mofazhu pe-msdn项按回车键进入pe系统内。
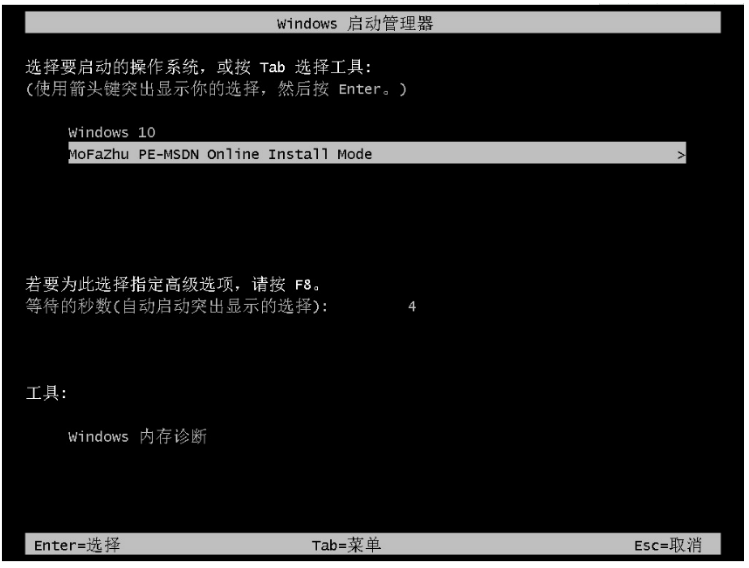
5、电脑当进入pe系统之后,装机软件此时将会自动打开魔法猪装机工具进行安装windows7系统。
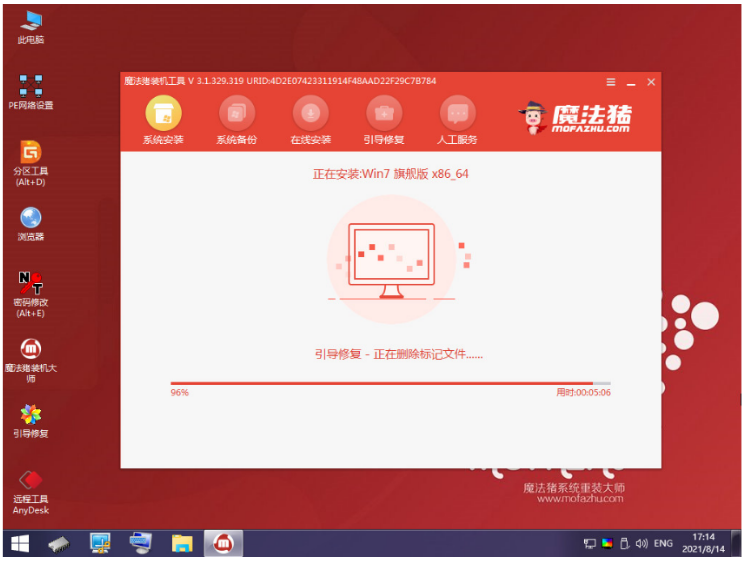
6、电脑系统安装完成之后,再次点击立即重启按钮。
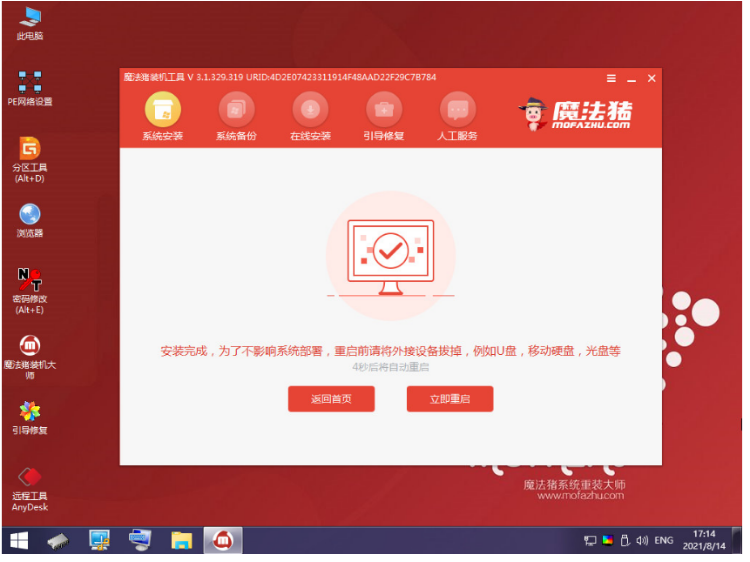
7、我们重启电脑之后,直至进入新系统桌面,即说明重装电脑win7系统成功。

总结:
方法一:使用小白一键重装系统工具自己给家用电脑重装系统
1、首先打开小白一键重装系统工具,开始制作U盘启动盘;
2、我们重启电脑之后开始设置U盘启动项选择进入pe系统安装;
3、再次重启电脑就可直至进入系统桌面即可正常使用。
方法二:使用魔法猪装机大师工具自己给家用电脑重装系统
1、我们打开魔法猪装机大师工具,选择win7系统安装;
2、跟随步骤进行操作就可成功安装win7系统。
最客资源网 » 详解家用电脑自己怎么重装系统