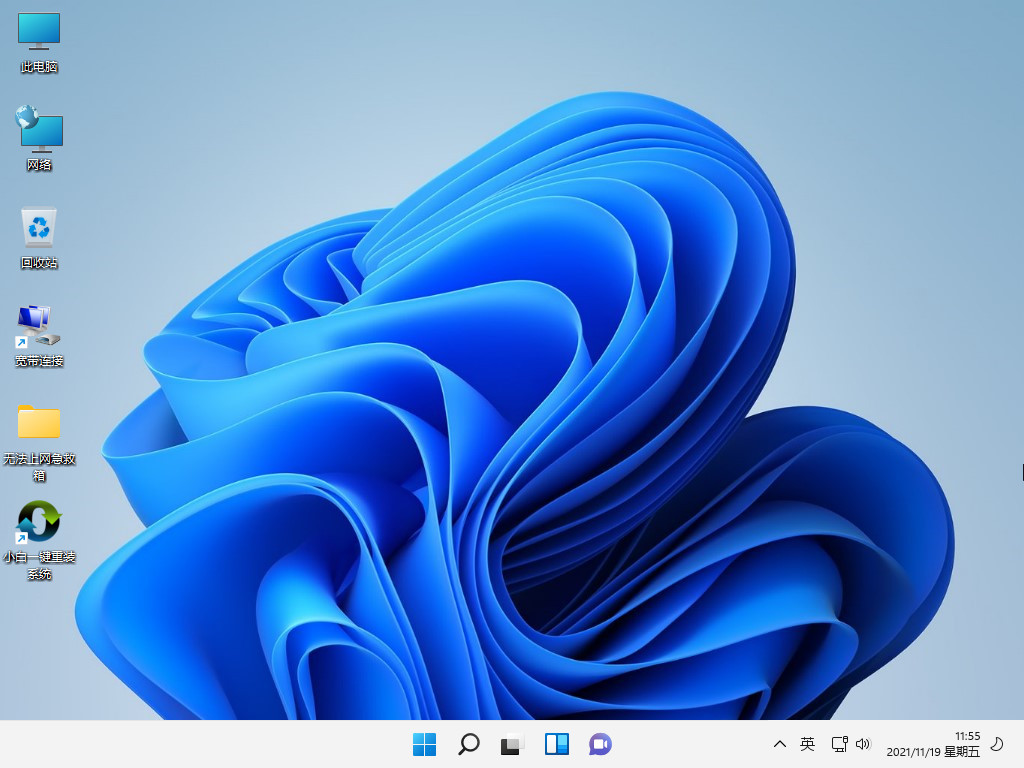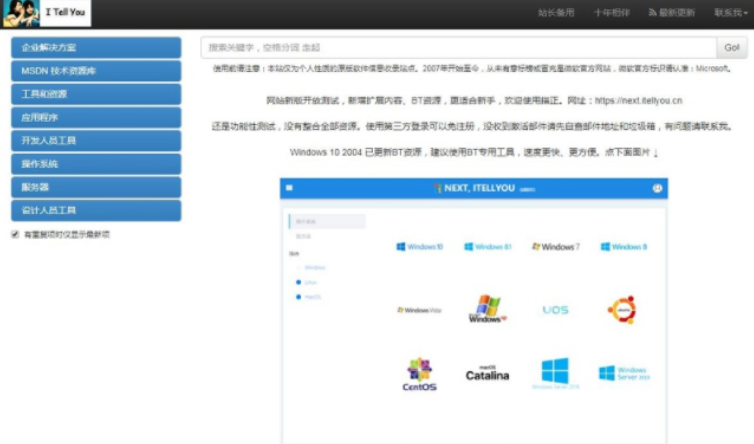电脑重装系统的步骤
很多小伙伴不知道电脑怎么重装系统,电脑操作系统其实可以这样来分类,一类是windows系统,一类是非windows系统。现在windows系统是最常见也是最常用的系统了。下面小编就给大家分享一下重装系统的步骤,大家一起来看看吧。
工具/原料:
系统版本:windows系统
品牌型号:Dell D3
软件版本:小鱼一键重装系统v2290+装机吧一键重装系统 v2290
WEEX交易所已上线平台币 WEEX Token (WXT)。WXT 作为 WEEX 交易所生态系统的基石,主要用于激励 WEEX 交易平台社区的合作伙伴、贡献者、先驱和活跃成员。
新用户注册 WEEX 账户、参与交易挖矿及平台其他活动,均可免费获得 WXT 空投奖励。
方法/步骤:
方法一:小鱼一键重装系统工具u盘制作win10启动盘重装系统
1、我们首先需要在能联网的电脑上下载安装好小鱼一键重装系统工具,双击打开,插入空白u盘到电脑上,选择制作u盘系统模式,点击开始制作。
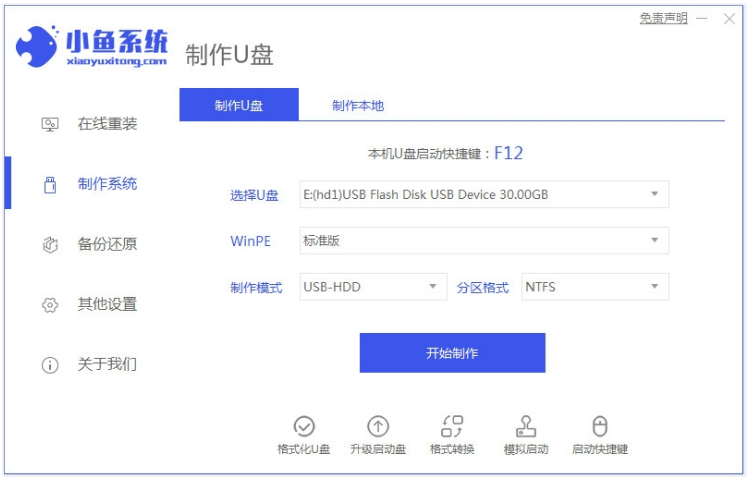
2、选择我们需要安装的win10系统,点击开始制作u盘启动盘。
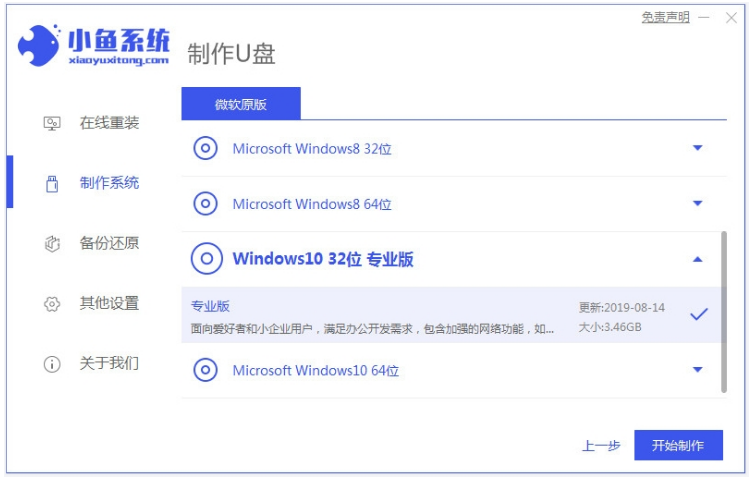
3、耐心等待制作成功后,快速预览需要安装的电脑主板的启动热键,再拔除u盘退出。
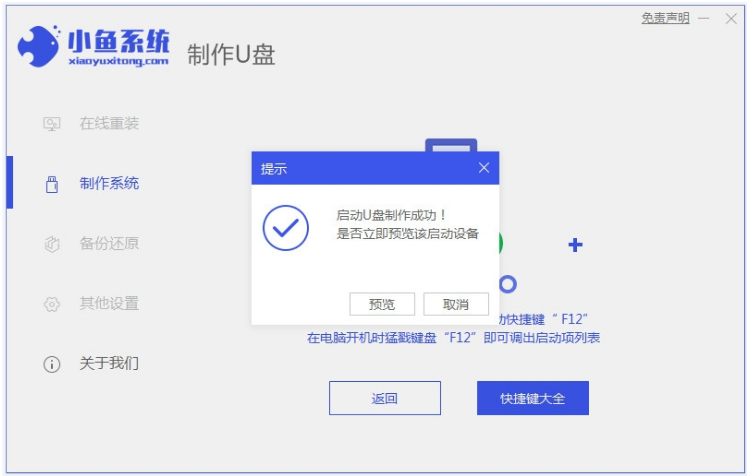
4、插入启动盘进电脑中,开机时不停按启动热键进启动界面,选择u盘启动项按回车键确定进入到pe系统界面,双击打开小鱼装机工具,选择win10系统继续进行安装。
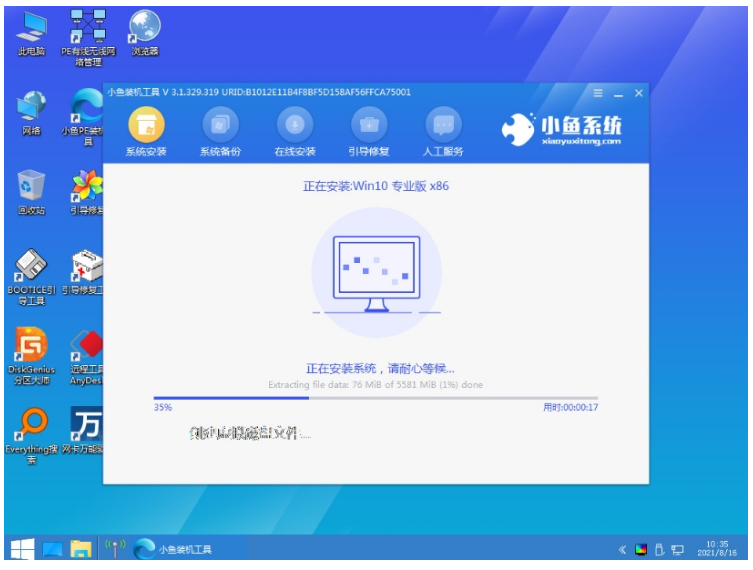
5、一般是默认安装到系统盘c盘,耐心等待安装完成后自动重启电脑。
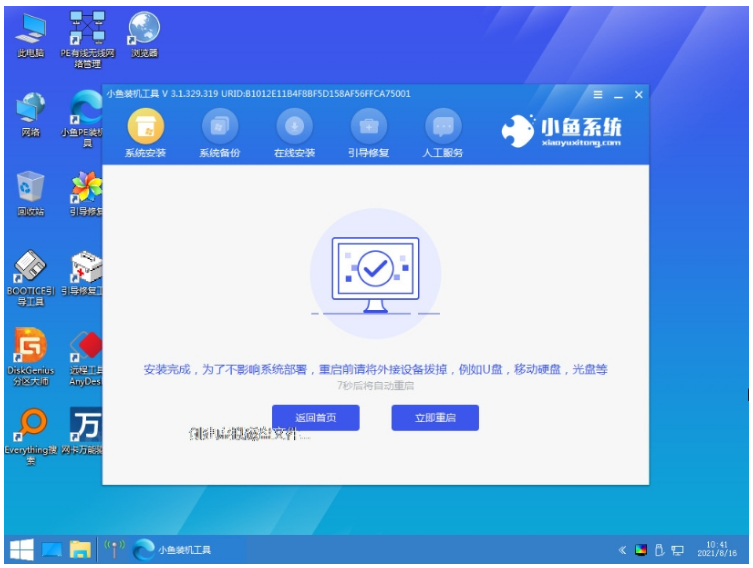
6、重启电脑之后进入到win10系统桌面,即说明电脑重装系统完成。
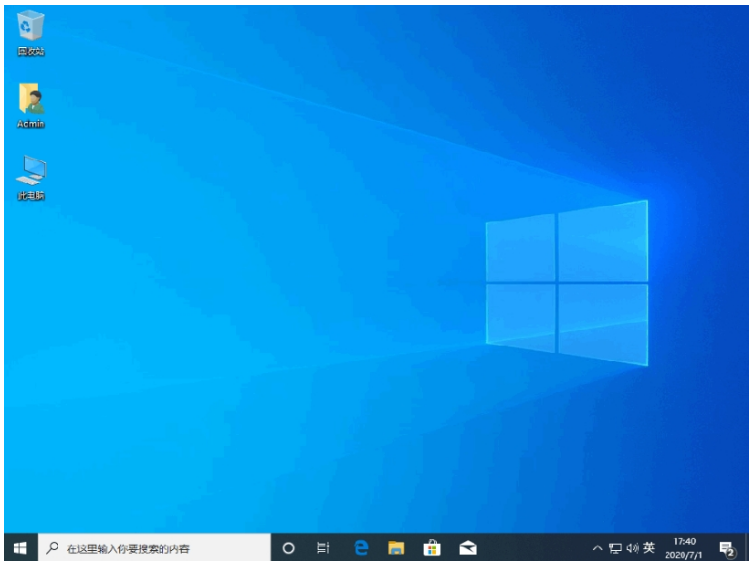
方法二:装机吧一键重装系统软件u盘安装win7系统
1、我们先在可用的电脑上下载安装好装机吧一键重装系统工具,双击打开,插入空白u盘到电脑上,选择u盘重装系统模式,点击开始制作。
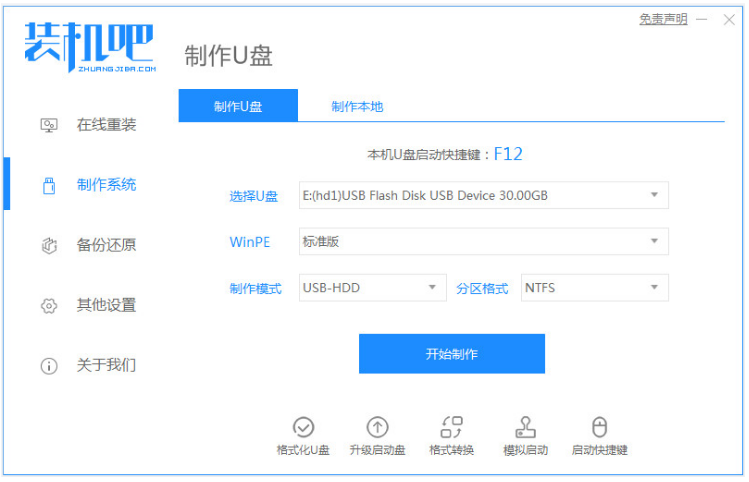
2、选择我们需要安装的win7系统,点击开始制作启动盘。
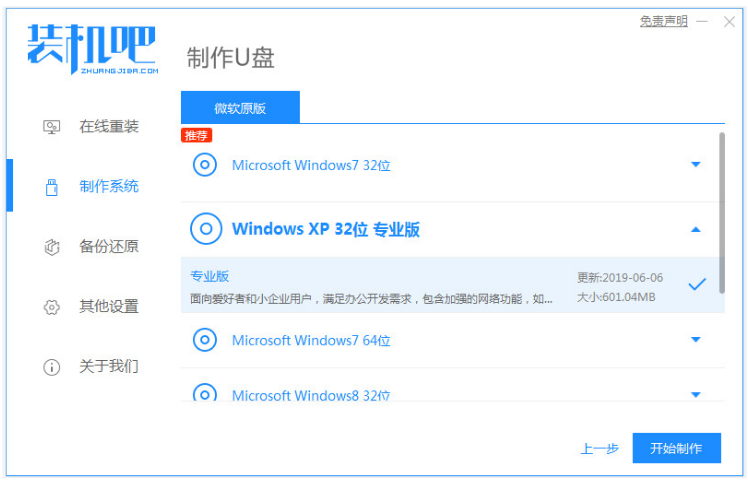
3、装机软件制作u盘启动盘成功之后,快速预览需要安装的电脑主板的启动热键,再拔掉u盘退出。
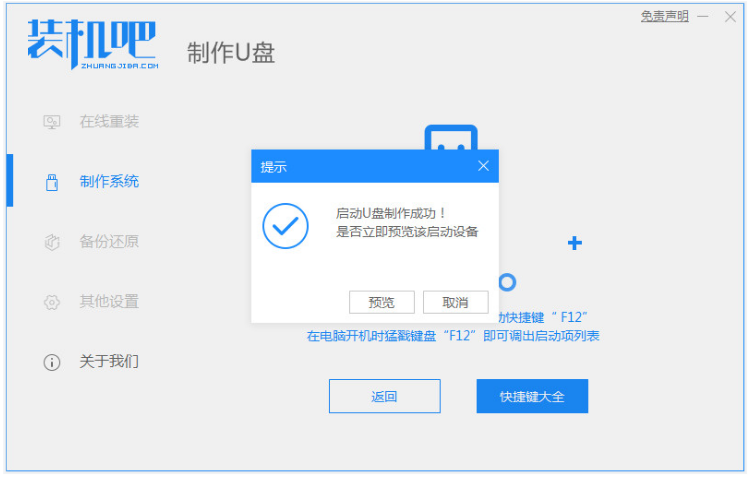
4、插入启动盘进电脑中,开机不断按启动热键进启动界面,选择u盘启动项按回车键进入到pe系统。
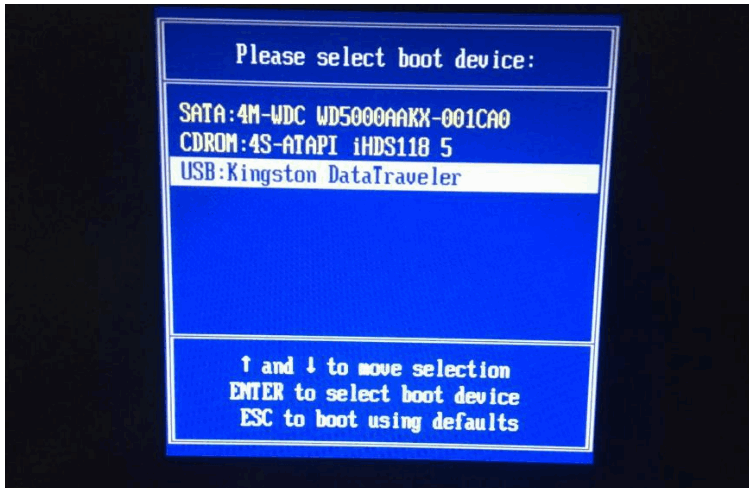
5、在pe系统,双击打开装机吧装机工具,选择我们需要安装的win7系统,点击安装到系统盘c盘。
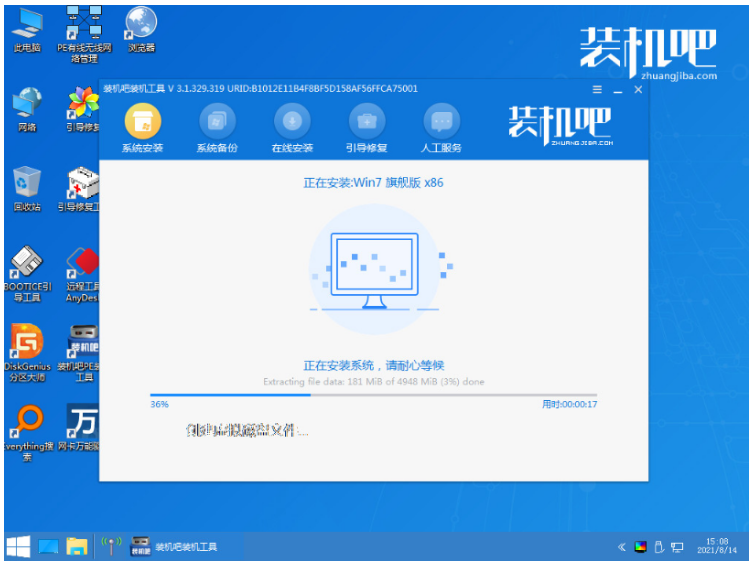
6、耐心等待安装完成后,点击立即重启电脑,直至进入到win7系统桌面即说明电脑重装系统成功。
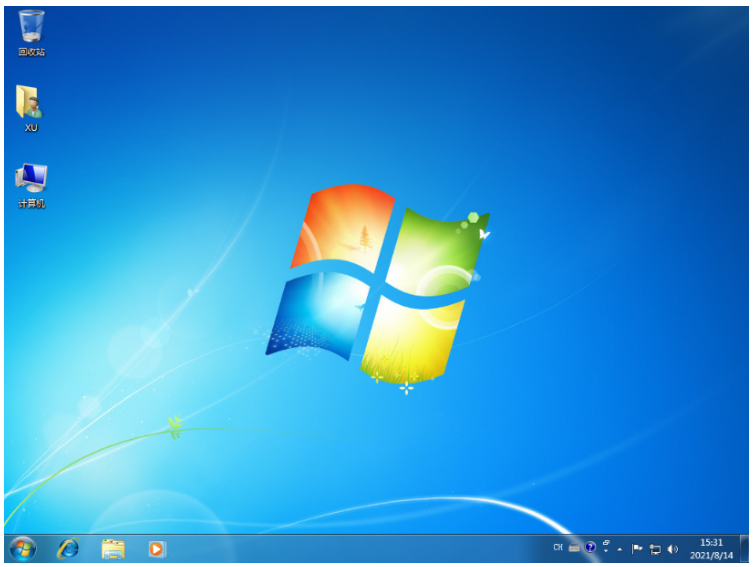
总结:
方法一:小鱼一键重装系统工具u盘制作win10启动盘重装系统
1、打开小鱼工具,开始开始制作u盘启动盘。
2、进入pe系统,开始自动安装win10系统。
3、直至进入桌面即可开始正常使用。
方法二:装机吧一键重装系统软件u盘安装win7系统
1、打开装机吧工具,点击开始制作win7 u盘启动盘。
2、选择进入pe系统,打开装机工具继续安装win7系统。
3、系统安装成功后重启电脑直至进入新的系统桌面即可。