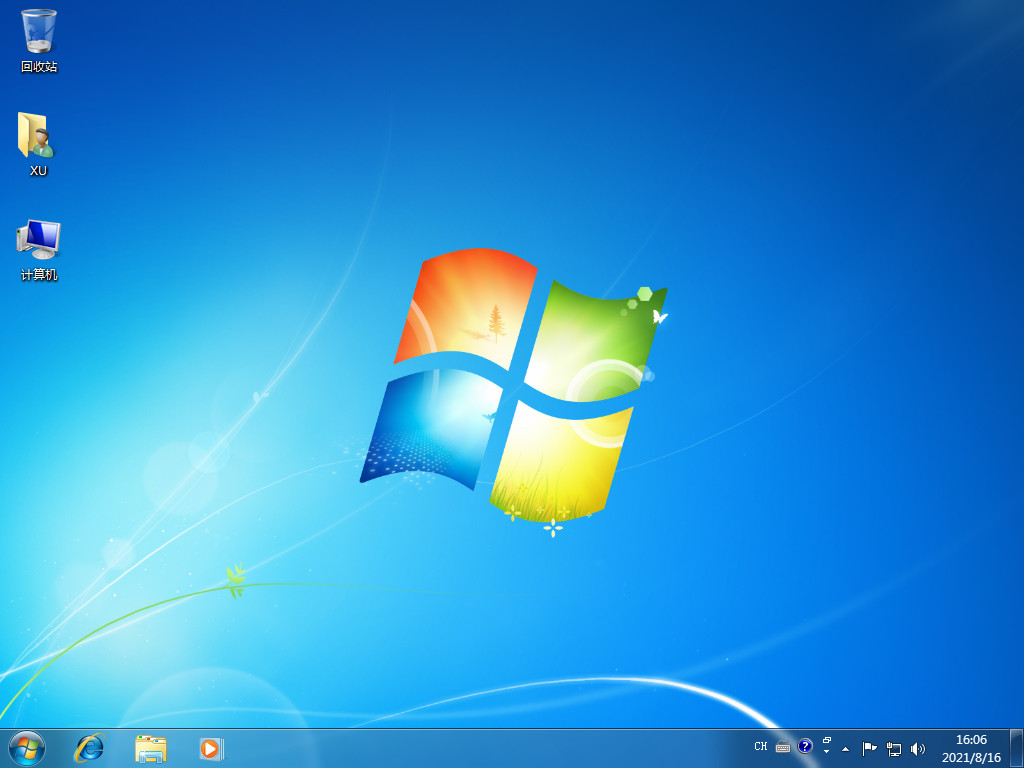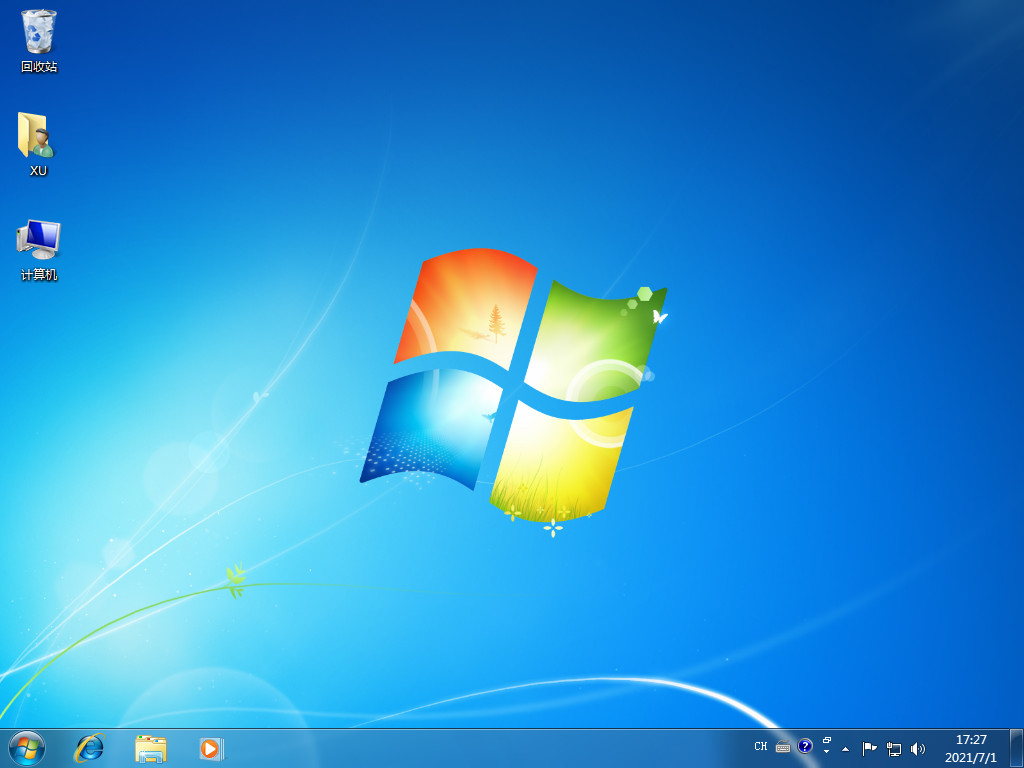分享电脑重装系统步骤
现在大家都知道,当我们电脑出现问题的时候就需要大家进行电脑系统重装,但是很多小伙伴都不知道怎么进行系统重装,如果出现问题的时候都会到维修店进行重装,其实我们自己也可以进行系统重装。本文就为大家带来电脑重装系统步骤教程。
工具/原料:
系统版本:windows7系统
品牌型号:惠普战X 锐龙版
软件版本:魔法猪一键重装系统V2290+装机吧一键重装系统V2290
WEEX交易所已上线平台币 WEEX Token (WXT)。WXT 作为 WEEX 交易所生态系统的基石,主要用于激励 WEEX 交易平台社区的合作伙伴、贡献者、先驱和活跃成员。
新用户注册 WEEX 账户、参与交易挖矿及平台其他活动,均可免费获得 WXT 空投奖励。
方法/步骤:
方法一:通过魔法猪一键重装系统工具重装win7系统
1、电脑怎么重装系统呢?首先准备一个容量最好在8G又或者以上的空白U盘,我们下载安装魔法猪一键重装系统工具并打开,在制作系统下点击开始制作,将它制作成U盘启动盘。
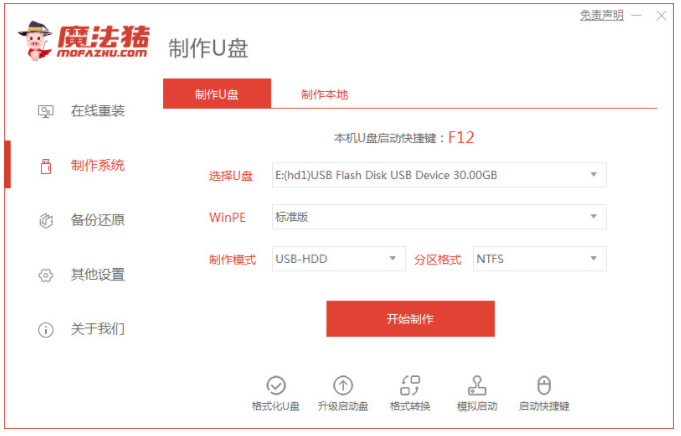
2、可以选择需要重装的win7系统,点击开始制作。
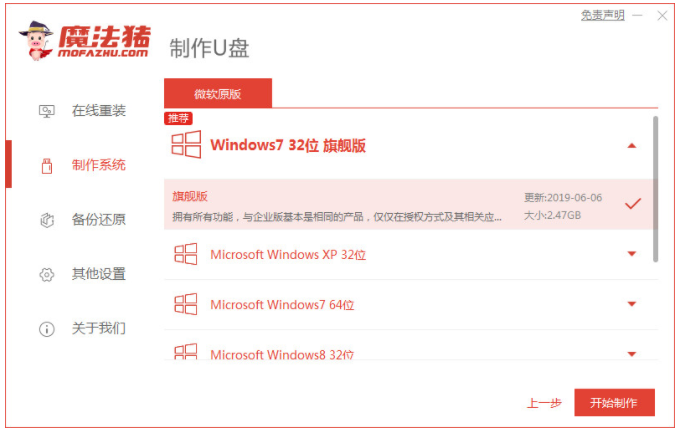
3、电脑提示“启动u盘制作成功”之后,我们快速预览查看需要安装的电脑主板的启动热键,再拔掉u盘退出。
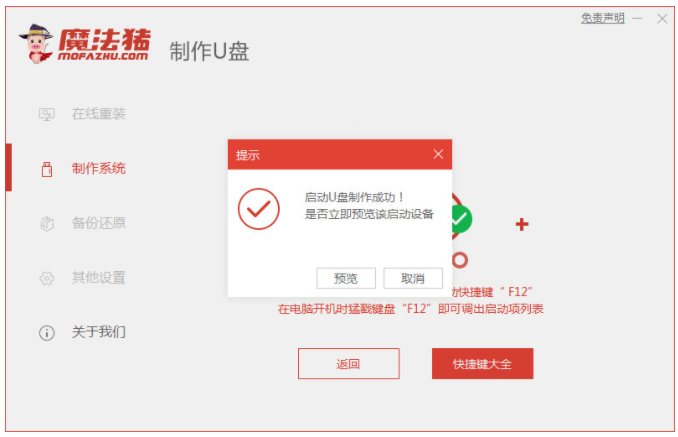
4、我们将u盘启动盘插入到需要安装电脑接口中,然后开机并迅速不停地按下热键,我们选择u盘启动项按回车键进入到PE菜单选择的界面,接着再选择第一项pe系统按回车进入。
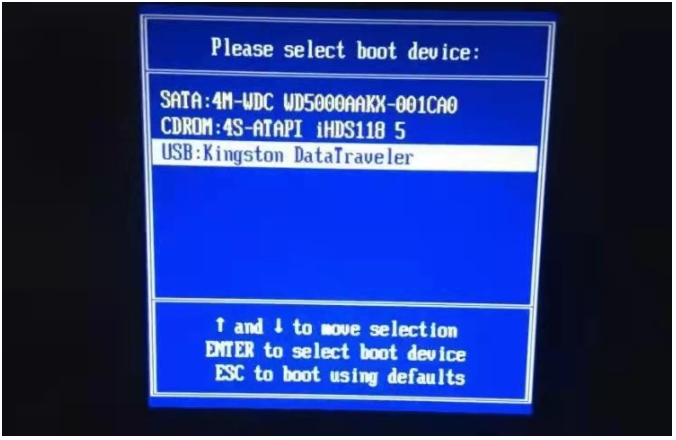
5、我们在pe系统的界面上,然后打开魔法猪装机工具继续安装win7系统。
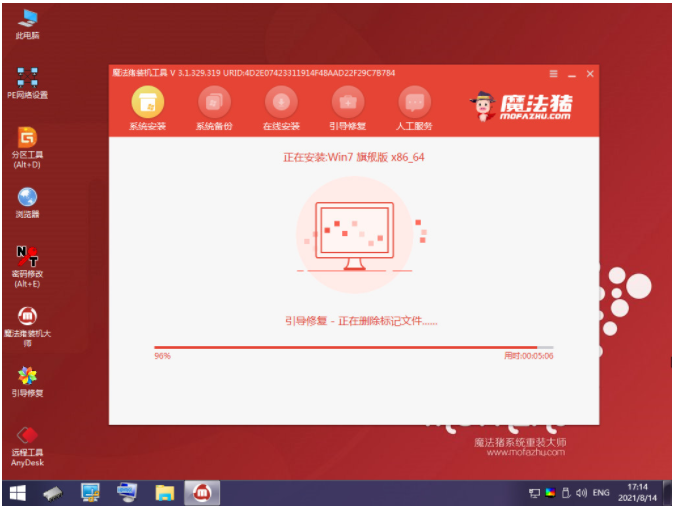
6、我们电脑进入win7系统新桌面即说明电脑重新装win7系统完成。

方法二:通过装机吧一键重装系统工具重装win7系统
1、大家将U盘插入电脑的USB接口上,然后打开下载安装好的装机吧一键重装系统软件,在制作系统下选择U盘,点击开始制作。
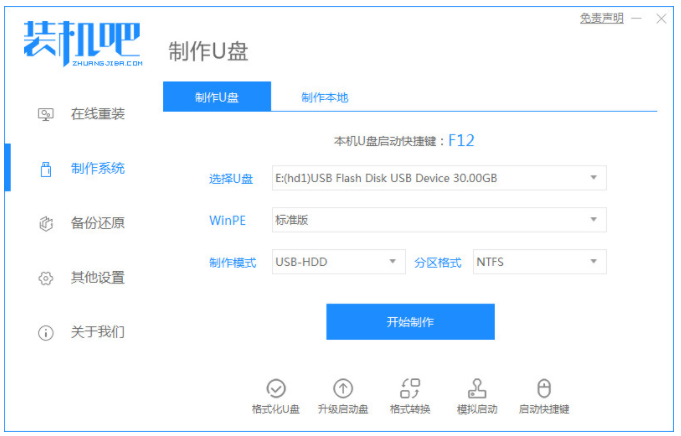
2、我们选择需要的系统镜像,然后点击开始制作。
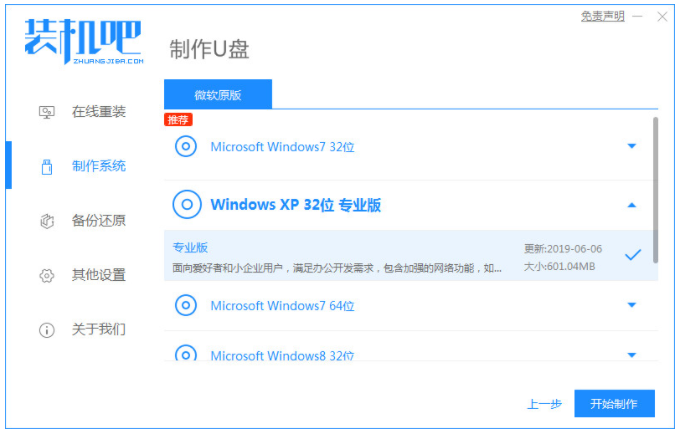
3、电脑开始下载 Windows PE 镜像以及 Windows 系统镜像,耐心等待下载完成。
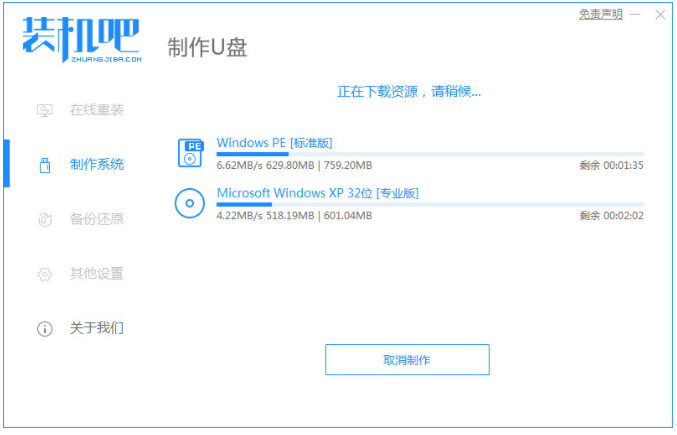
4、电脑制作完成之后,我们再拔出U 盘插入需要重装的电脑上。
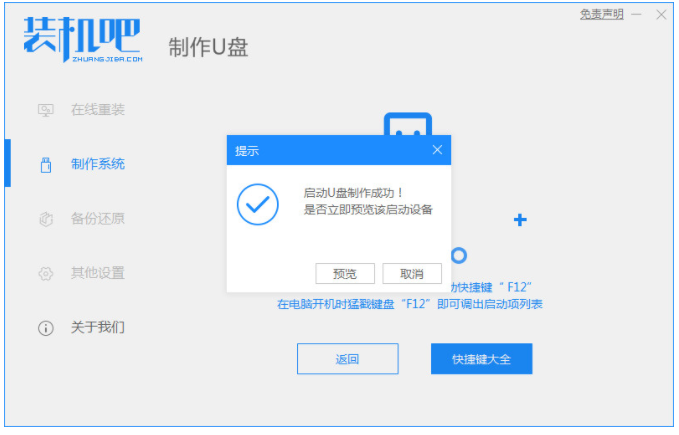
5、我们快速查看需要重装的电脑的启动热键等等。
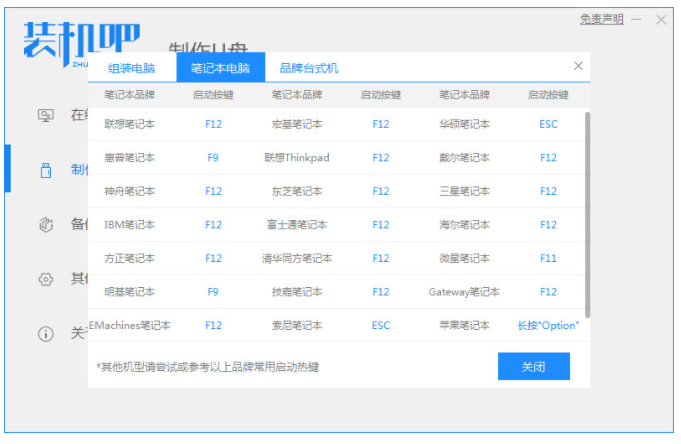
6、开机时不停地按启动热键,我们选择USB选项,然后按回车键进入PE系统,即可继续开始安装系统。
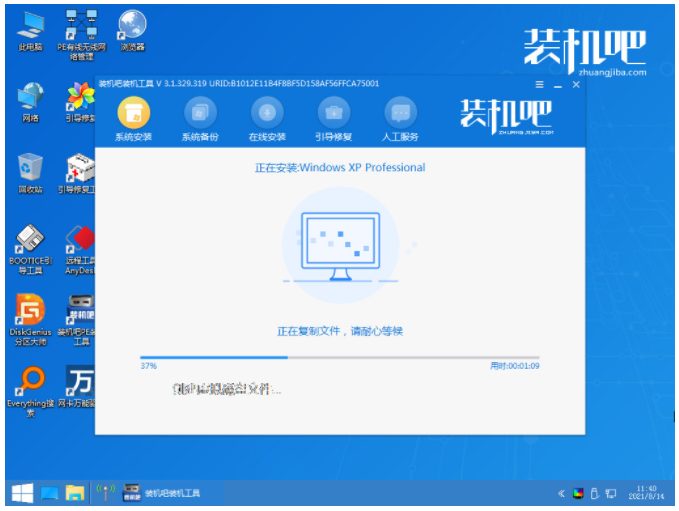
7、电脑系统安装完成后点击立即重启。
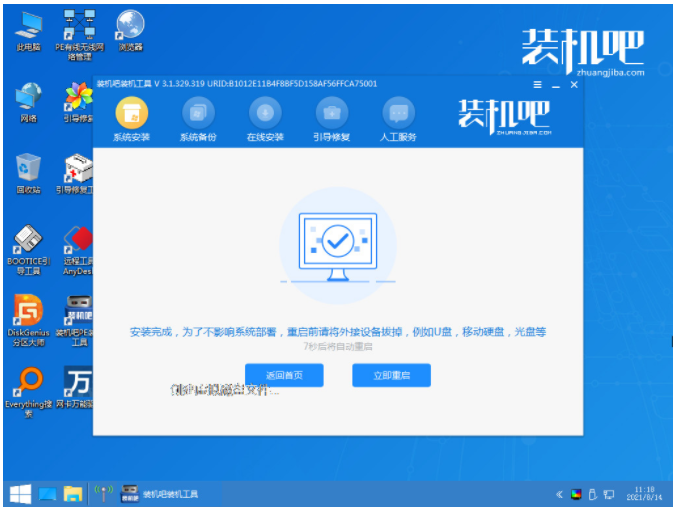
8、电脑进入新系统桌面,电脑可以重新装win7系统完成。

总结:
方法一:通过魔法猪一键重装系统工具重装win7系统
1、我们插入U盘,然后打开装机工具,开始制作U盘启动盘。
2、我们拔掉U盘,将u盘插入需要接口,U盘启动。
3、可以选择进入pe系统点击打开装机工具进行安装系统。
4、进入新系统桌面重装装win7系统成功。
方法二:通过装机吧一键重装系统工具重装win7系统
1、首先点击打开工具制作U盘启动盘。
2、拔掉U盘插入到需要电脑中,我们进入pe系统继续进行安装
3、我们再次点击立即重启电脑直至进入新系统桌面电脑重新装系统win7成功。
最客资源网 » 分享电脑重装系统步骤