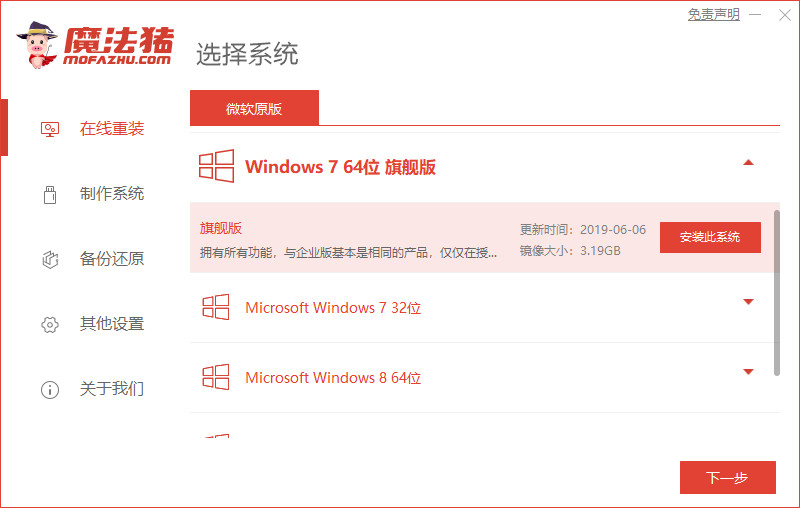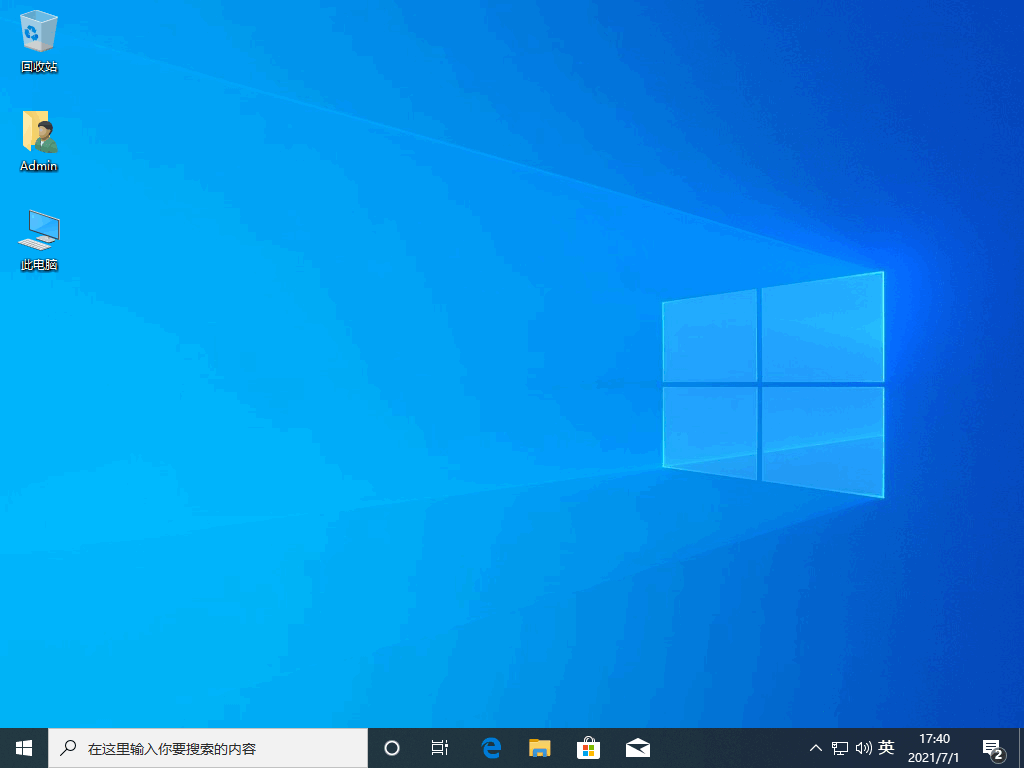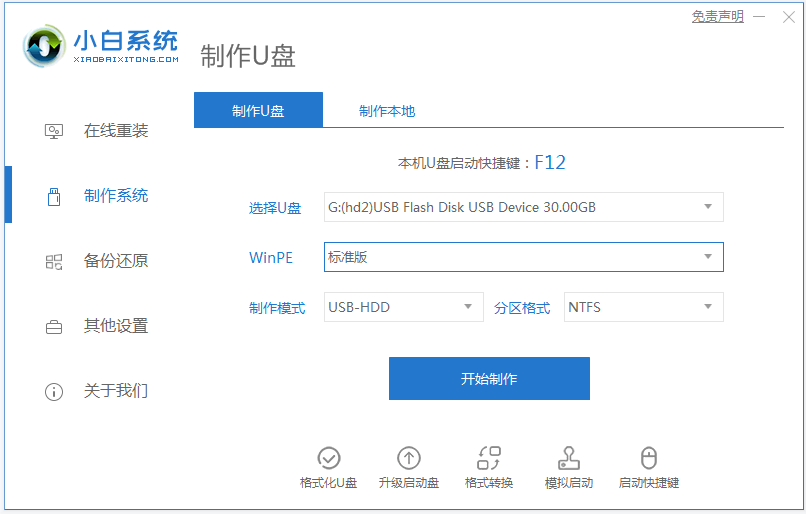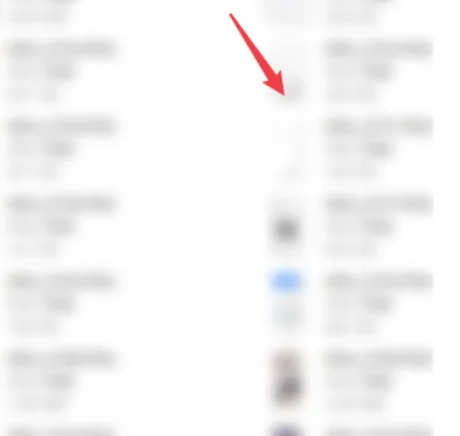电脑如何重装系统
现在有很多小伙伴使用Win10系统,并且使用起来已经很习惯,不过还是有很多小伙伴还不清楚,俺么如何重装系统呢?下面就和小编一起来看看具体的电脑重装系统方法步骤吧,步骤简单,新手小白也能自己操作,大家一起来看看吧。
工具/原料:
系统版本:windows10系统
品牌型号:联想thinkpadE14
软件版本:装机吧一键重装系统 v2290+小白一键重装系统V2290
WEEX交易所已上线平台币 WEEX Token (WXT)。WXT 作为 WEEX 交易所生态系统的基石,主要用于激励 WEEX 交易平台社区的合作伙伴、贡献者、先驱和活跃成员。
新用户注册 WEEX 账户、参与交易挖矿及平台其他活动,均可免费获得 WXT 空投奖励。
方法/步骤:
方法一:使用装机吧一键重装系统软件重装windows10系统
1、我们首先在电脑上下载安装装机吧一键重装系统软件并打开,选择win10系统,点击下一步。
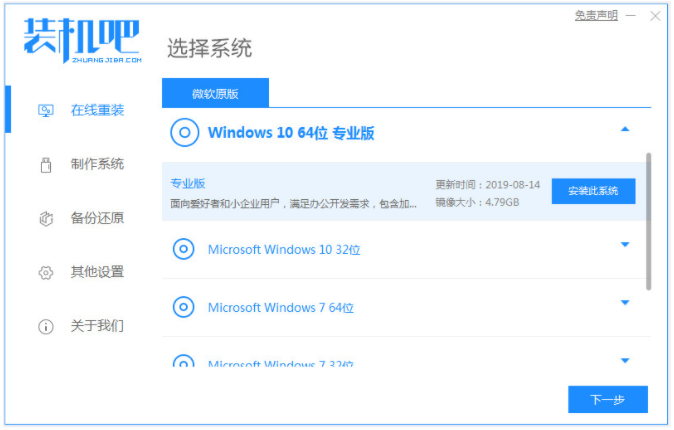
2、装机软件此时将会开始自动下载win10系统文件。
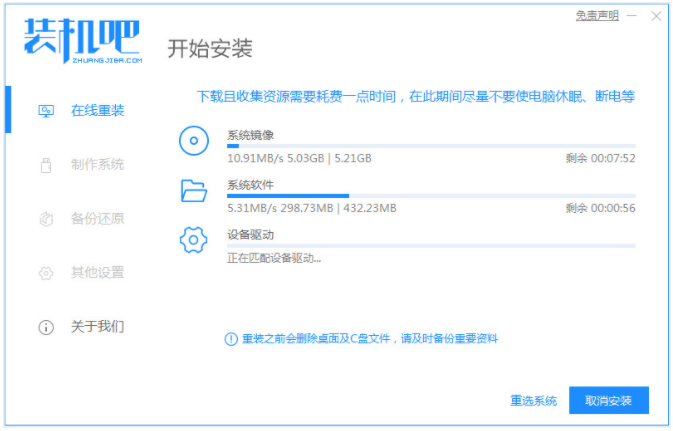
3、部署环境完成制后,点击立即重启。
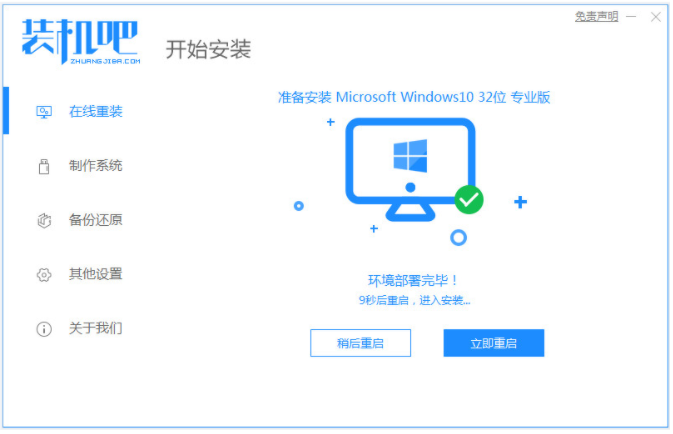
4、选择zhuangjiba pe-msdn项,按回车键进入pe系统界面。
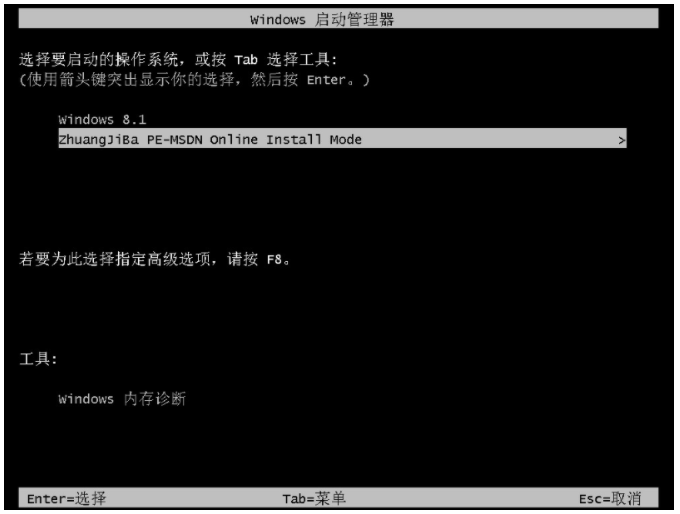
5、电脑进入pe系统之后,装机工具此时将会开始安装win10系统。

6、系统安装完成后,点击立即重启。
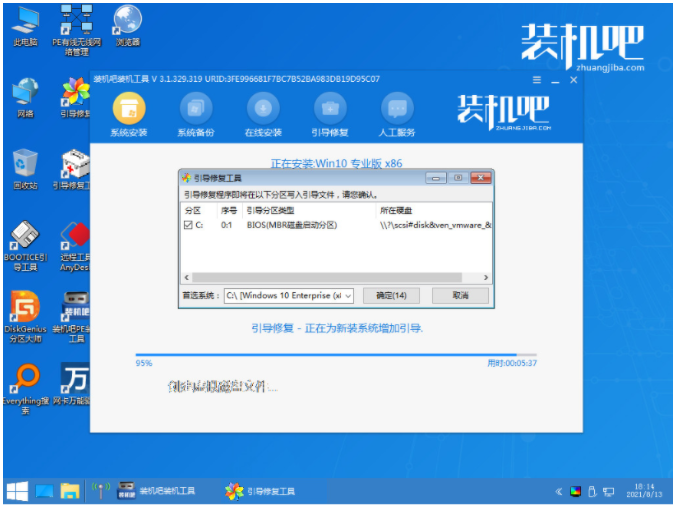
7、进入win10系统桌面,即说明电脑重装系统成功。

方法二:使用小白一键重装系统工具重装windows10系统
1、首先下载安装小白一键重装软件到电脑上并打开,选择需要安装win10系统,点击下一步。
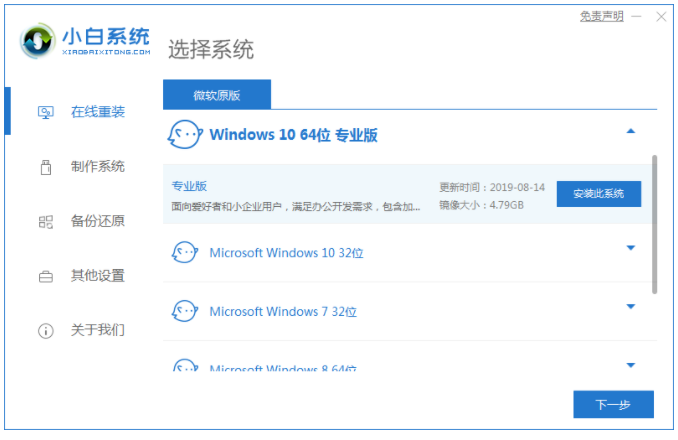
2、装机软件此时将会开始自动下载系统文件,耐心等待。
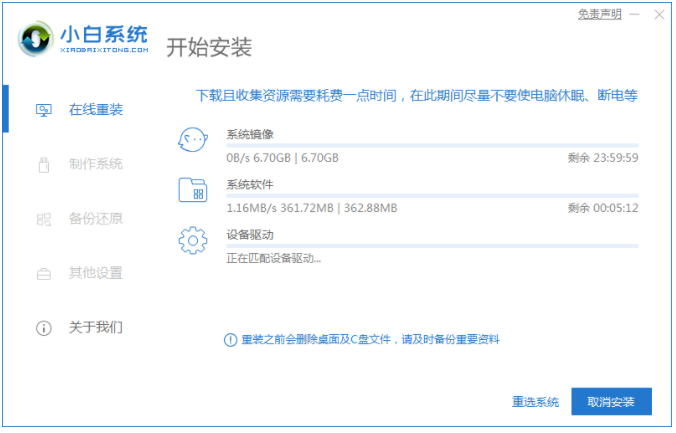
3、耐心等待部署环境完成后,点击立即重启。
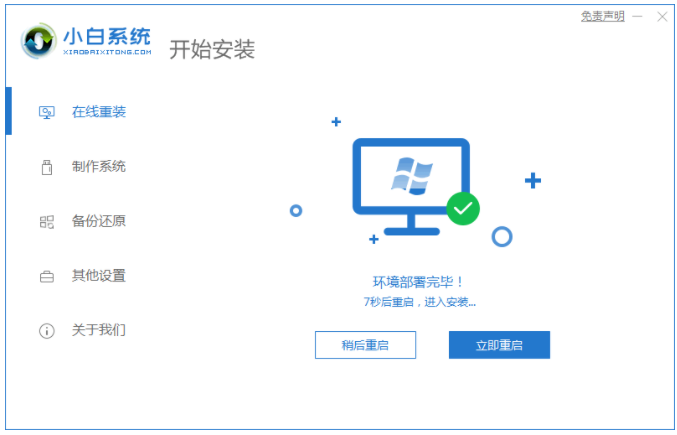
4、重启电脑后进入到这个界面,选择第二个xiaobaipe-msdninstallmode按回车键进入pe系统界面。
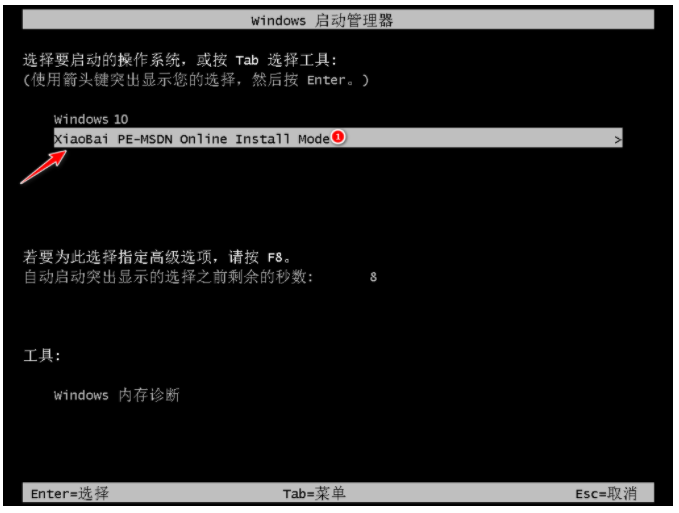
5、电脑进入PE系统之后,小白装机工具此时将会开始自动开始安装win10系统。
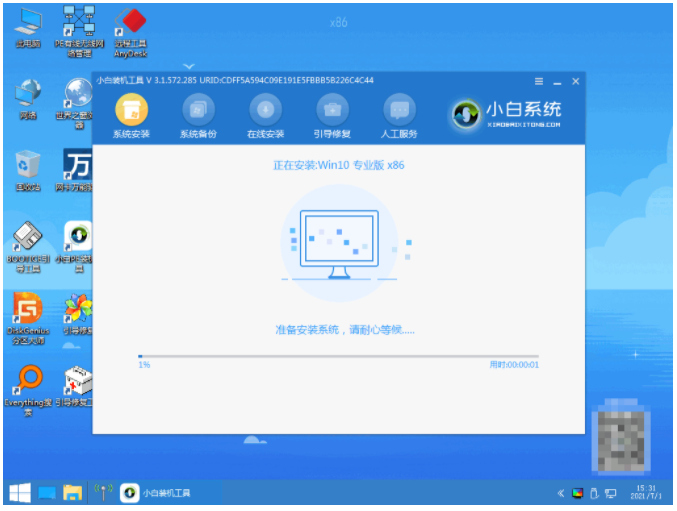
6、系统安装完成后,点击立即重启电脑即可。
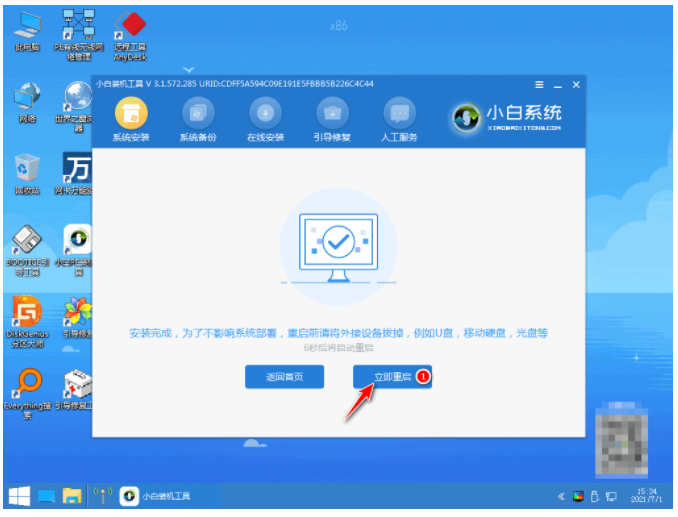
7、重启电脑直至进入到安装好的win10系统桌面,即说明电脑重装系统完成。
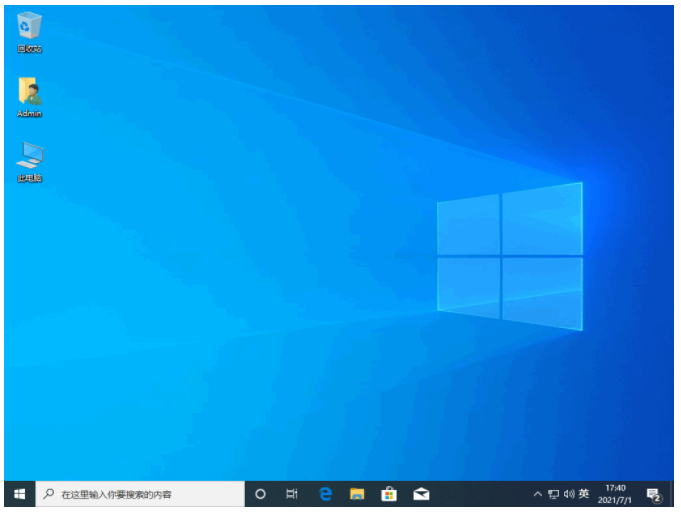
总结:
方法一:使用装机吧一键重装系统软件重装windows10系统
1、首先打开装机吧一键重装系统工具,选择win10系统安装;
2、耐心等待装机软件开始自行下载镜像后重启进入pe系统;
3、装机软件开始自动安装成功后重启电脑;
4、直至电脑进入新的win10系统桌面即可开始正常使用。
方法二:使用小白一键重装系统工具重装windows10系统
1、首先打开小白工具,选择win10系统安装;
2、部署环境后选择重启电脑进入pe内自动安装;
3、最后重启电脑进入win10系统桌面即可正常使用。