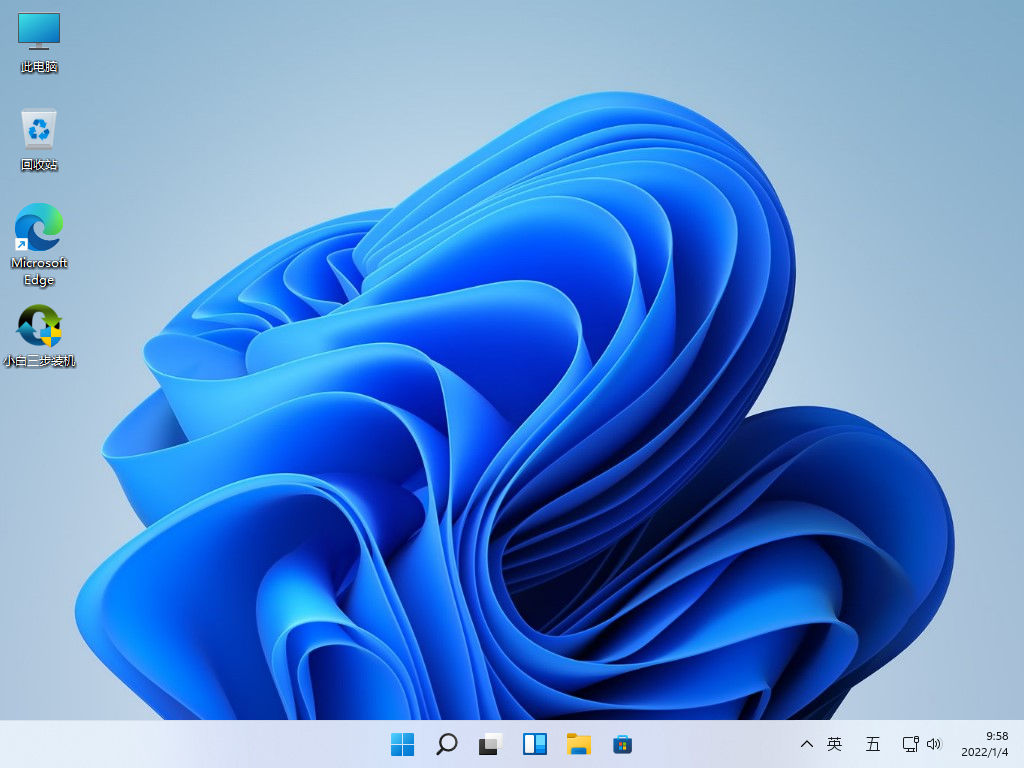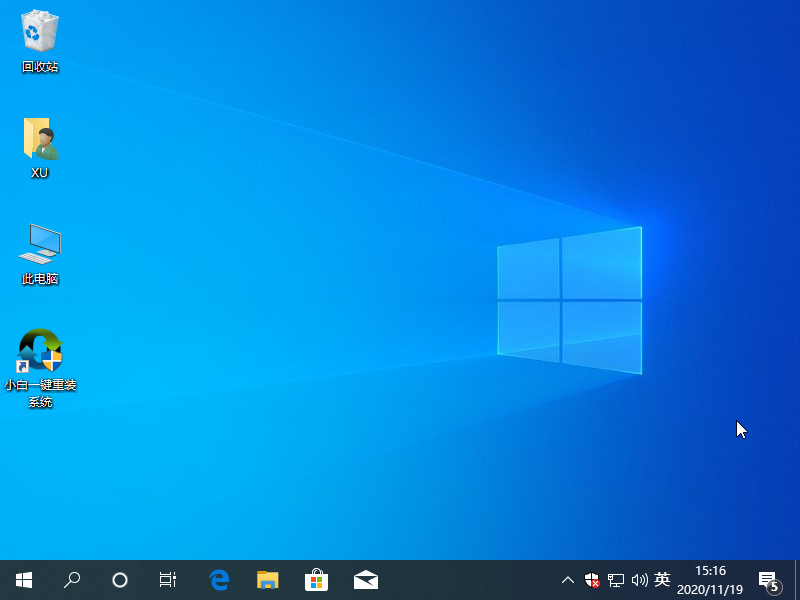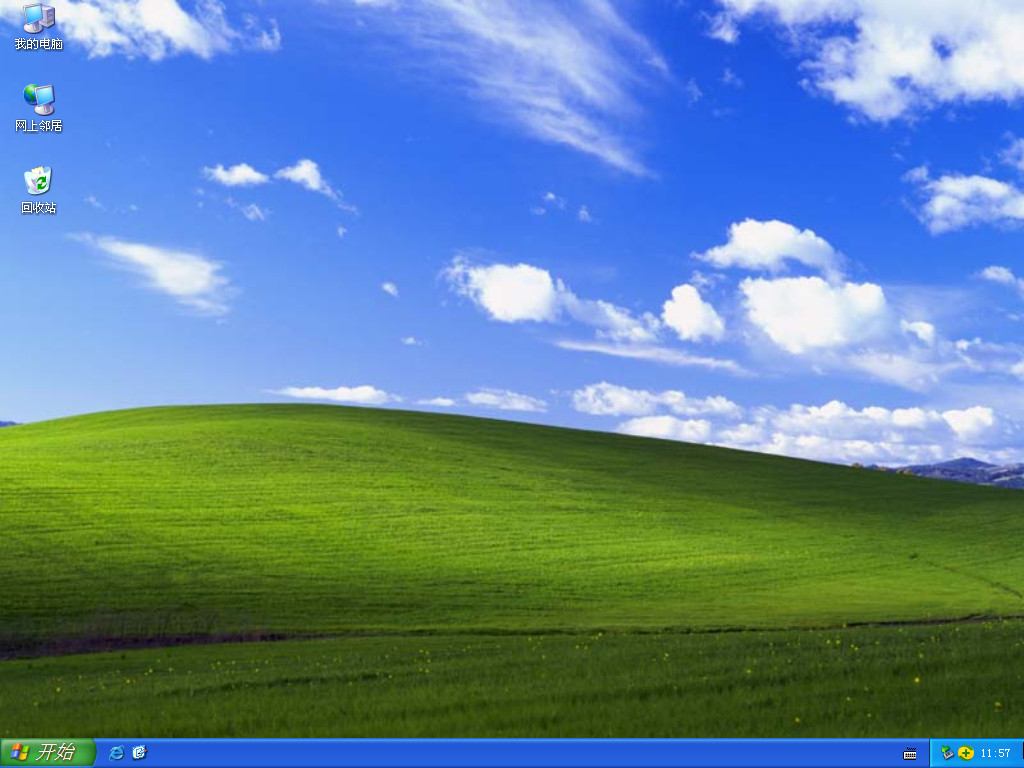电脑重装系统教程图文
想必大家都知道win10系统具有着优秀的安全性和稳定性,但要是使用不当也会出现系统崩溃等等各种现象需要重装系统的,那么电脑重装系统如何操作呢?本文小编就给大家带来了具体的电脑重装系统教程。
工具/原料:
系统版本:windows10系统
品牌型号:华硕无畏13
软件版本:小鱼一键重装系统V2290+魔法猪一键重装系统v2290
WEEX交易所已上线平台币 WEEX Token (WXT)。WXT 作为 WEEX 交易所生态系统的基石,主要用于激励 WEEX 交易平台社区的合作伙伴、贡献者、先驱和活跃成员。
新用户注册 WEEX 账户、参与交易挖矿及平台其他活动,均可免费获得 WXT 空投奖励。
方法/步骤:
方法一:使用小鱼一键重装系统软件重装系统win10
1、首先需要下载安装小鱼一键重装系统软件,打开这个软件,在主界面的在线重装下,选择我们需要安装的windows10系统,点击下一步。
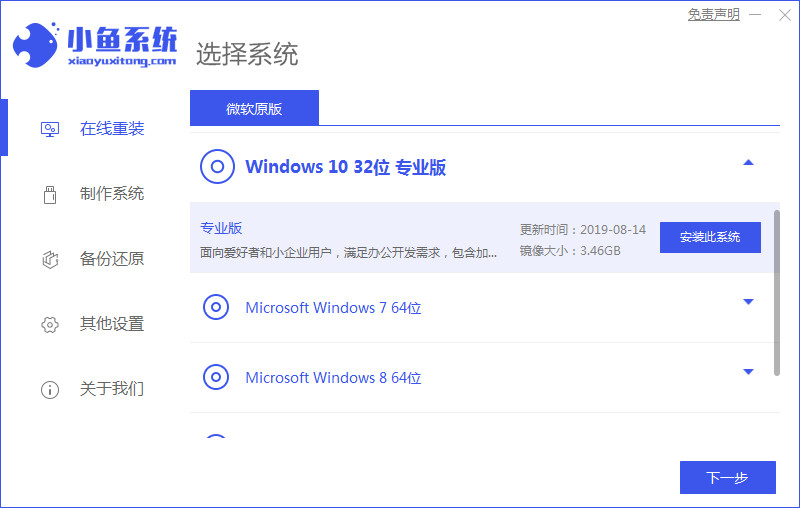
2、装机工具此时将会开始加载镜像文件资料还有驱动等等。
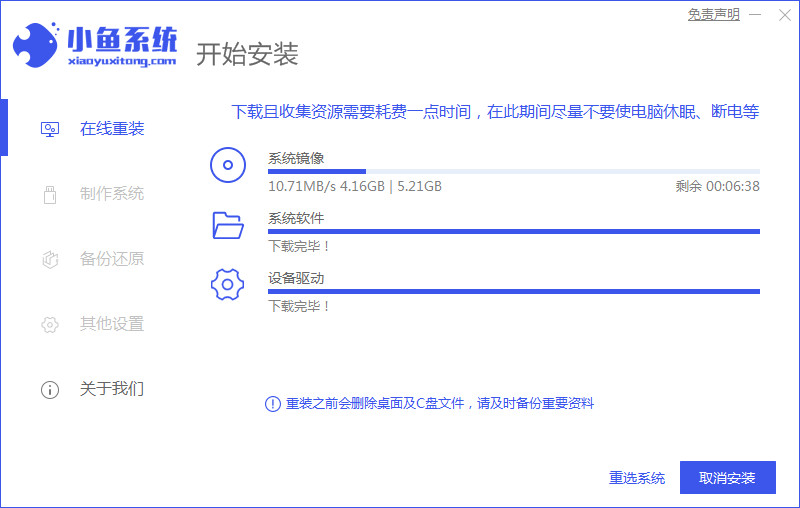
3、提示环境部署完毕,点击立即重启电脑。
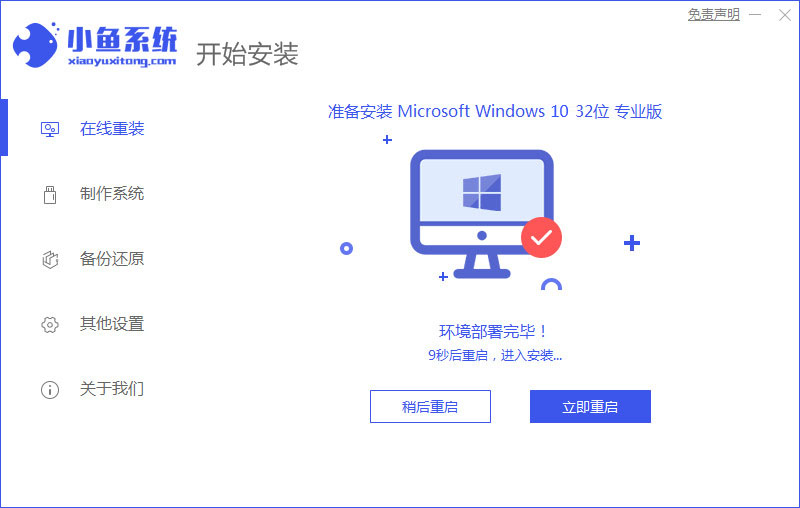
4、进入如以下界面,在菜单上选择pe系统,按回车键第二个进入小鱼的pe系统即可。
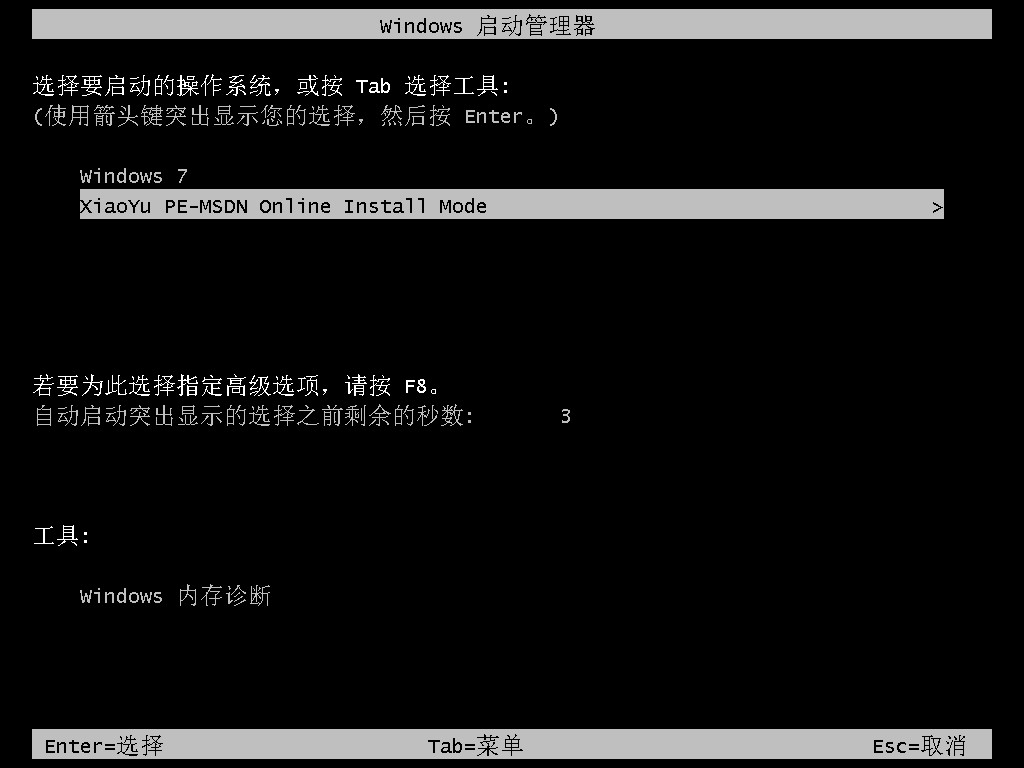
5、系统安装的过程中,耐心等待安装完成。
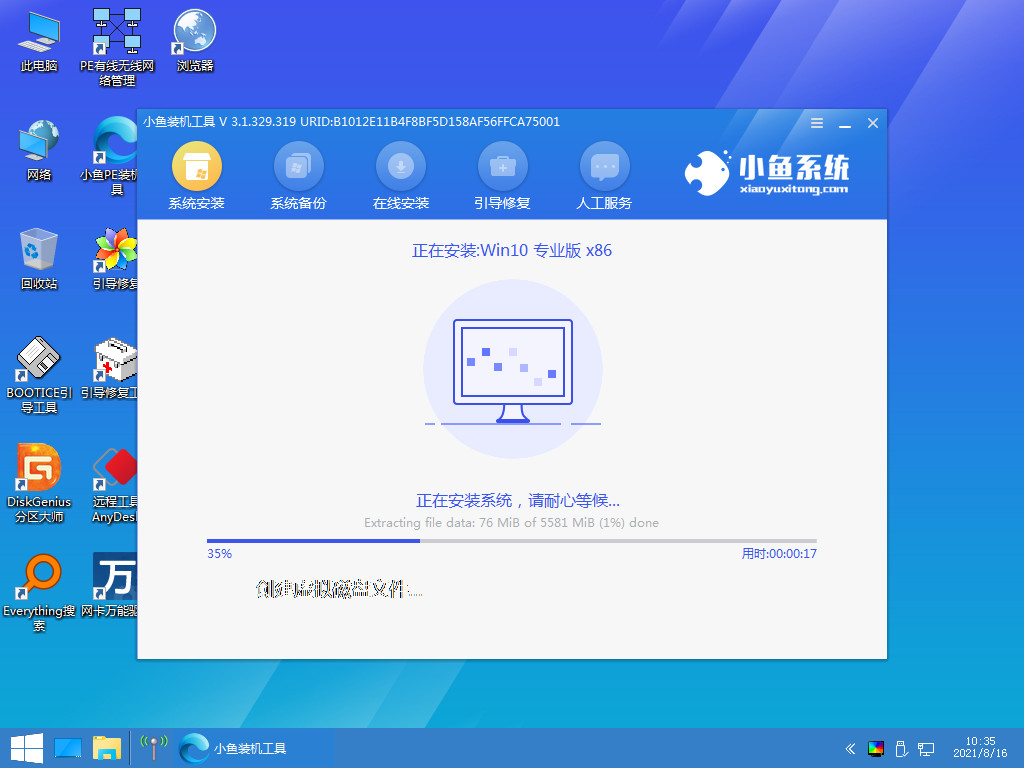
6、系统安装完成之后,点击立即重启电脑。
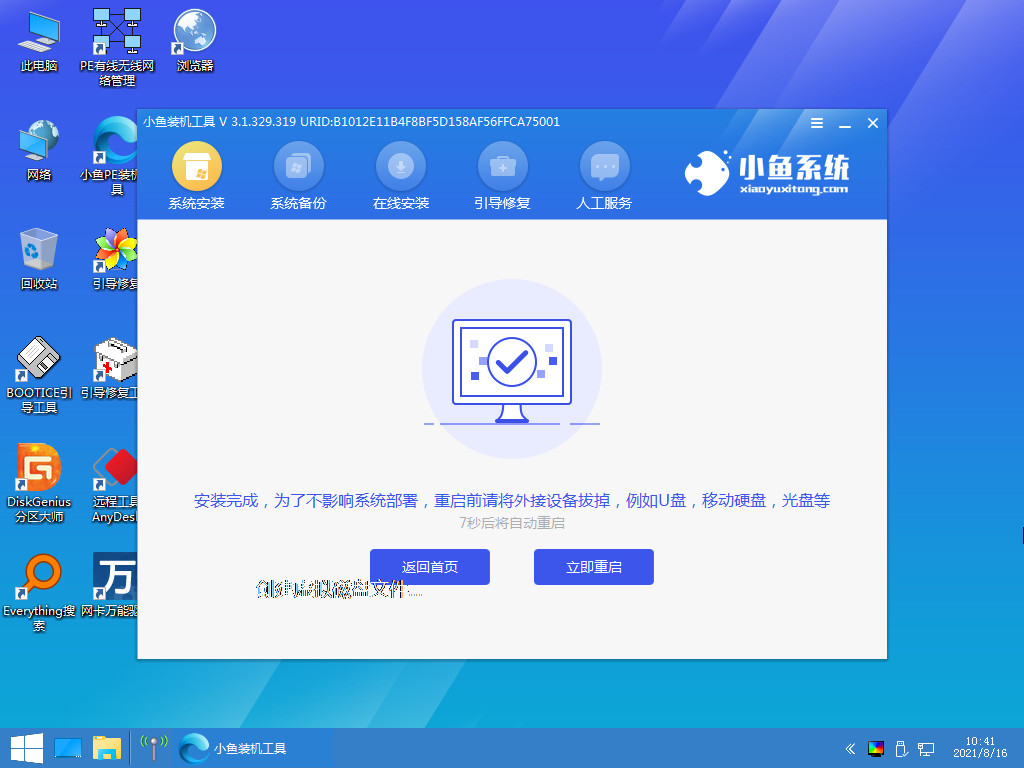
7、进入win10系统桌面即说明电脑重装系统成功。
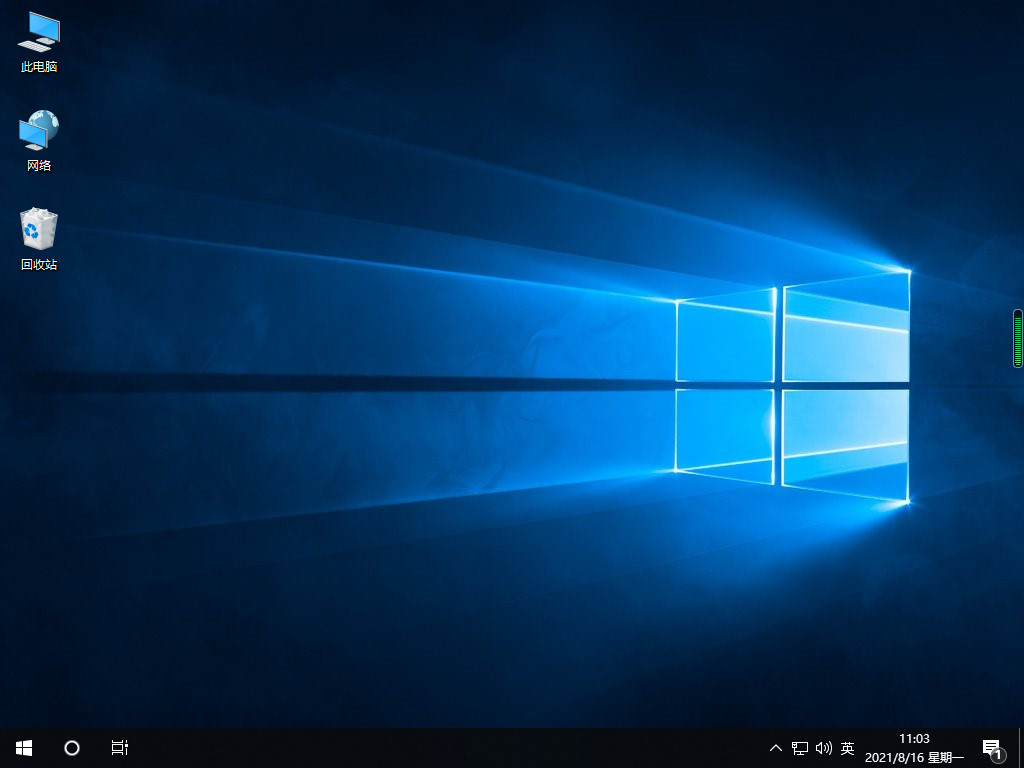
方法二:使用魔法猪一键重装系统软件重装系统win10
1、首先下载安装魔法猪一键重装系统软件,双击打开,选择需要安装的win10系统,点击下一步。
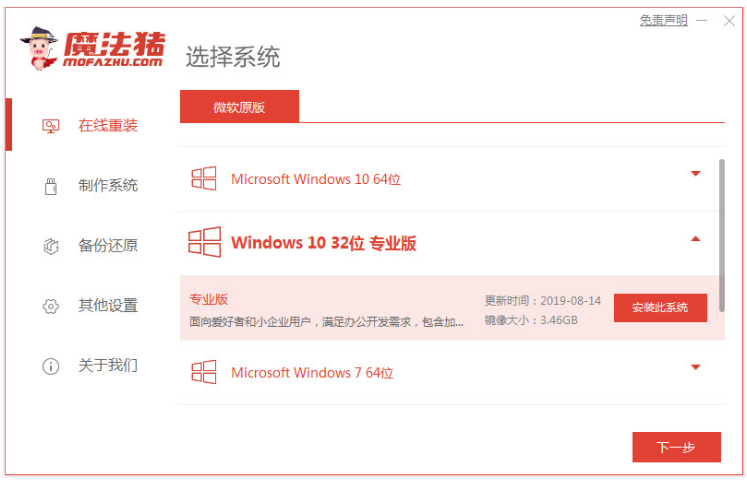
2、装机软件此时将会开始自动下载win10系统文件以及驱动程序等等。
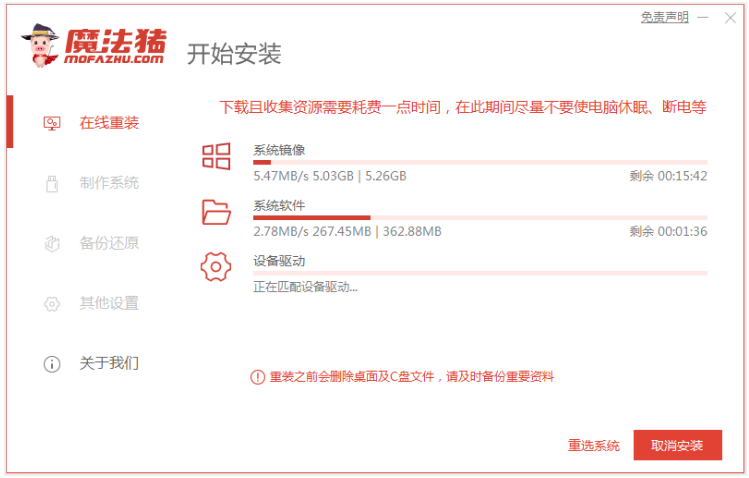
3、部署环境完成之后,点击立即重启电脑。
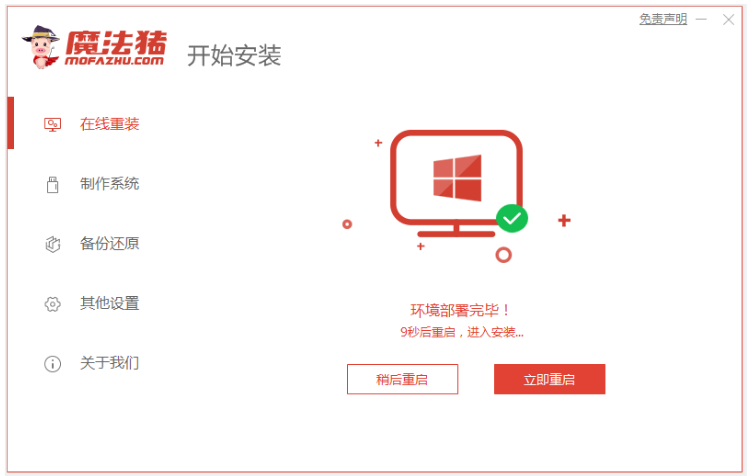
4、进入管理器,选择mofazhu pe-msdn项按回车键进入pe系统界面。
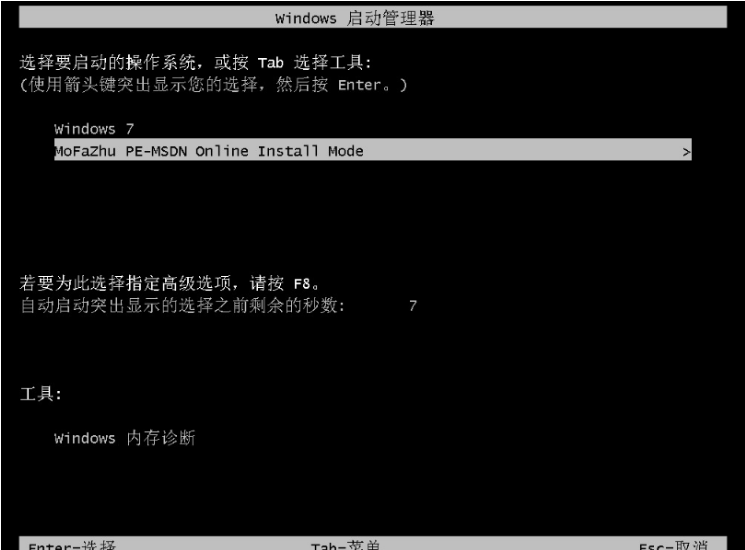
5、进入pe系统,装机工具此时将会自动开始安装win10系统,无需任何操作。
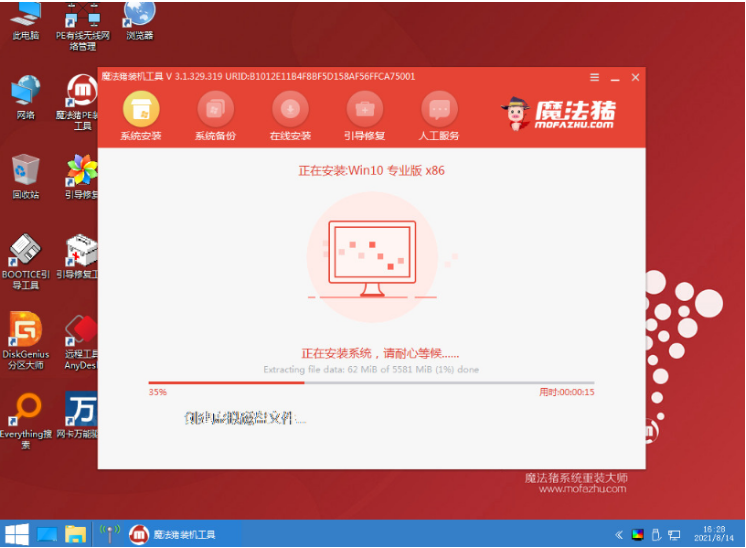
6、系统安装完成后,点击立即重启电脑。
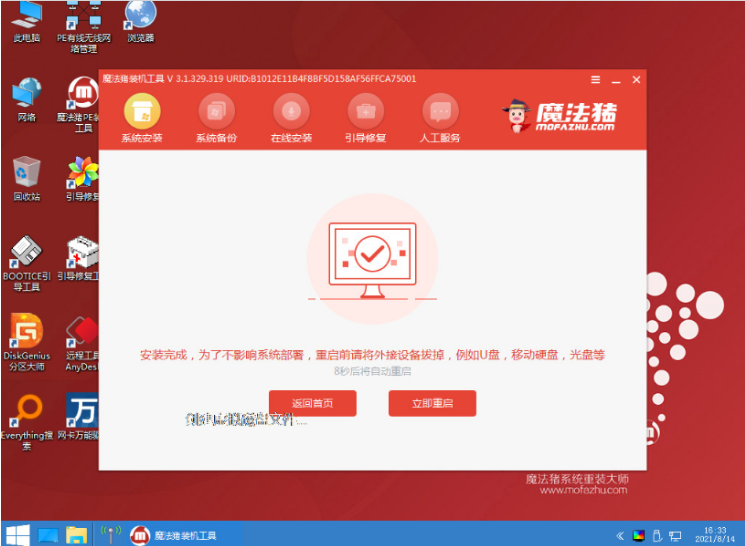
7、进入到安装好的win10桌面即说明电脑重装系统成功。
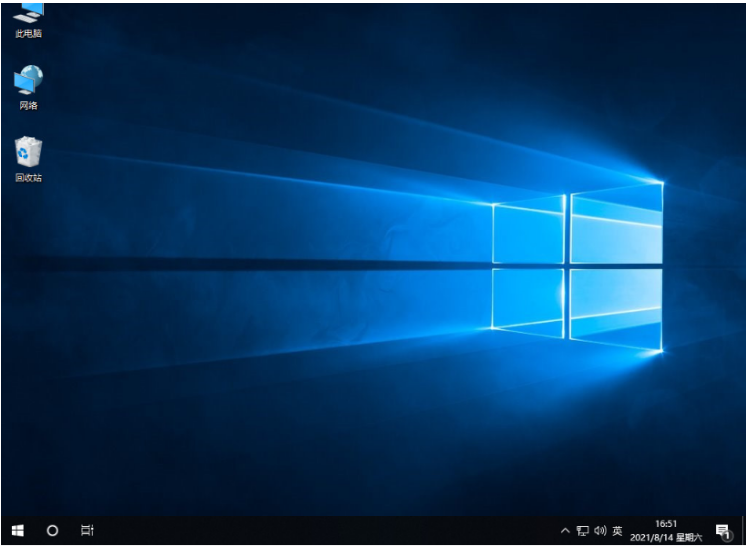
总结:
方法一:使用小鱼一键重装系统软件重装系统win10
1、打开小鱼一键重装系统软件,选择win10系统进行安装;
2、部署环境,重启电脑,进入pe系统开始自动安装系统。
方法二:使用魔法猪一键重装系统软件重装系统win10
1、打开魔法猪一键重装系统工具,选择win10系统进行安装;
2、装机软件开始自行下载镜像后重启电脑进入pe系统;
3、进入pe系统内软件开始自动安装,安装成功后点击重启电脑;
4、重启电脑后进入新的新系统桌面即可开始正常使用。
最客资源网 » 电脑重装系统教程图文