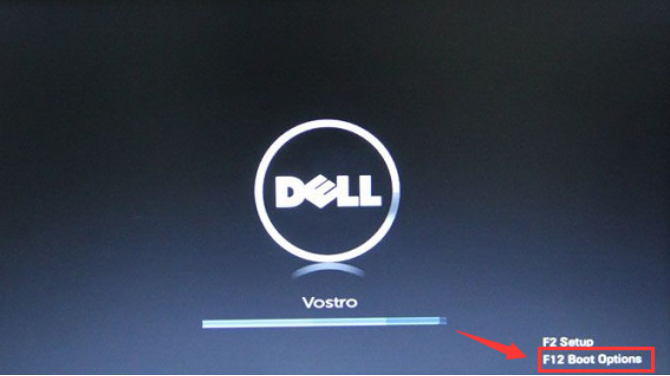全自动一键重装系统如何操作
随着网络的不断更新发展,电脑已经变成了大家的日常用品之一,大家休闲时必不可少的电子产品,电脑的发展使得电脑重装系统软件的方式也发生了很多变化,全自动一键重装系统变成了大家比较喜爱的一种安装方式,下面就让我们来看看关于全自动一键重装系统操作方法吧。
工具/原料:
系统版本:Windows7系统
品牌型号:联想thinkpadE14
软件版本:小白三步装机版1.0+小白一键重装系统v2290
WEEX交易所已上线平台币 WEEX Token (WXT)。WXT 作为 WEEX 交易所生态系统的基石,主要用于激励 WEEX 交易平台社区的合作伙伴、贡献者、先驱和活跃成员。
新用户注册 WEEX 账户、参与交易挖矿及平台其他活动,均可免费获得 WXT 空投奖励。
方法/步骤:
方法一:借助小白三步装机版工具全自动一键重装系统
1、全自动一键重装系统怎么操作?首先我们在电脑上下载安装小白三步装机版工具并打开,选择我们需要安装的win7系统,点击立即重装。
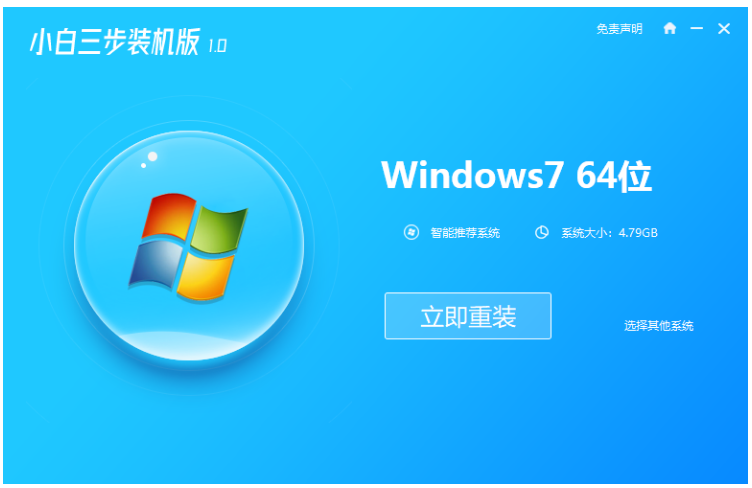
2、此时装机工具将会自动开始下载win7系统镜像等等。
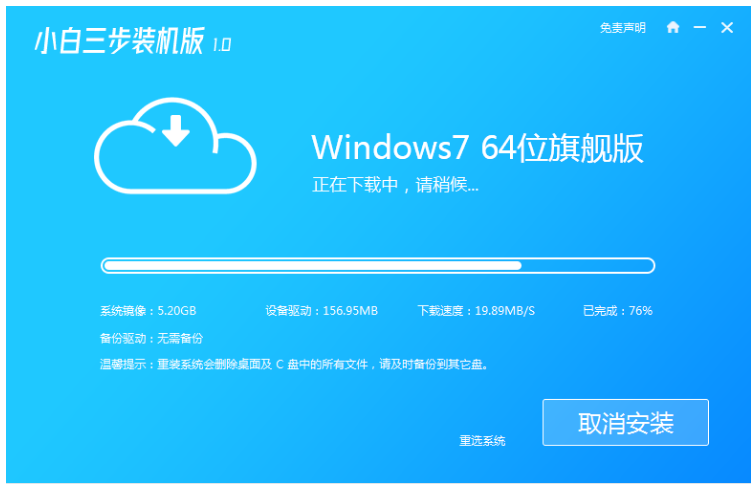
3、全程自动化,无需我们手动操作,耐心等待安装部署win7系统过程中。
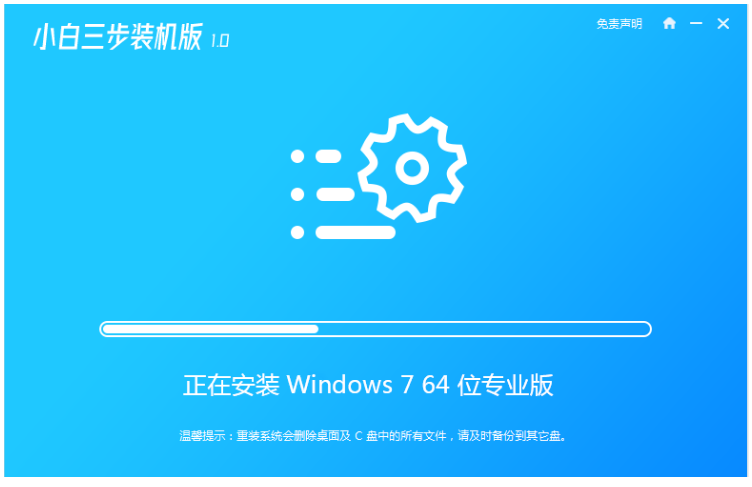
4、部署完成后,点击立即重启。
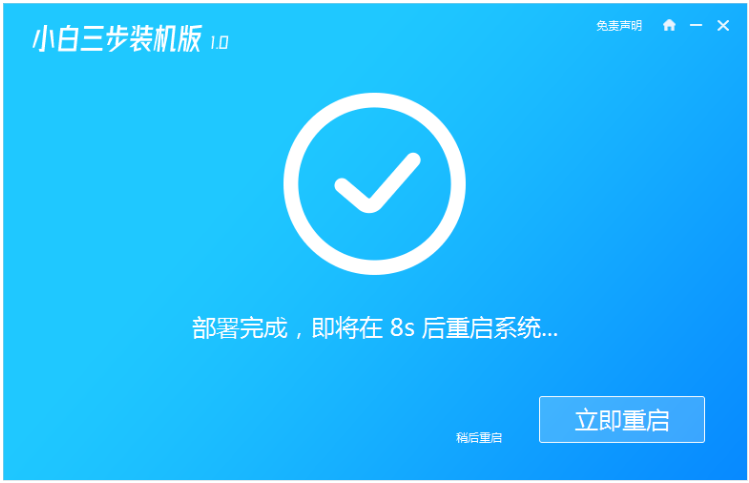
5、重启系统后,选择xiaobai-pe系统按回车键进入即可。
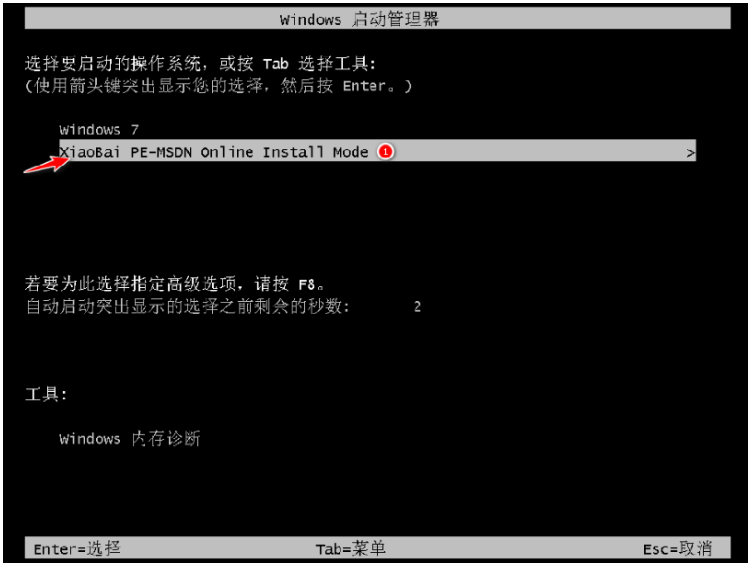
6、进入pe系统之后,工具此时将会开始自动进行win7系统安装。
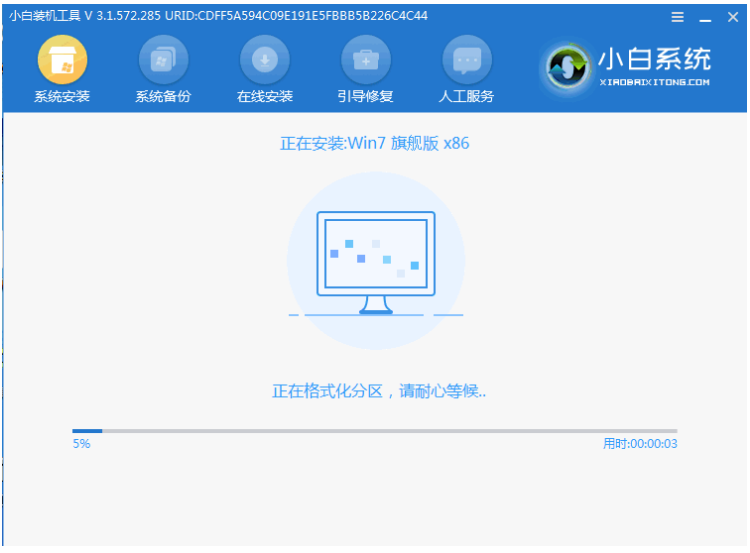
7、耐心等待安装成之功后,点击立即重启,重启后等待安装完成进行win7系统即可。

方法二:使用小白一键重装系统软件全自动一键重装系统
1、首先下载安装小白一键重装系统,打开软件,选择我们需要安装的win7系统,点击下一步。
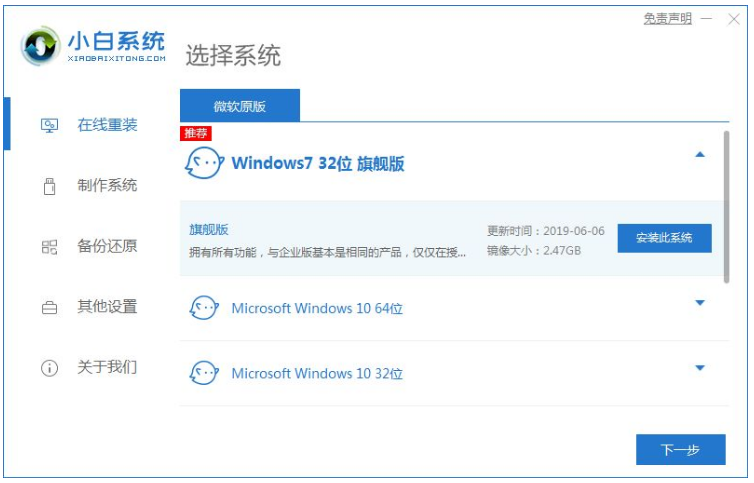
2、耐心等待系统安装,期间电脑注意不能休眠或者断电哦。
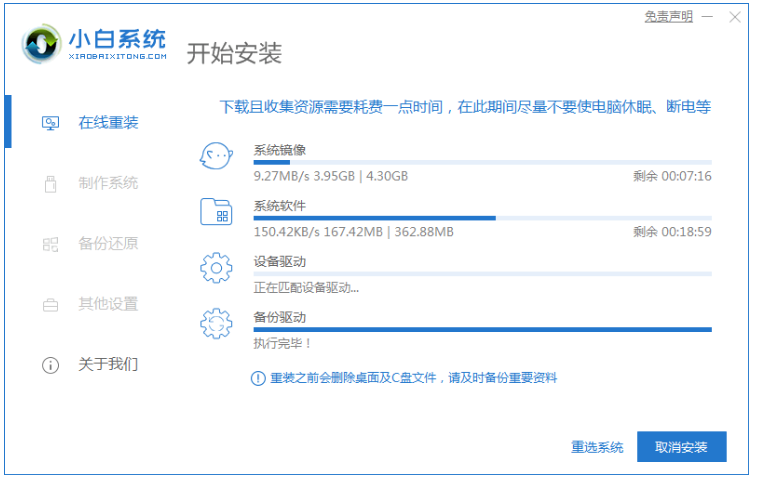
3、环境部署完成之后,点击“立即重启”电脑。
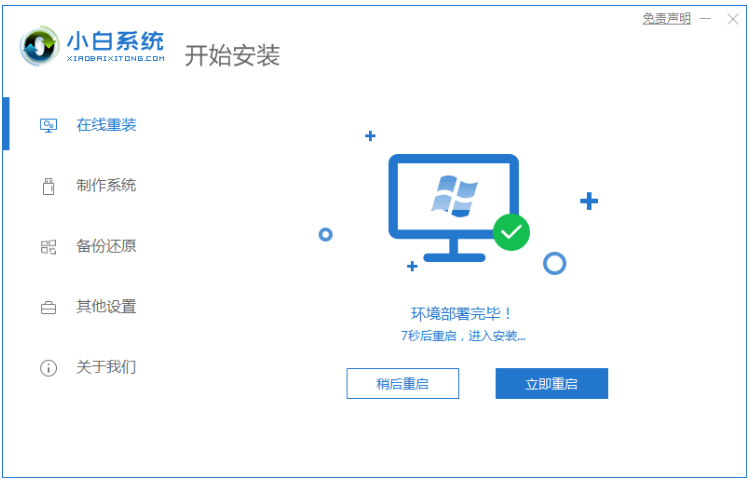
4、重启电脑界面,选择第二个“XiaoBai PE-MSDN Online Install Mode”.快速按回车键进入pe系统。
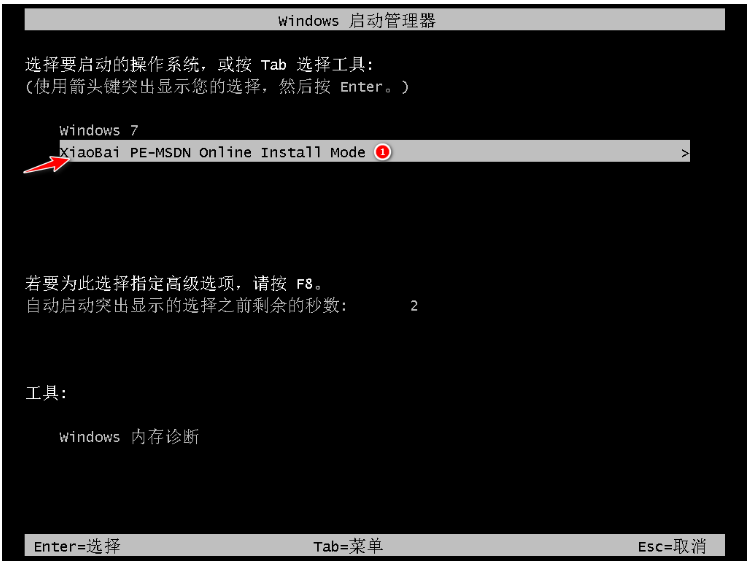
5、耐心等待安装系统。
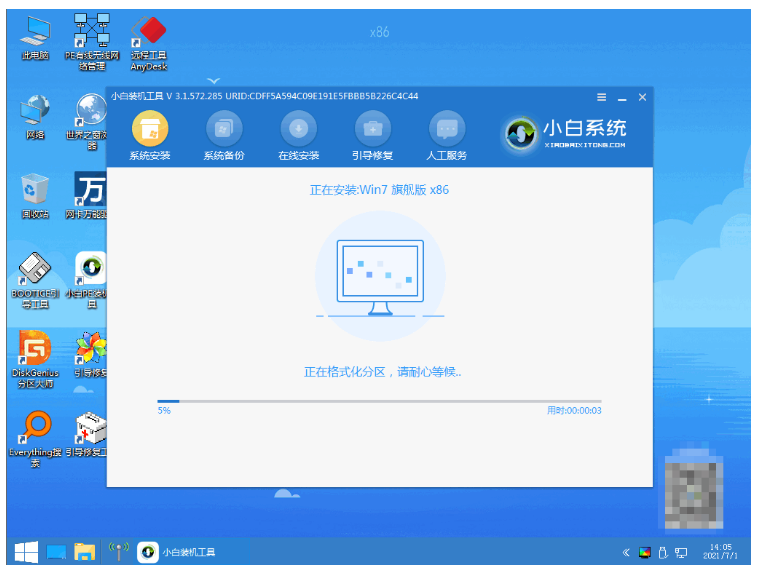
6、弹出引导修复工具窗口界面,默认选择修复C盘。
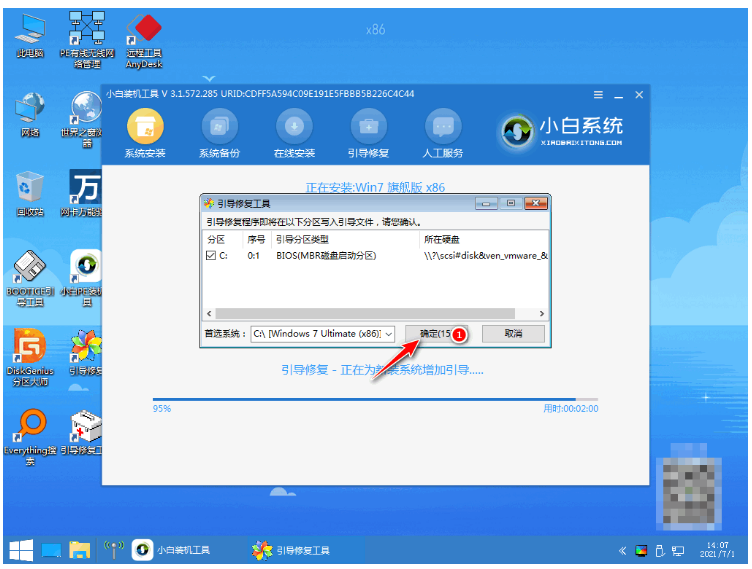
7、安装完毕之后,点击“立即重启”。
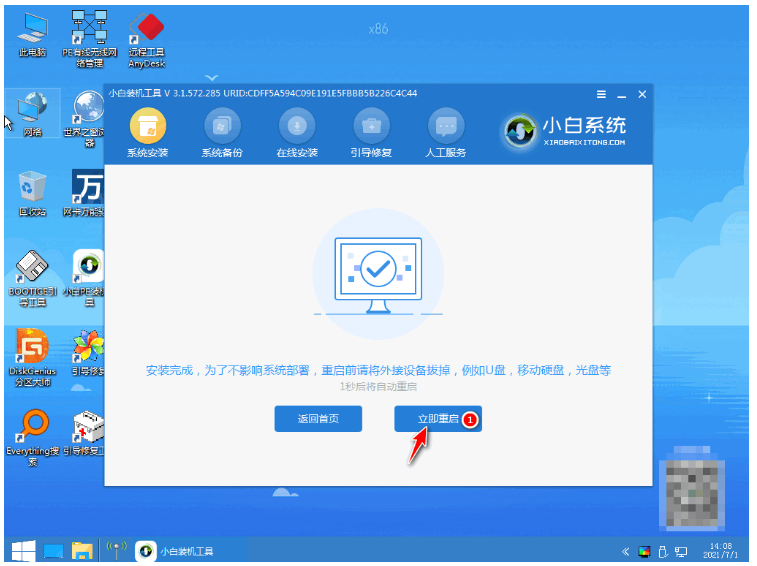
8、重启电脑之后,鼠标点击“windows7”系统。
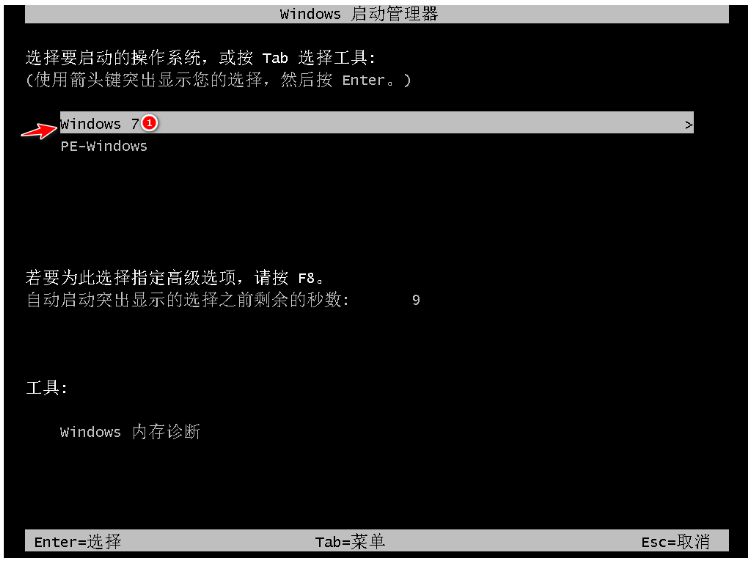
9、直至进入win7系统桌面,即说明win7系统安装完成。
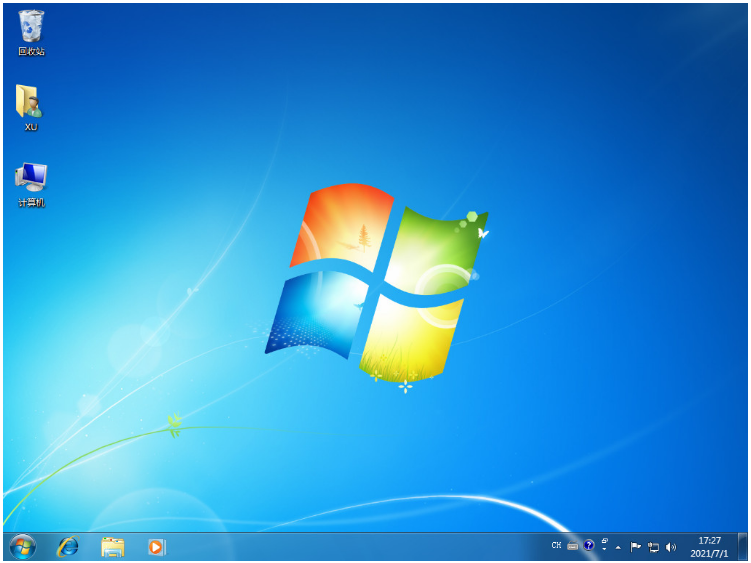
总结:
方法一:借助小白三步装机版工具全自动一键重装系统
1、打开小白三步装机版工具,选择系统安装;
2、部署完成之后,选择重启电脑,进入pe系统自动安装;
3、安装成功后,再次重启电脑即可正常使用。
方法二:使用小白一键重装系统软件全自动一键重装系统
1、第一次重启电脑选择“XiaoBai PE-MSDN Online Install Mode”。
2、电脑重启之后大家继续等待安装。
3、系统安装完毕后再次选择重启电脑。
4、第二次重启点击“windows7系统”进入系统即可。
最客资源网 » 全自动一键重装系统如何操作

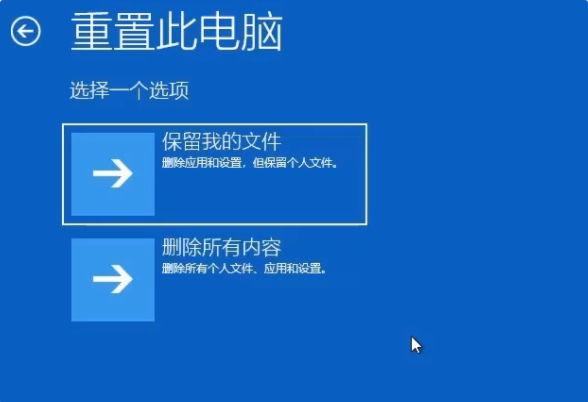
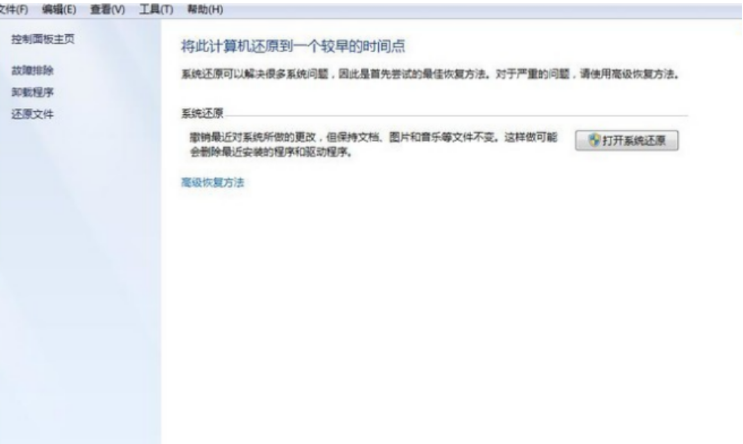

![自制[咸鱼之王]辅助小工具!](https://www.zuike.net/wp-content/uploads/2024/01/20240126_65b2e695472b6-285x180.png)