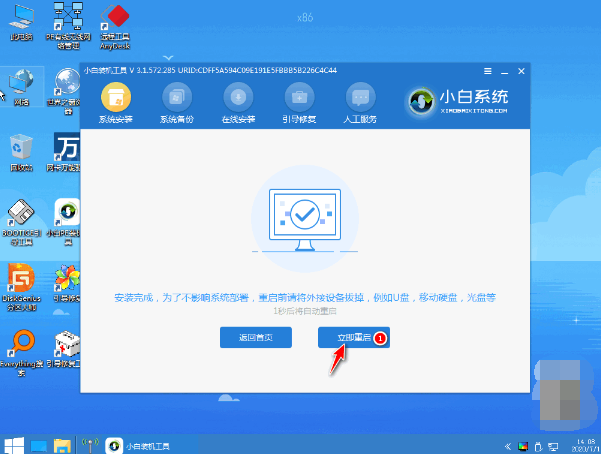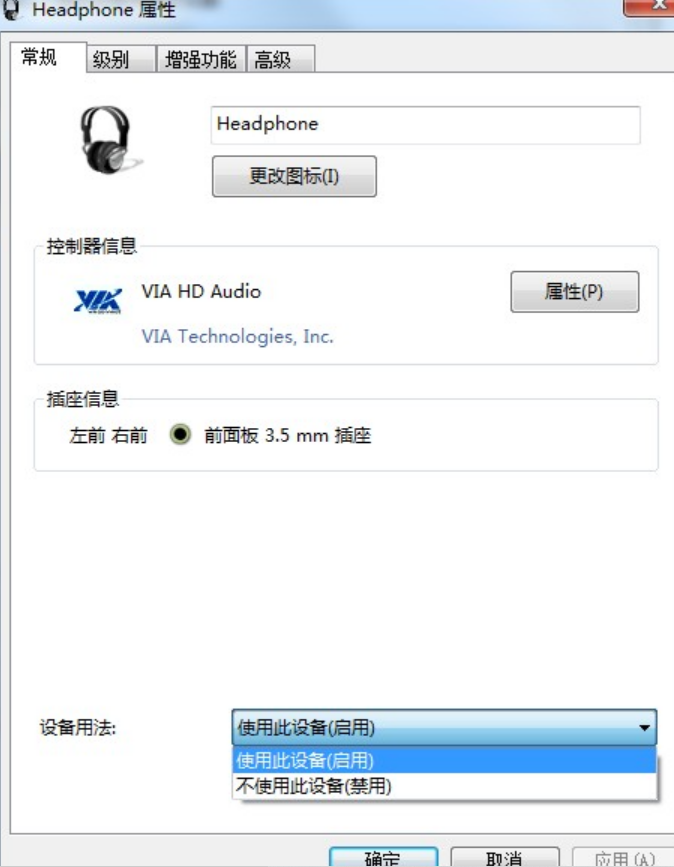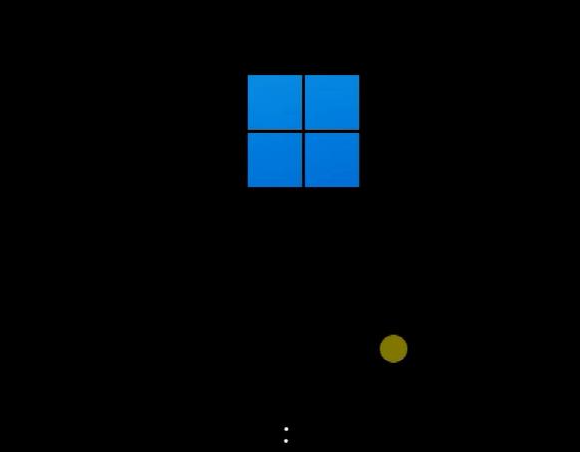小白一键重装系统操作方法
现在网上知名度比较高的一键重装系统工具就是小白系统重装工具了,不仅可以实现在线一键重装系统,也能制作u盘重装系统。于是就有网友想了解小白一键重装系统在线重装怎么操作的,下面就教下大家小白一键重装系统操作方法。
工具/原料:
系统版本:Windows7系统
品牌型号:华硕灵耀14
软件版本:小白一键重装v2290
WEEX交易所已上线平台币 WEEX Token (WXT)。WXT 作为 WEEX 交易所生态系统的基石,主要用于激励 WEEX 交易平台社区的合作伙伴、贡献者、先驱和活跃成员。
新用户注册 WEEX 账户、参与交易挖矿及平台其他活动,均可免费获得 WXT 空投奖励。
方法/步骤:
方法一:使用U盘重装
1、先安装小白一键重装系统软件,下载完成后打开软件,选择“制作系统”,再点击“开始制作”。
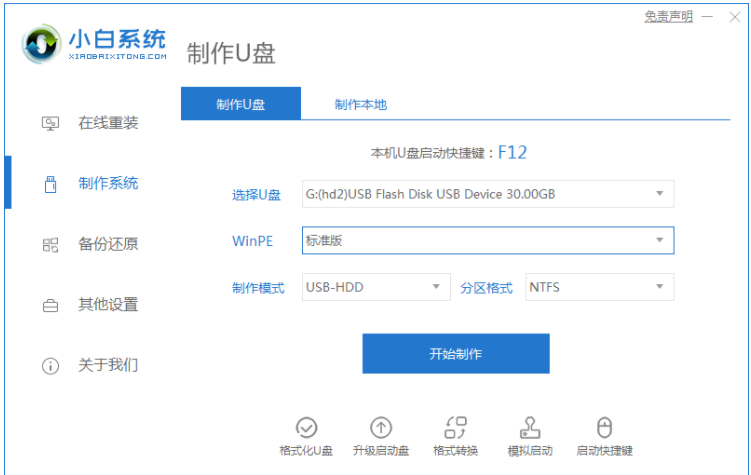
2、接着选择需要重装的系统。
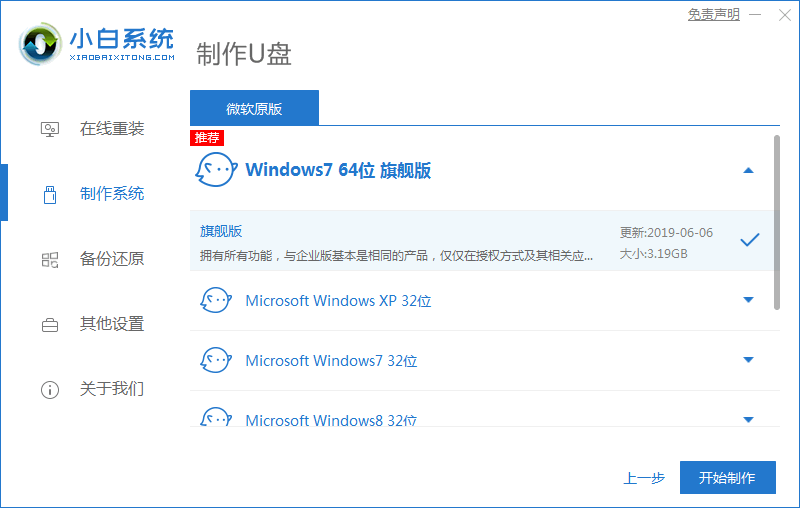
3、随后等待软件自动下载系统镜像等文件。
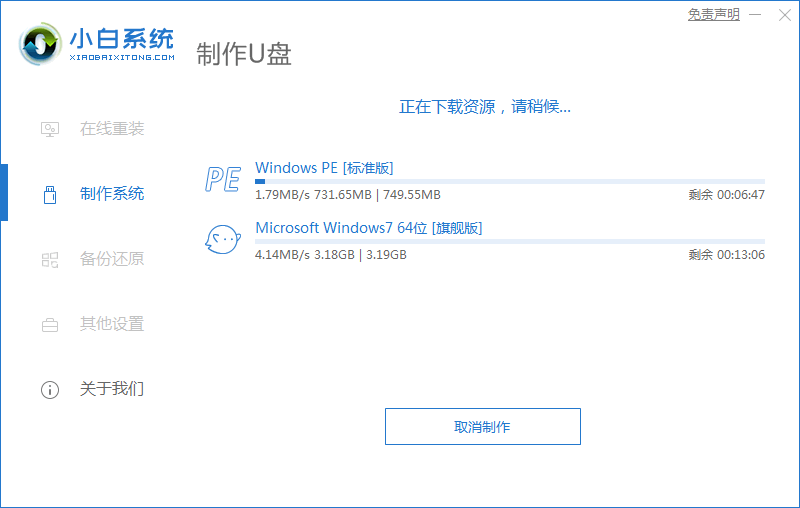
4、重启电脑时按下启动快捷键,选择U盘启动。
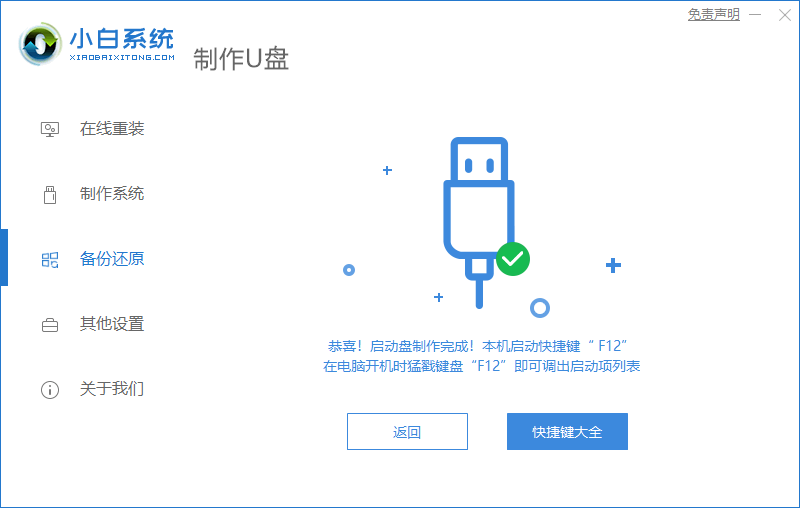
5、然后进入pe系统后,进入小白软件,等待软件安装系统。
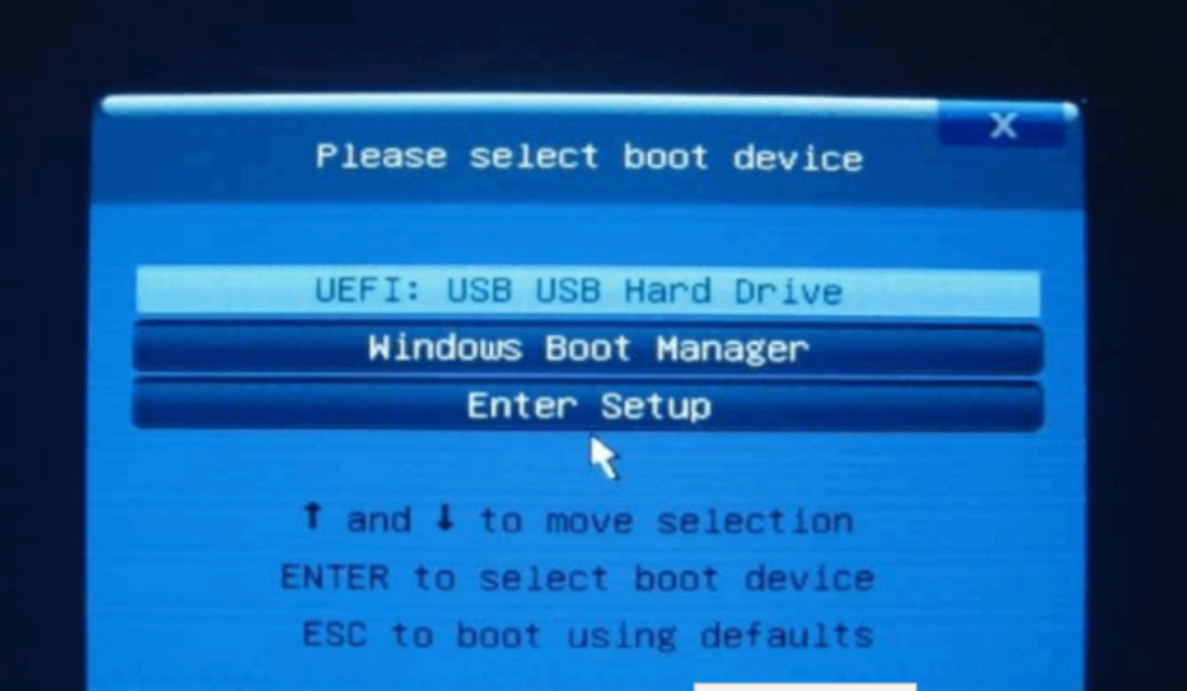
7、系统安装完成后重启电脑,进入全新的系统桌面则说明系统重装完成啦。
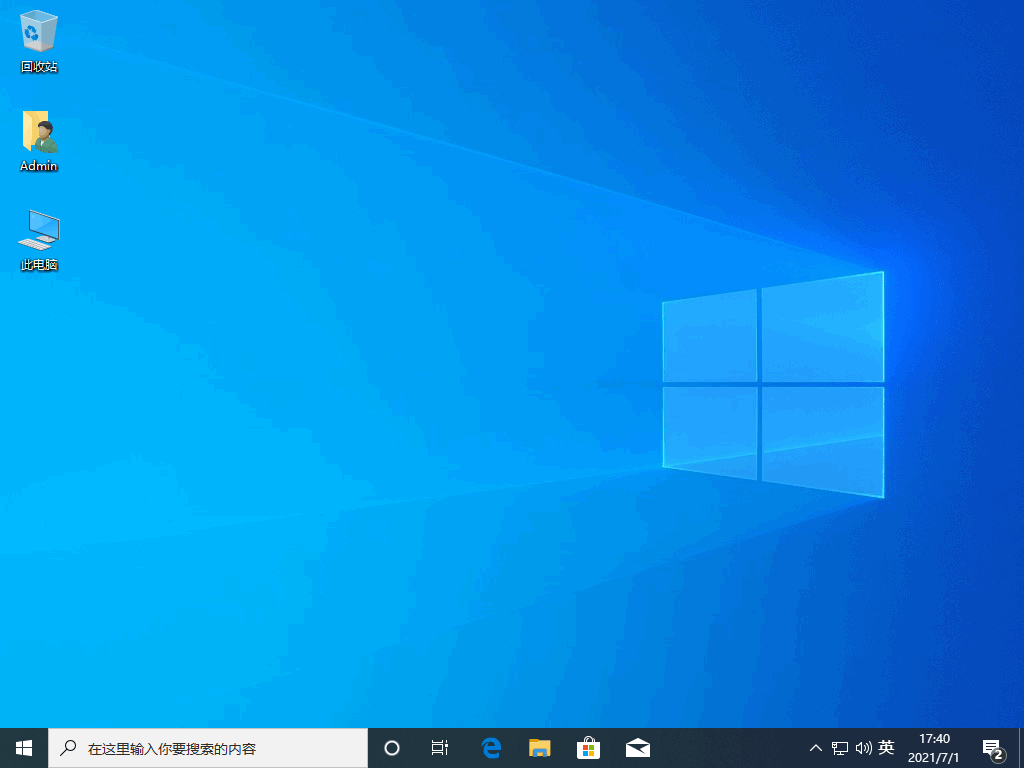
方法二:在线重装
1、三线下载安装小白一键重装系统工具打开,点击在线重装就可以选择需要的系统。
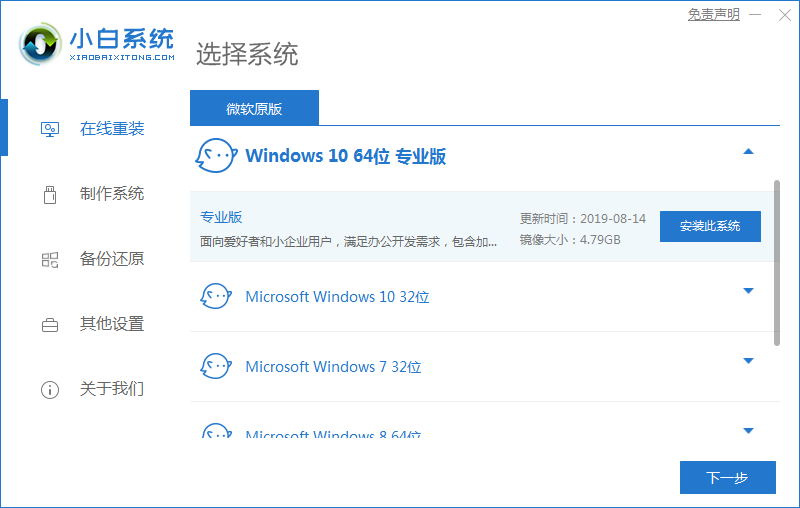
2、然后等待软件自动下载系统镜像文件资料等。
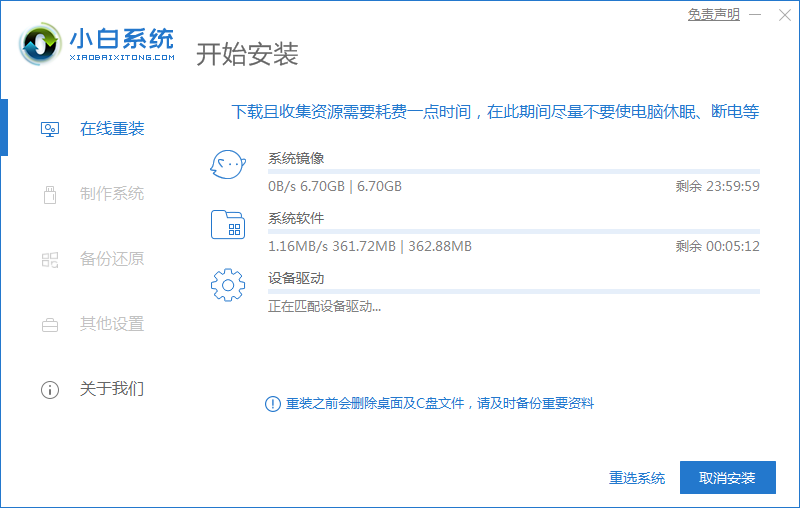
3、接着部署完成后,选择重启电脑。
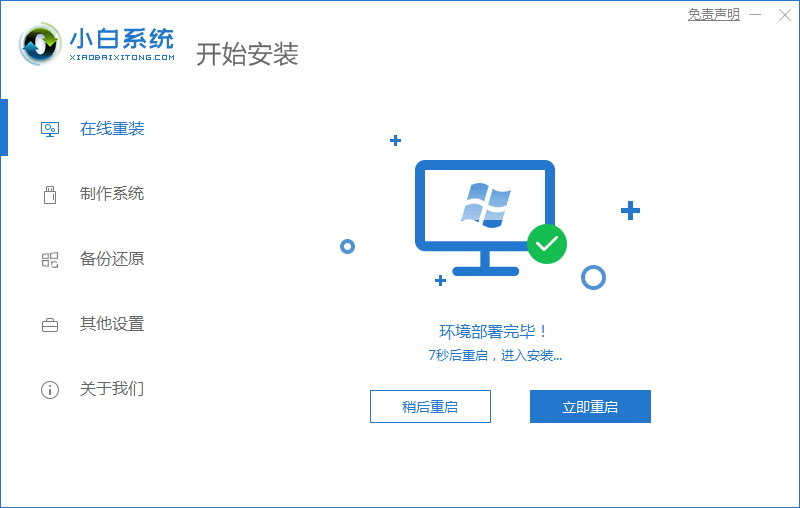
4、当电脑重启后进入了开机选项页面,选择第二项xiaobai-pe系统进入。
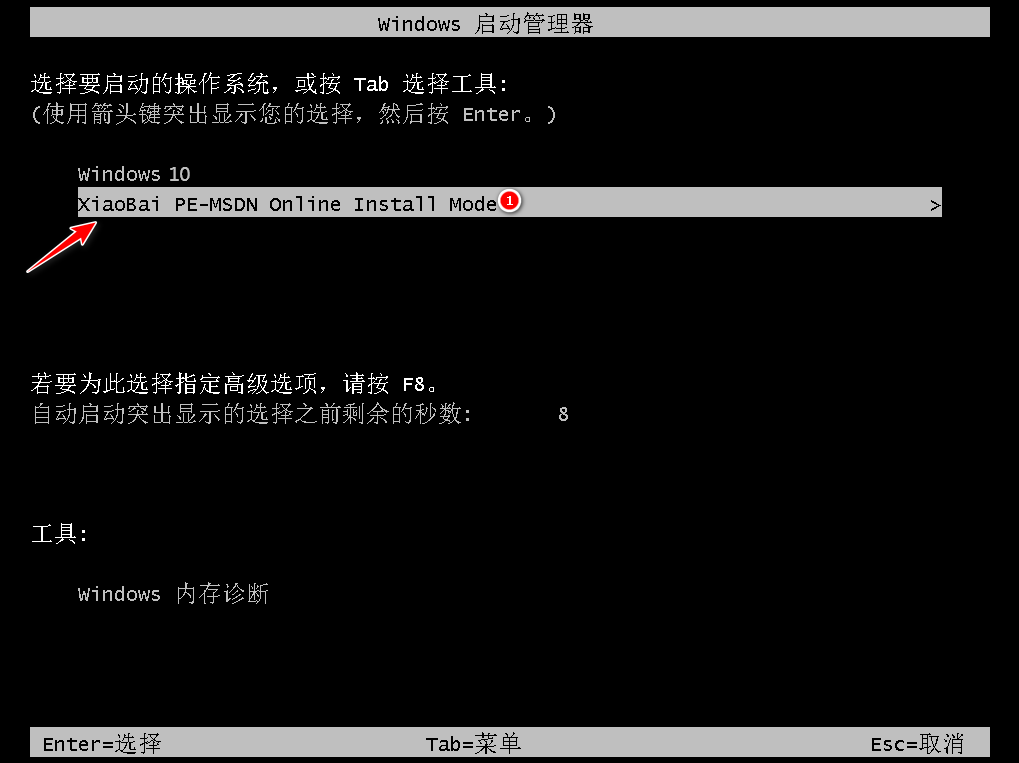
5、随后进入pe系统后,小白装机工具自动安装系统。

6、安装完成之后,点击立即重启电脑。
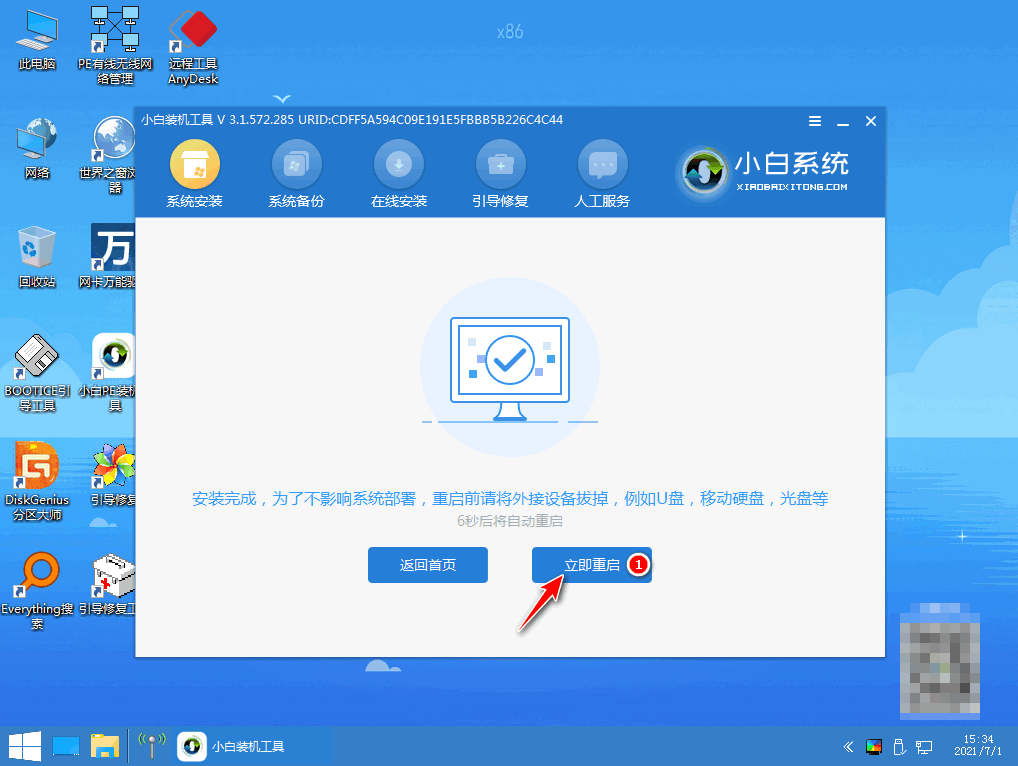
7、经过多次自动重启电脑,最后安装完成后进入新系统桌面就可以了。

总结:
方法一:使用U盘重装
1、安装小白一键重装系统软件,下载完成后打开软件,选择“制作系统”,点击“开始制作”。
2、选择需要重装的系统。
3、等待软件自动下载系统镜像等文件。
4、重启时按下启动快捷键,选择U盘启动。
5、进入pe系统后,进入小白软件,随后等待软件安装系统。
7、系统安装完成后重启电脑。然后进入全新的系统桌面则说明此次系统重装完成
方法二:在线重装
1、下载安装小白一键重装系统工具打开,点击在线重装就可以选择需要的系统。
2、多次自动重启电脑,最后安装完成后进入新系统桌面即可。
3、部署完成后,选择重启电脑。
4、当电脑重启后进入了开机选项界面,选择第二项xiaobai-pe系统进入。
5、进入pe系统后,小白装机工具自动安装系统。
6、最后安装完成后进入新系统桌面即可。
最客资源网 » 小白一键重装系统操作方法