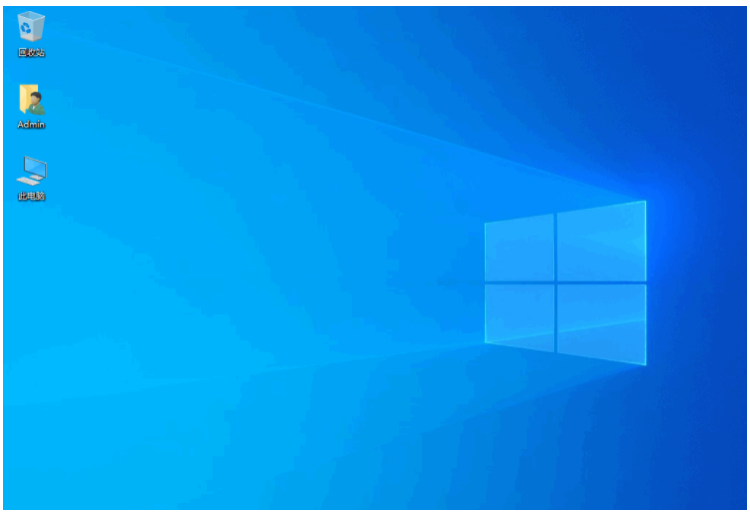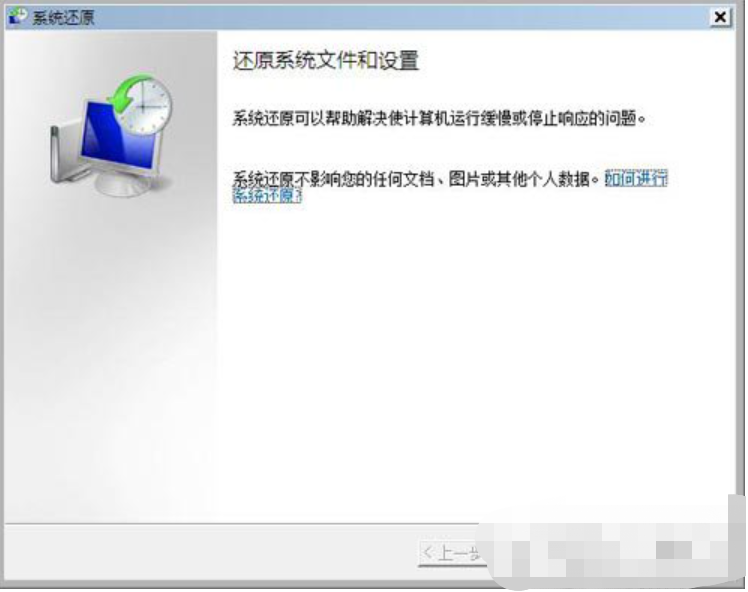一键还原系统重装系统操作方法
很多用户电脑使用的久了但是经常卡顿或者是黑屏等问题, 想要把电脑的系统重装一下。但是具体的操作自己又不太会。那么今天小编就给大家分享一下一键还原系统重装系统操作方法。
工具/原料:
系统版本:windows10
品牌型号:东芝Toshiba
方法/步骤:
WEEX交易所已上线平台币 WEEX Token (WXT)。WXT 作为 WEEX 交易所生态系统的基石,主要用于激励 WEEX 交易平台社区的合作伙伴、贡献者、先驱和活跃成员。
新用户注册 WEEX 账户、参与交易挖矿及平台其他活动,均可免费获得 WXT 空投奖励。
方法一:直接电脑还原
1、首先在桌面点击此电脑打开属性。
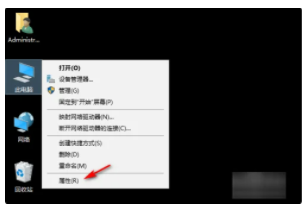
2、然后在属性中进入系统保护。
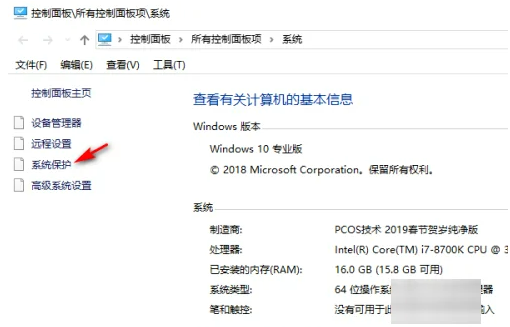
3、接着在系统属性中点击系统还原。
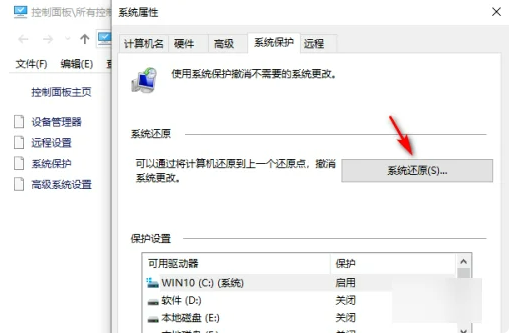
4、随后在还原系统文件和设置中点击下一步。
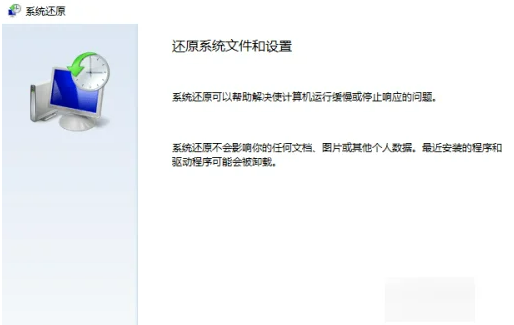
5、再选择镜像文件进入下一步。
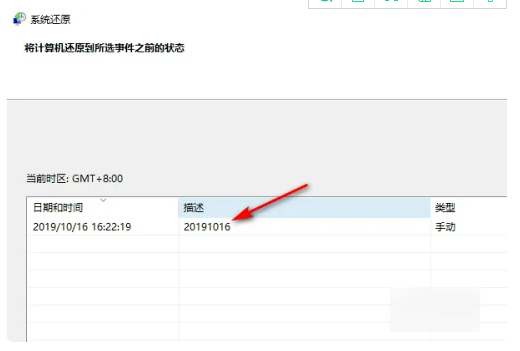
6、随后在确认还原点页面点击完成,电脑将重启进行系统还原。
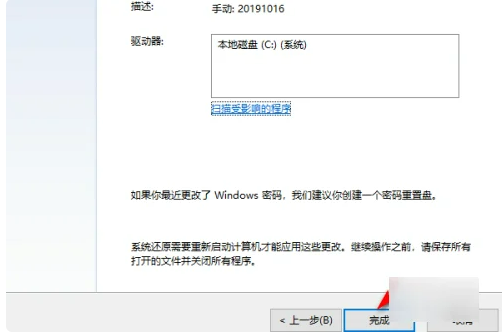
方法二:一键还原精灵使用方法
1、准备一个制作好的u盘启动盘,到官方网站下载一键还原精灵到电脑当中,随后在网上下载一个能够使用的ghost系统镜像包到电脑当中,并且依次把它们存放到u盘当中,接着重启电脑,通过u盘启动操作进入到pe系统当中,在pe系统当中打开一键还原精灵。
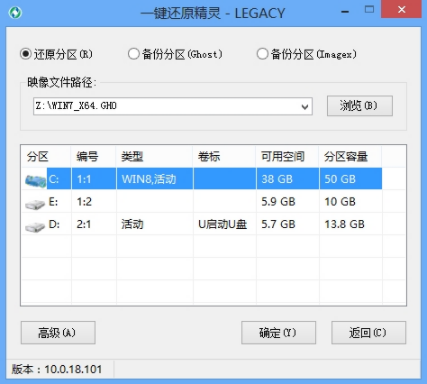
2、在图中能够看到平常在系统当中所看到的页面不同,同时在打开软件的数秒钟之后,一键还原精灵会自动找到所存在u盘当中的ghost系统镜像包,并且提取出需要的文件,在下方的磁盘分区列表中选择一个做为重装系统所需要的可用磁盘分区,一切选择完成后,点击确定就可。
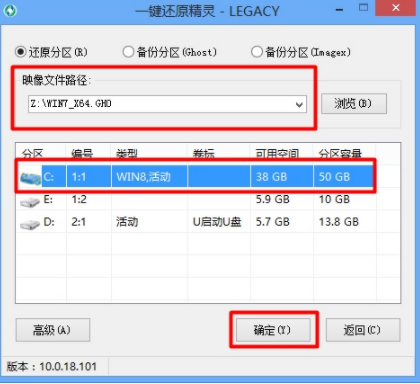
3、这时,会出现新的确认提示窗口,确认信息无误的情况下点击“确定”键即可开始进行重装系统的操作。
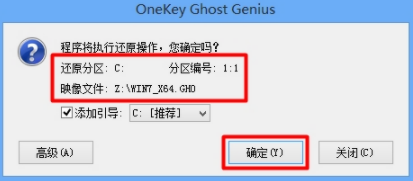
4、释放完成之后,会弹出还原成功的提示窗口,此时点击“是(Y)”重启电脑就可。
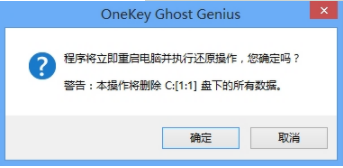
5、在重装系统过程中,不需要在进行多余的操作,此时所见到的画面是一键还原精灵所提取的文件释放到所选好的磁盘分区的过程。
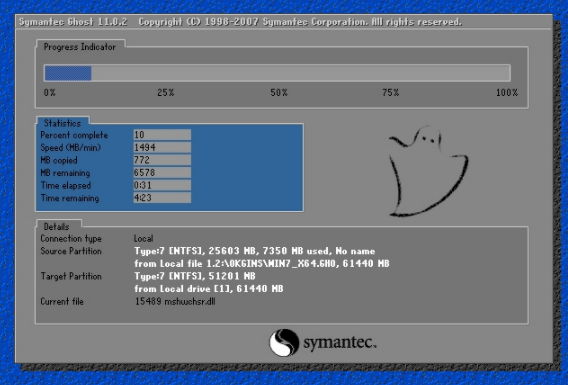
6、最后电脑会自动执行重装系统的余下所有操作,直到电脑进入到系统桌面之后即可完成电脑重装系统的所有过程。
总结:
方法一:直接电脑还原
1、在桌面右键单击此电脑打开属性。
2、在确认还原点界面点击完成,电脑将重启进行系统还原。
方法二:一键还原精灵使用方法
1、准备一个制作好的u盘启动盘,在pe系统当中打开一键还原精灵。
2、一切选择完成之后,点击确定即可。
3、确认信息无误的情况下点击“确定”键即可开始进行重装系统的操作。
4、此时点击“是(Y)”重启电脑即可。
5、此时所见到的画面是一键还原精灵所提取的文件释放到所选好的磁盘分区的过程。
6、电脑进入到系统桌面之后即可完成电脑重装系统的所有过程。
最客资源网 » 一键还原系统重装系统操作方法