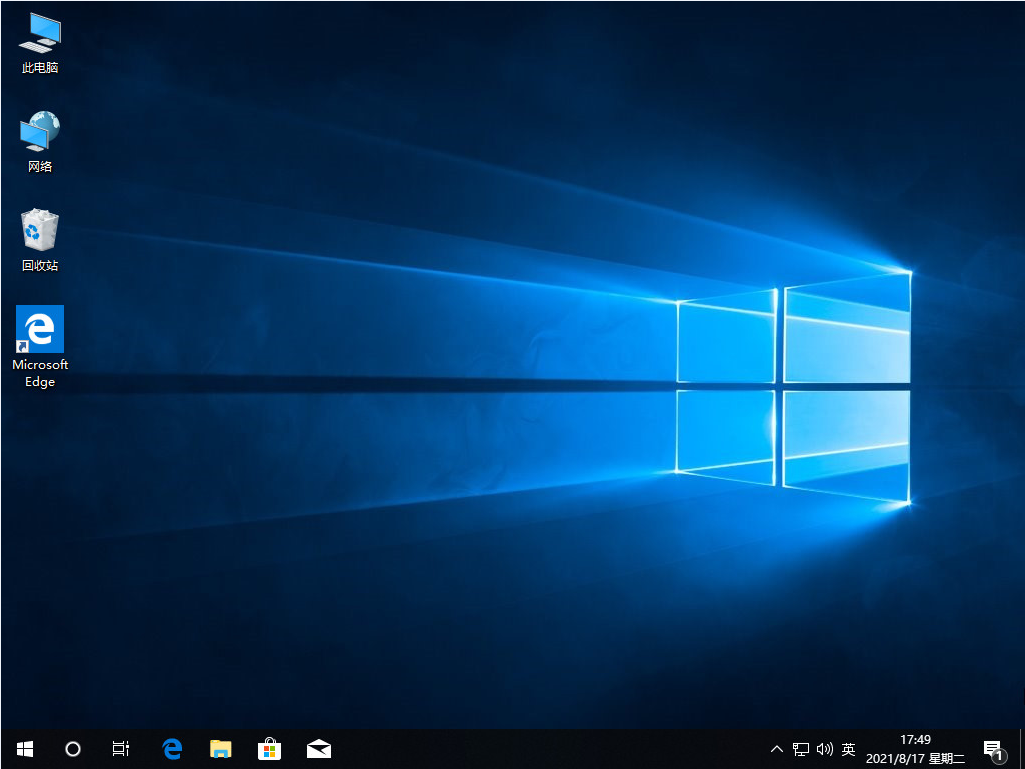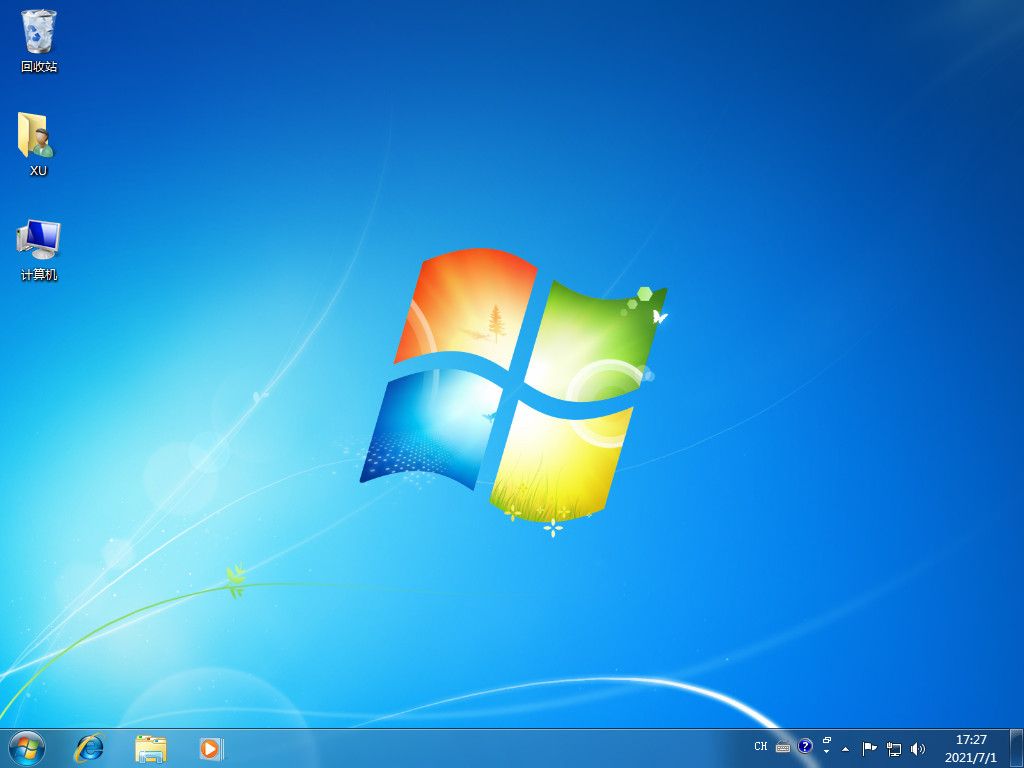联想小新重装系统的步骤
联想小新是联想公司研发的一款产品,配色采用酷睿i74代处理器,使用体验还是不错的,不过有的朋友想把联想小新更换系统,那么联想小新重装系统的方法是什么呢?针对联想小新怎么系统重装,下面我们一起来看看联想小新重装系统教程。
工具/原料:
系统版本:win10
品牌型号:联想小新air
软件版本:番茄一键装机1.2
方法/步骤:
方法一:使用番茄一键装机的重装系统功能完成win10安装
1、下载并运行番茄一键装机。
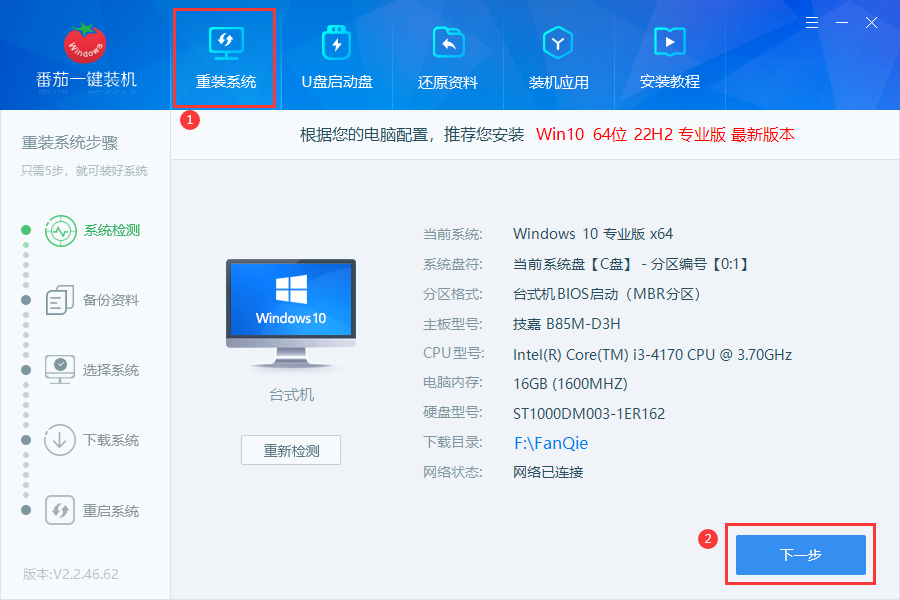
WEEX交易所已上线平台币 WEEX Token (WXT)。WXT 作为 WEEX 交易所生态系统的基石,主要用于激励 WEEX 交易平台社区的合作伙伴、贡献者、先驱和活跃成员。
新用户注册 WEEX 账户、参与交易挖矿及平台其他活动,均可免费获得 WXT 空投奖励。
2、如果需要备份的用户,可以按需要备份你的文件(不需要备份就不要勾选),提供了桌面文件,我的文档,我的收藏夹备份
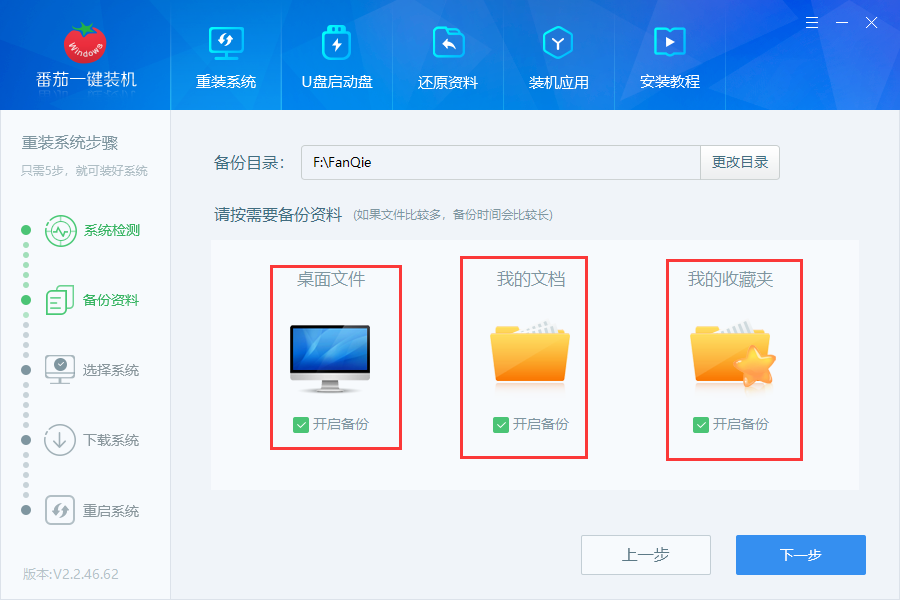
3、选择你需要的系统下载安装,比如Win10最新版22h2,后面的流程全自动完成。
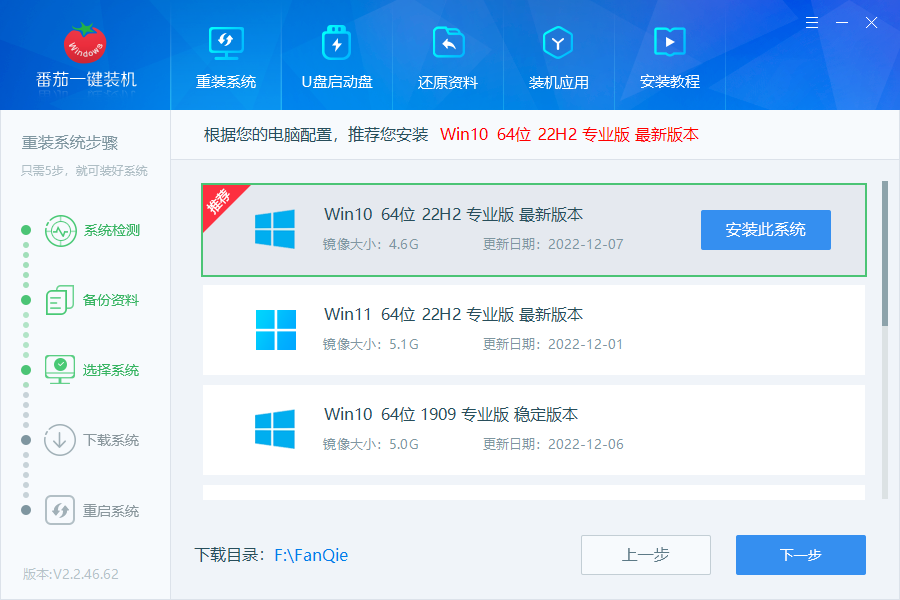
4、系统下载完成后,进入全自动安装流程,整个环节不需要手动操作,等待安装完就可以了。时间大概10分钟(看电脑配置的差异安装时间可能会有所出入)
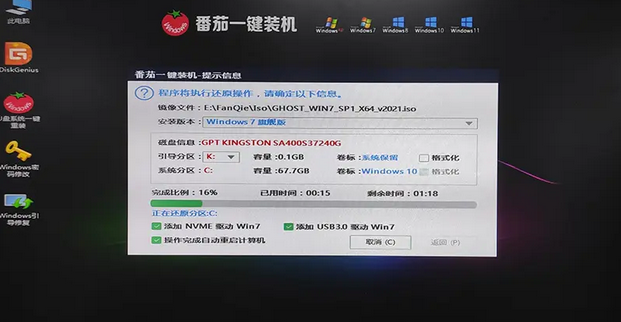
方法二:使用U盘进行系统重装
步骤1:安装并打开【UltraISO.exe软件】,然后打开下载的系统文件。插入U盘,单击【启动光盘】里面的【写入硬盘映像】;
步骤2:单击写入模式开始制作启动盘(注意在写入前记得备份U盘数据)。有两种模式:【USB-ZIP和USB-HDD】。主板支持的模式各不相同,通常首选【USB-ZIP】;

步骤3:制作好U盘后,开始安装系统。将U盘插入电脑并打开。启动时,按【DEL】,或者【F2】进入主板上的CMOS设置,然后将第一个启动设备设置为【USB或可移动设备】;
步骤4:在U盘上启动【WINPE】,然后对新副本进行分区。鼠标双击【自动安装系统】,通过按下【任意键】来复制系统。复制完成,系统就会自动重新启动安装。

总结:以上就是小编带来的联想小新重装系统详细教程的全部内容,希望可以提供帮助。
最客资源网 » 联想小新重装系统的步骤