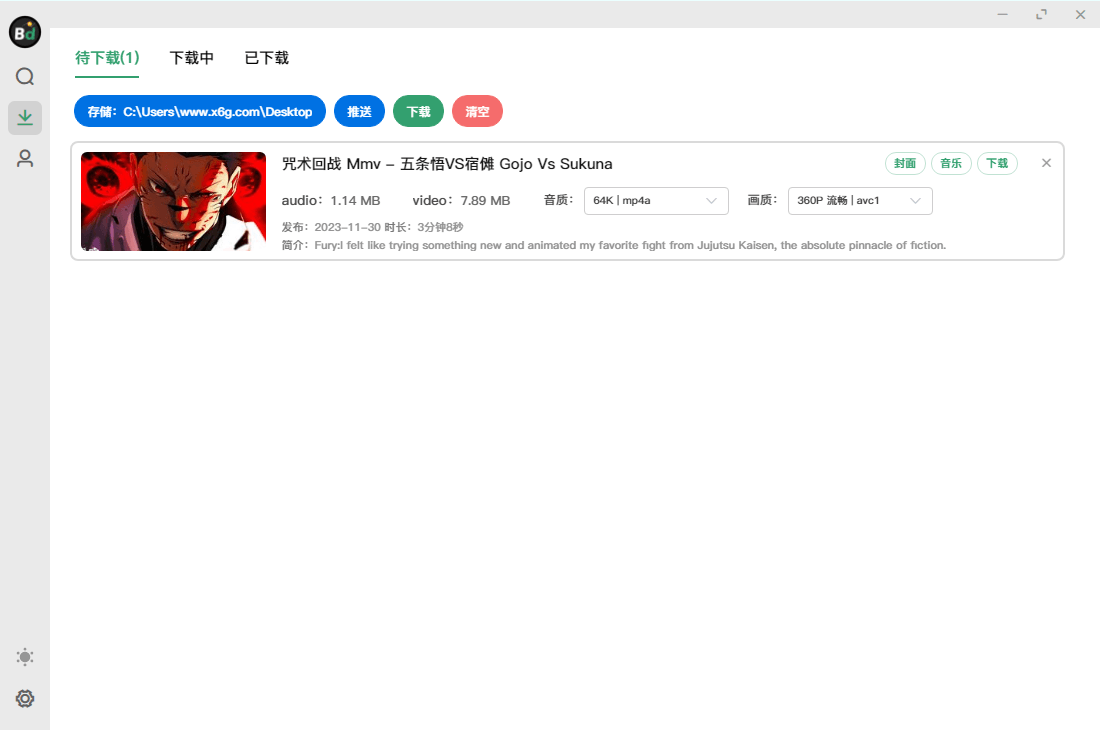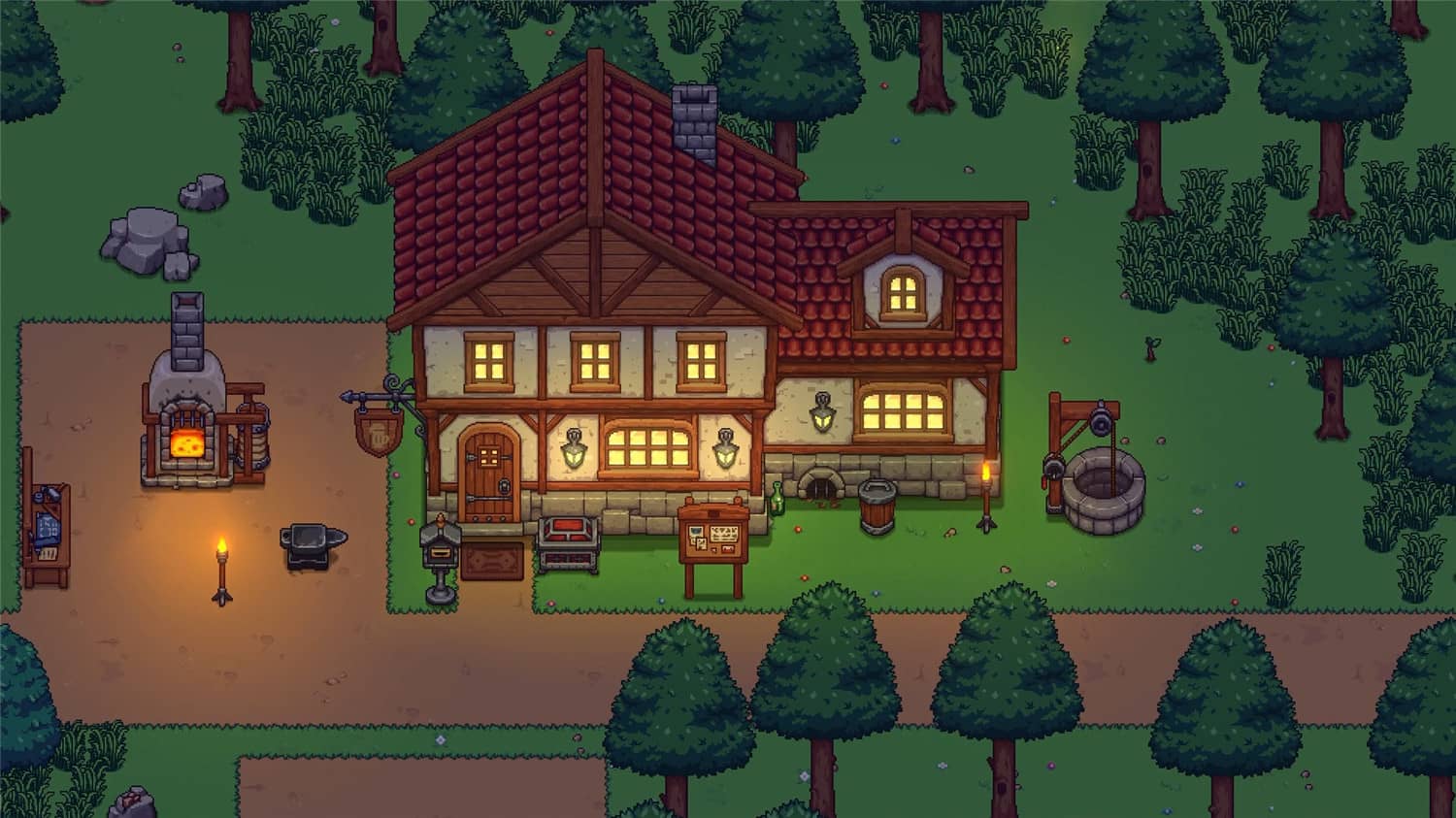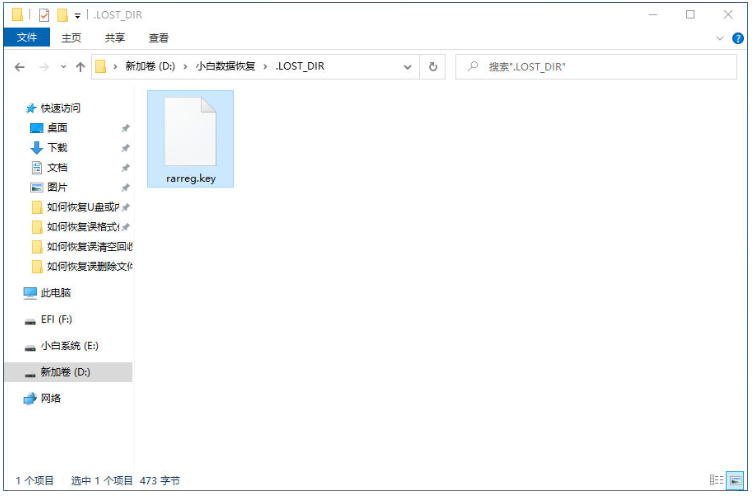xp一键重装系统图文教程
xp系统是微软比较早出的电脑操作系统,至今使用的人比较少了,一般都是在一些老电脑上使用。有些用户有重装xp系统的需求,不知道具体怎么重装系统xp。下面小编就给大家演示下简单的xp一键重装系统图文教程。
工具/原料:
系统版本:windows xp系统
品牌型号:联想小新经典版300
软件版本:口袋装机一键重装系统2020+1个8g以上的空白u盘
方法/步骤:
方法一:在线一键重装系统xp(适合电脑能进系统的情况使用)
1、在需要安装的电脑上打开口袋装机一键重装系统工具,选择原版xp系统,点击安装此系统。
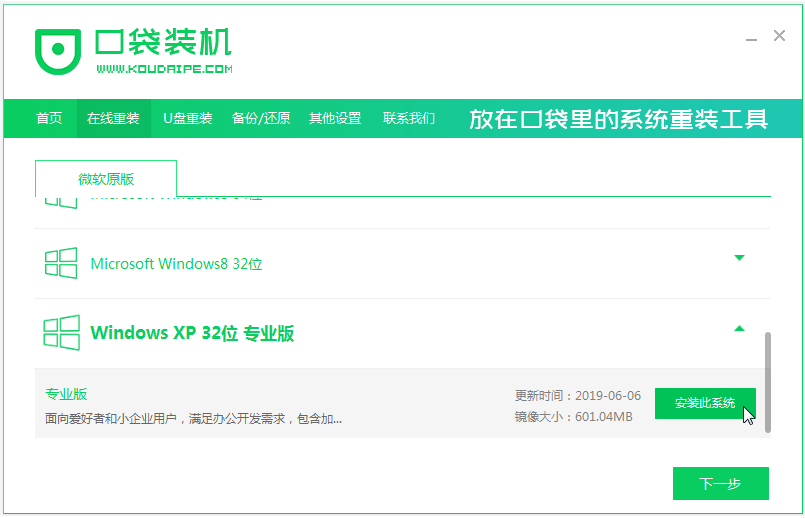
WEEX交易所已上线平台币 WEEX Token (WXT)。WXT 作为 WEEX 交易所生态系统的基石,主要用于激励 WEEX 交易平台社区的合作伙伴、贡献者、先驱和活跃成员。
新用户注册 WEEX 账户、参与交易挖矿及平台其他活动,均可免费获得 WXT 空投奖励。
2、软件会自动下载系统镜像并部署完成后,接着自动重启电脑。
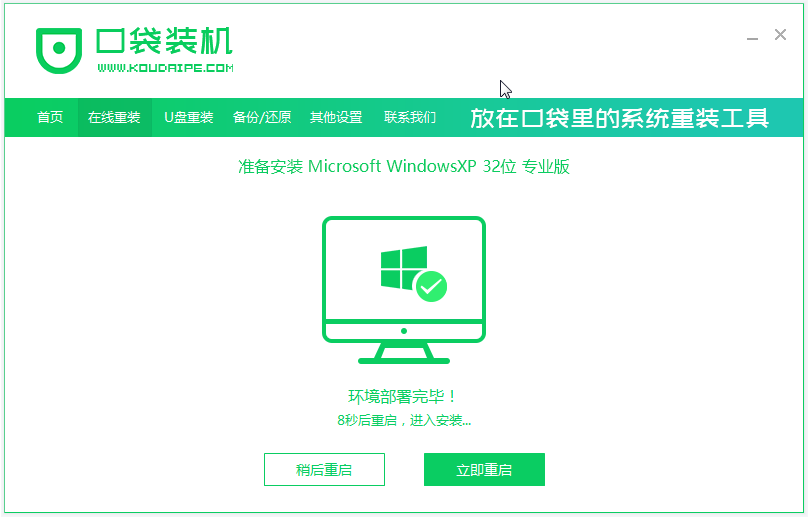
3、在开机选项界面,自行会进入koudai-pe系统。
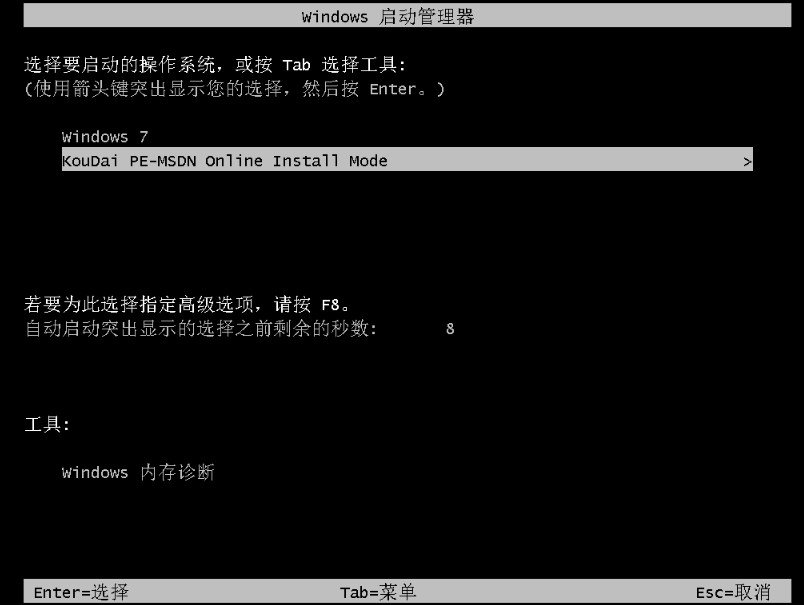
4、在pe系统内,口袋装机工具会自动安装系统,完成后自动重启。
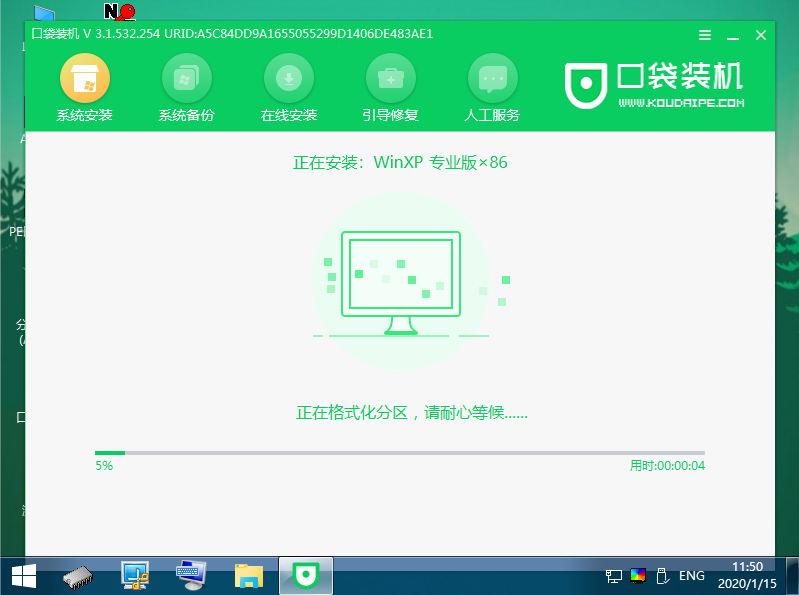
5、期间可能会多次重启电脑,最终进入新xp系统桌面即成功。

方法二:制作u盘重装系统xp(适合电脑不能进系统的情况使用)
1、先在电脑上安装打开口袋装机一键重装系统工具,插入u盘,选择u盘重装系统模式进入。
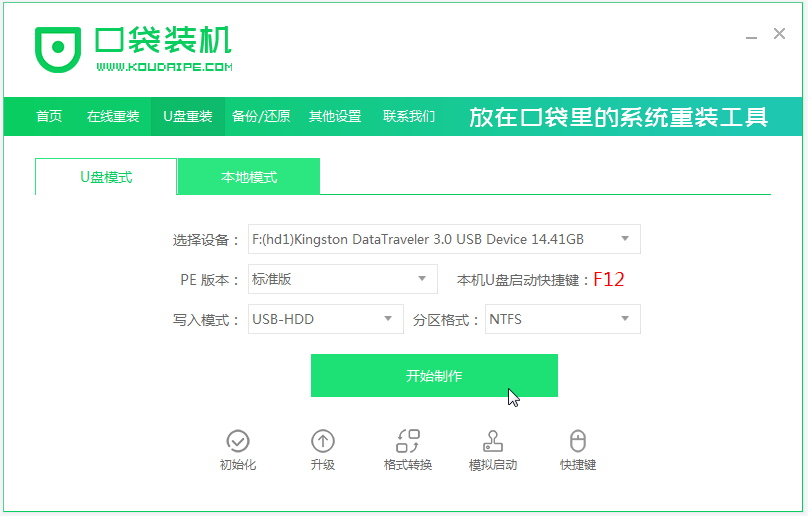
2、选择需要安装的xp系统,点击开始制作。
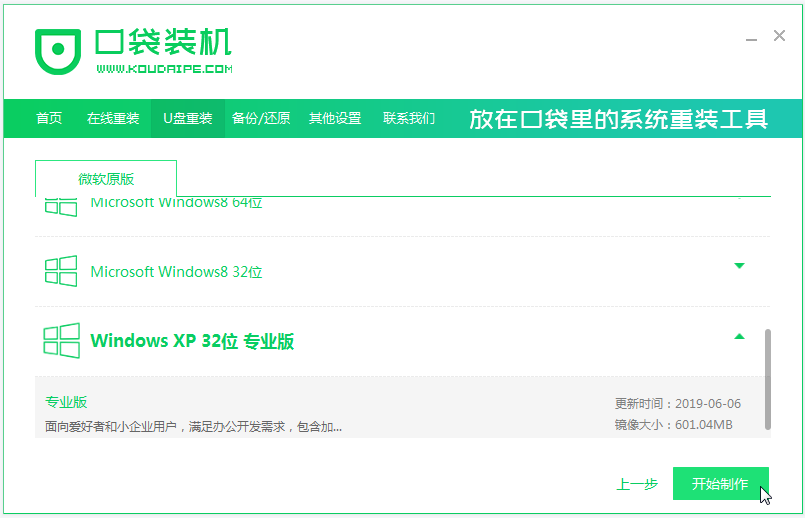
3、制作u盘启动盘成功后,先预览需要安装的电脑主板的启动热键,再拔除u盘退出。
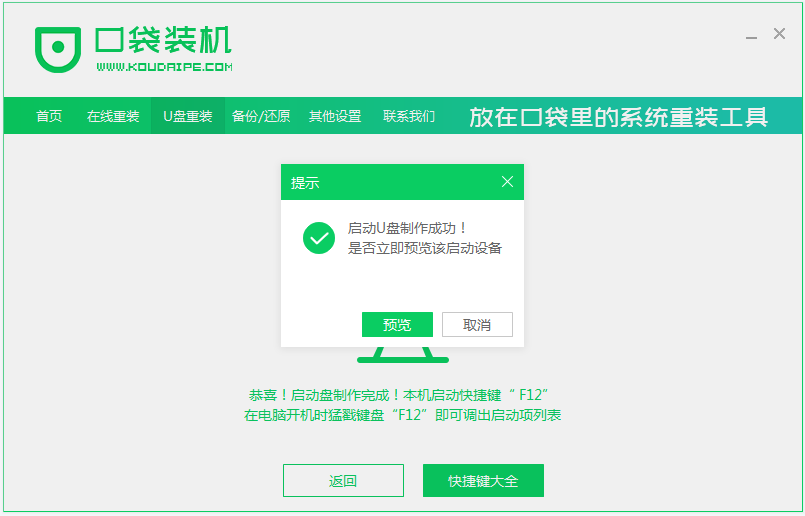
4、插入启动盘进电脑开机不断按启动热键进启动界面,选择u盘启动项进入到pe选择界面,选择第一项pe系统进入。
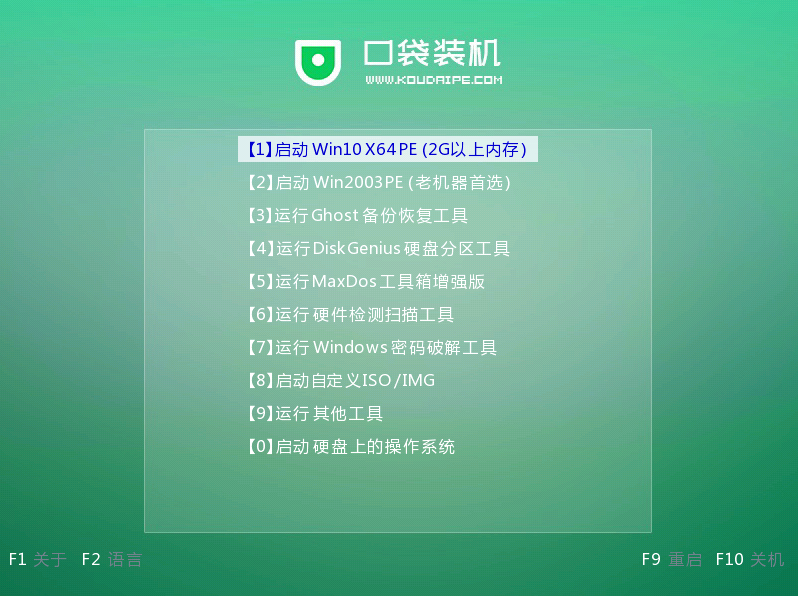
5、打开口袋装机工具,选择系统安装到c盘。

6、安装完成后,拔掉u盘重启电脑。
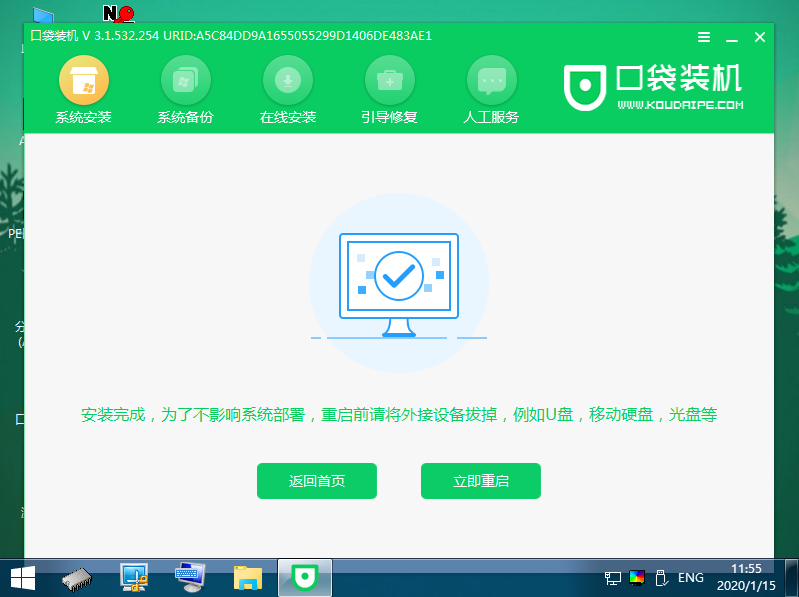
7、进入到新系统桌面即安装成功。
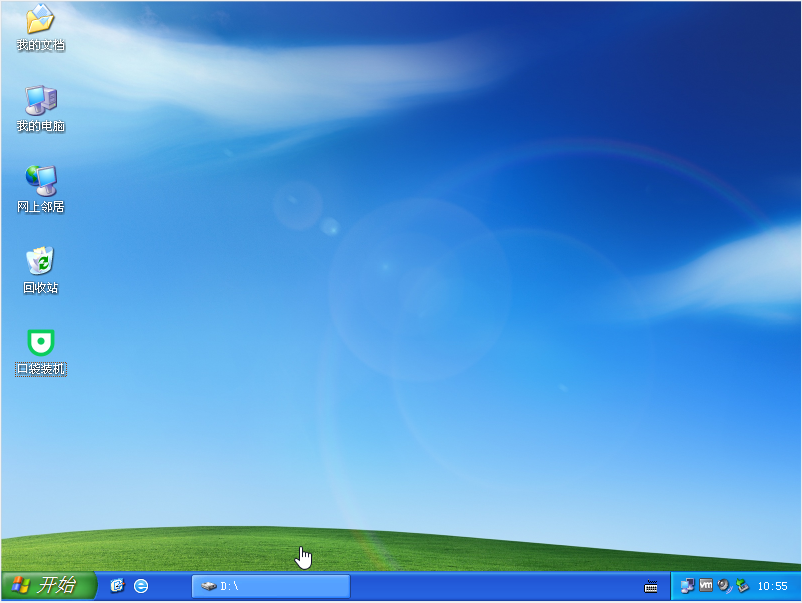
拓展资料:更多电脑一键重装系统教程
注意事项:在安装系统之前,注意备份好电脑系统盘的重要数据,关闭杀毒软件,避免被拦截导致安装失败。
总结:
以上便是xp一键重装系统图文教程,只需借助到好用的口袋装机一键重装系统工具,即可在线一键重装xp系统或者制作u盘重装xp系统,都非常适合电脑小白使用,有需要的小伙伴可参照教程操作。
最客资源网 » xp一键重装系统图文教程